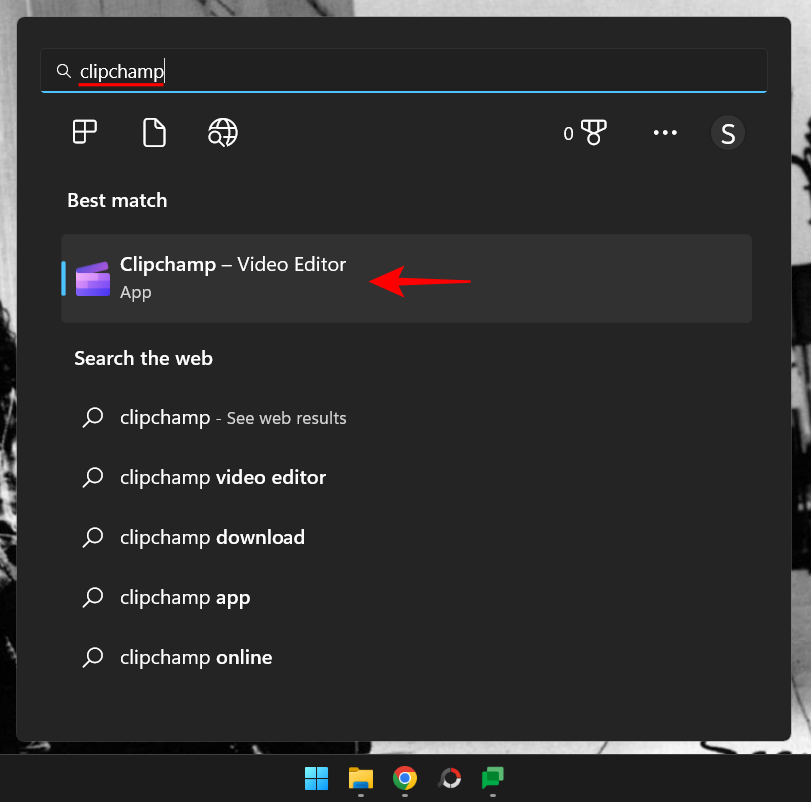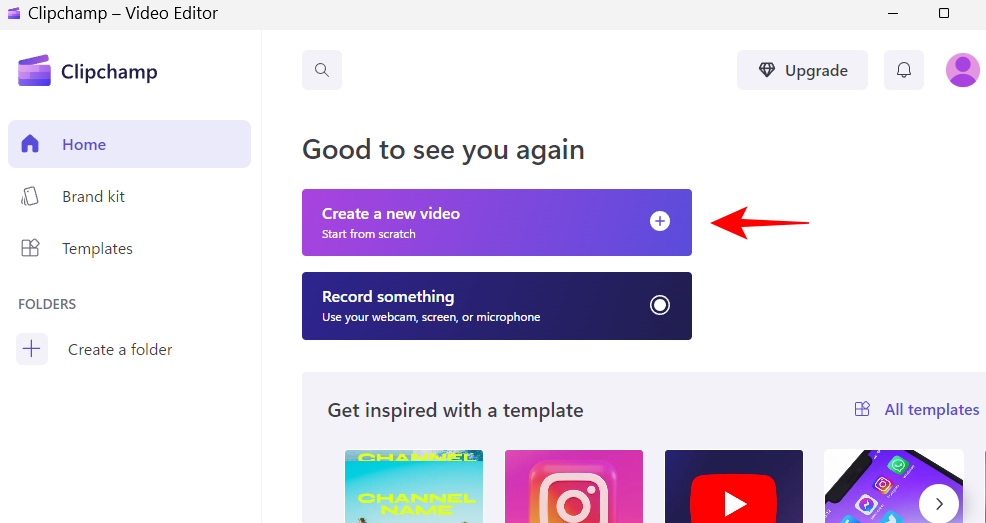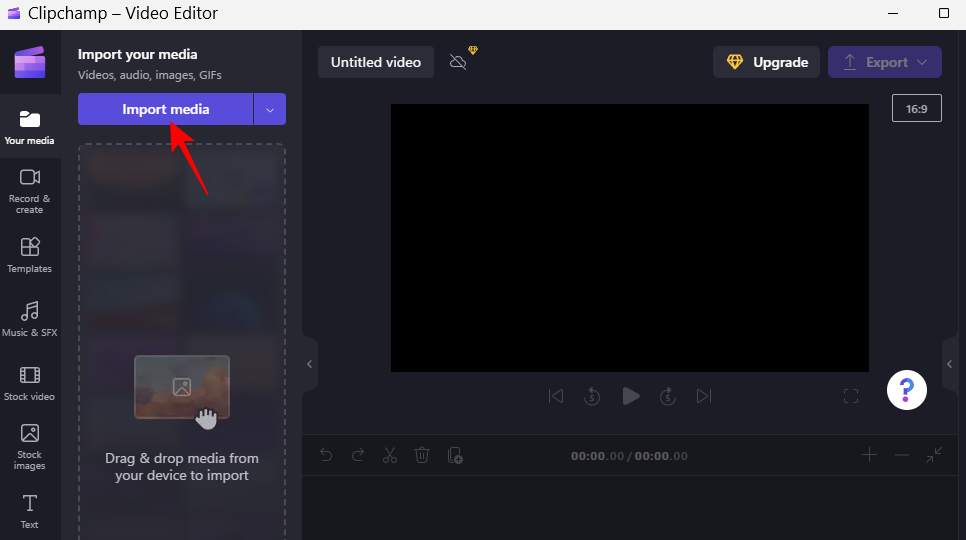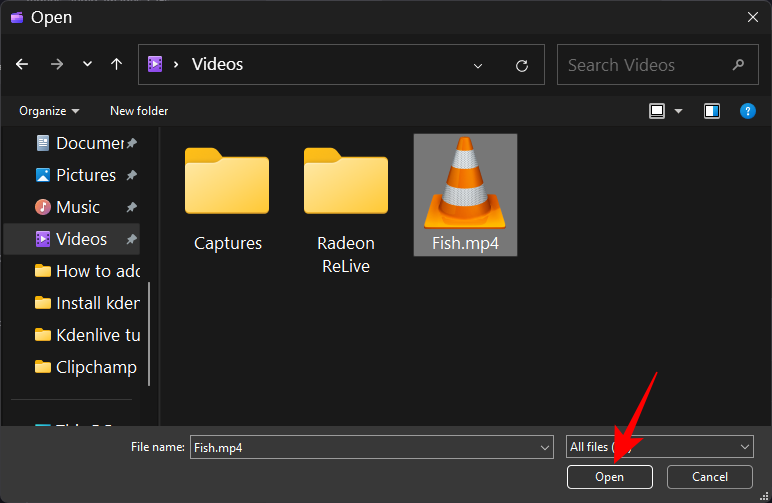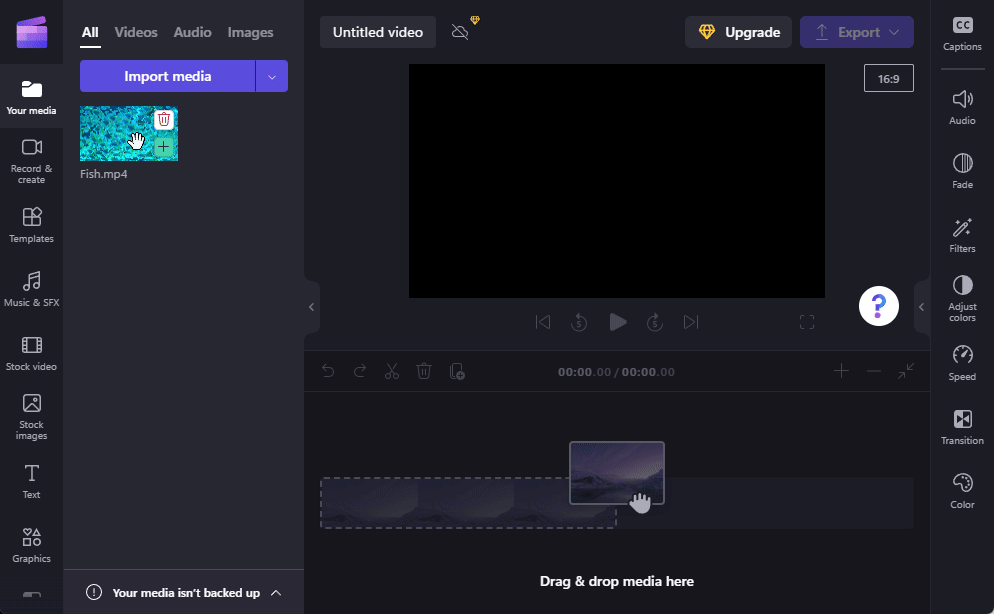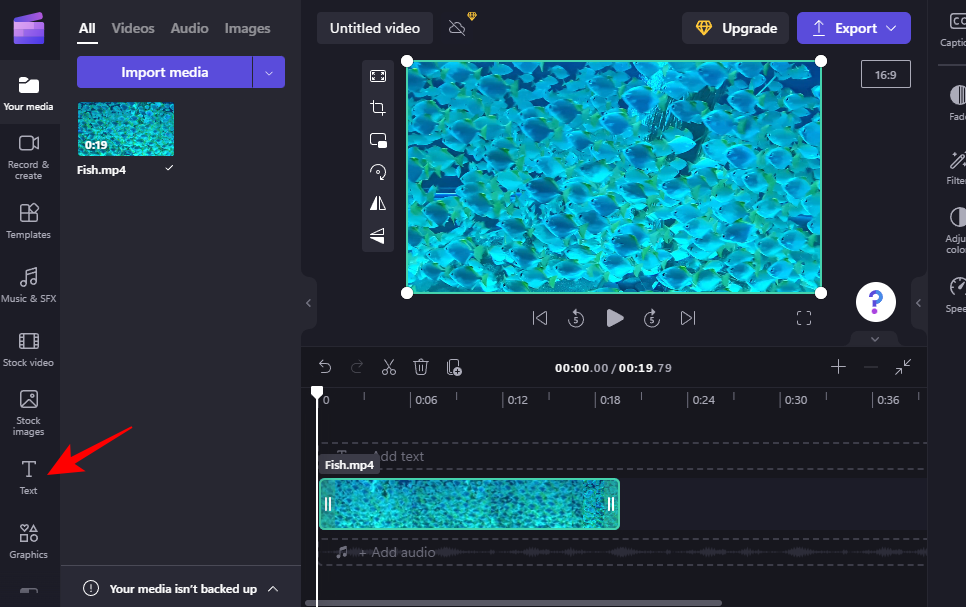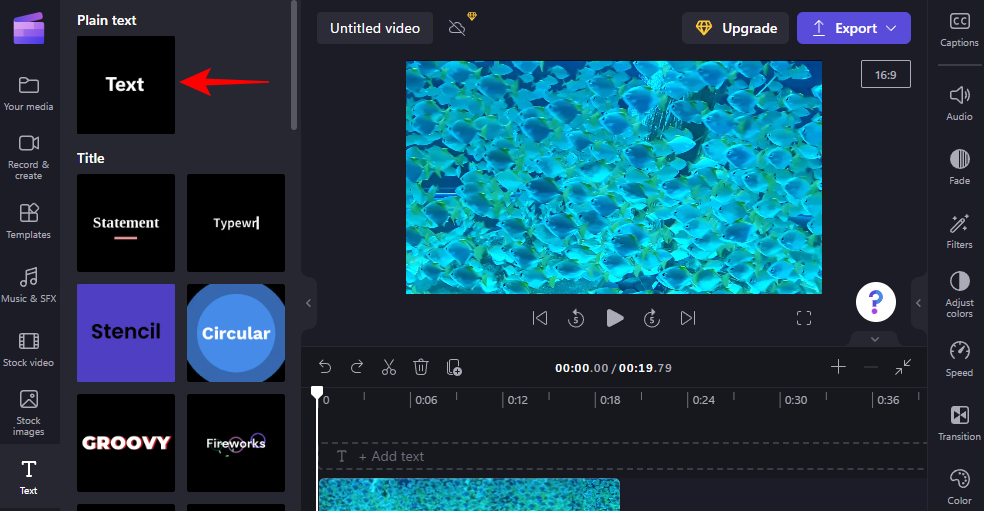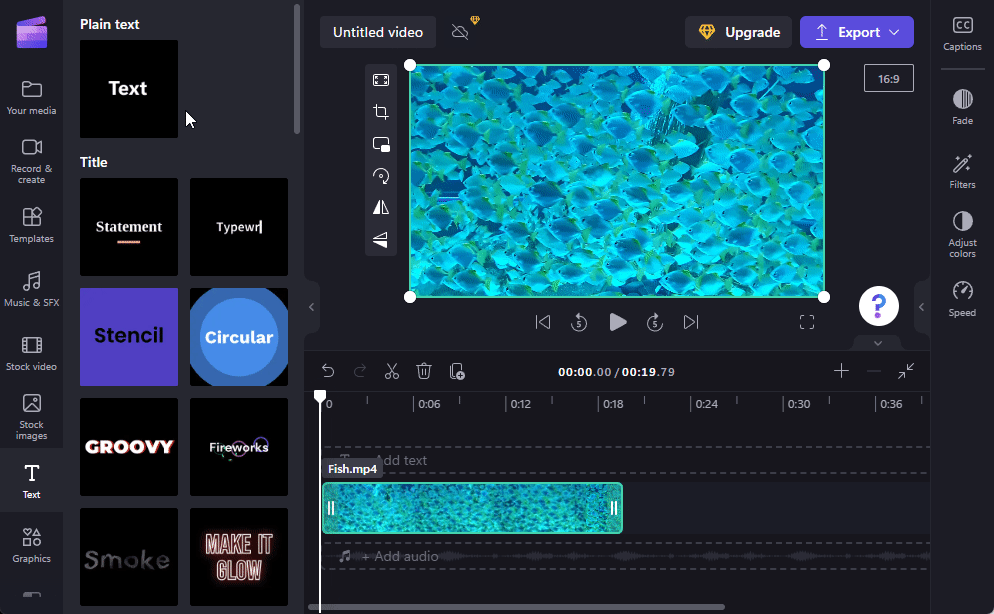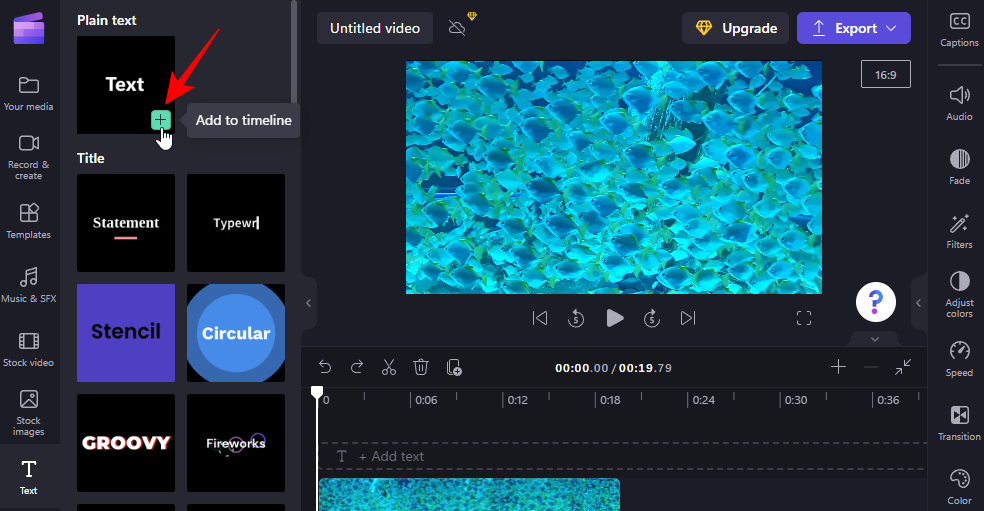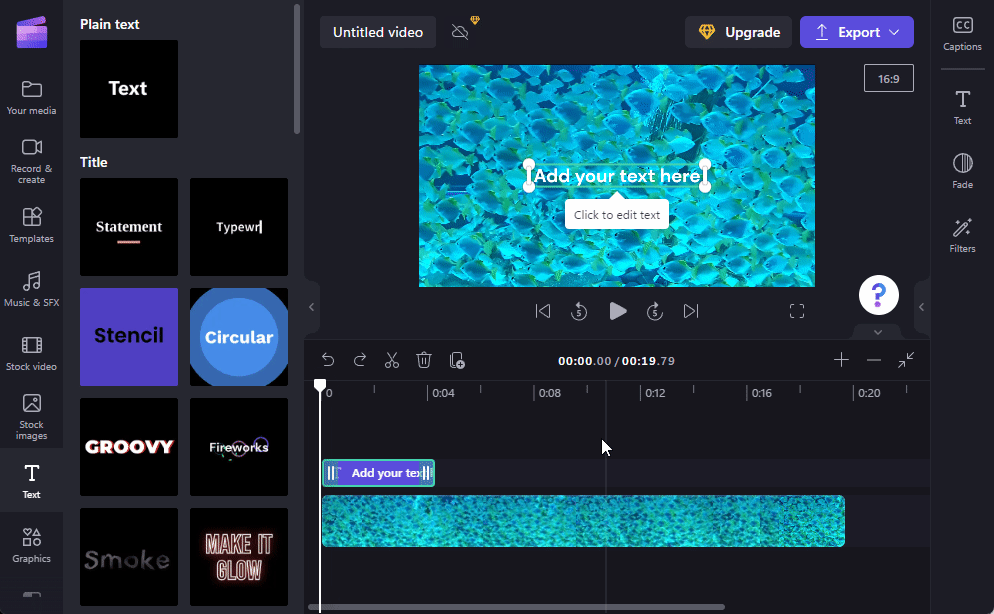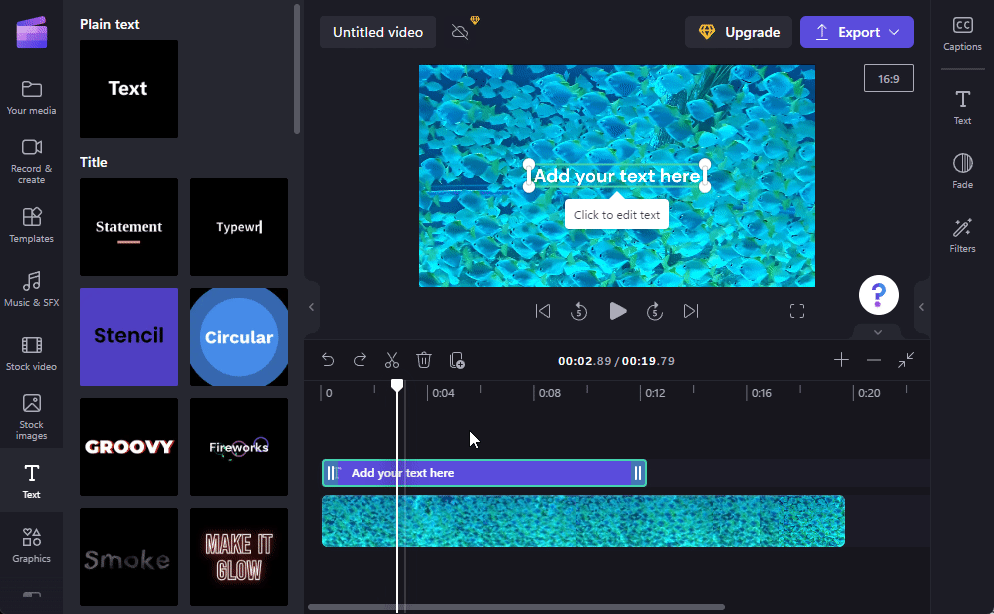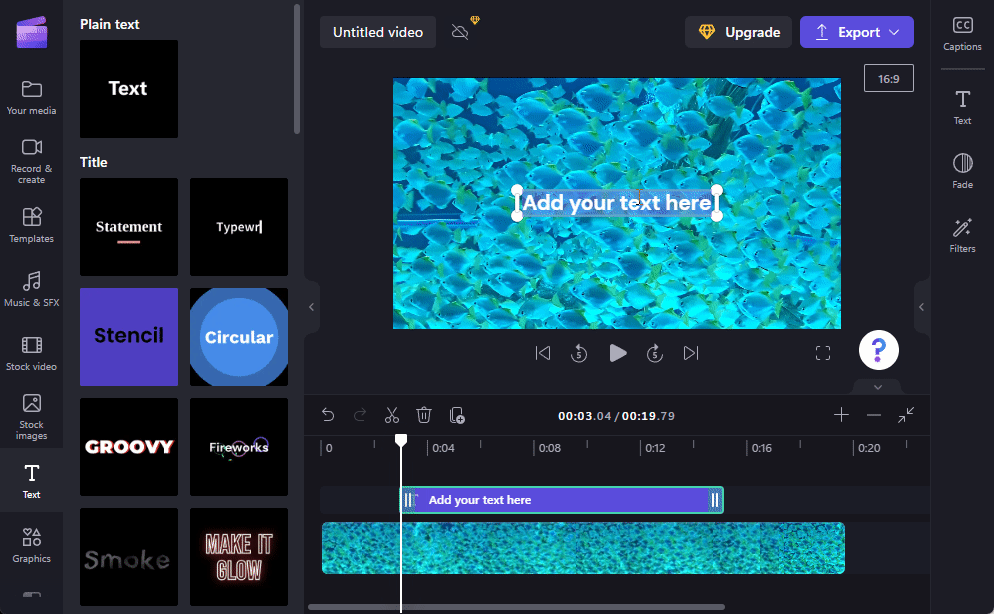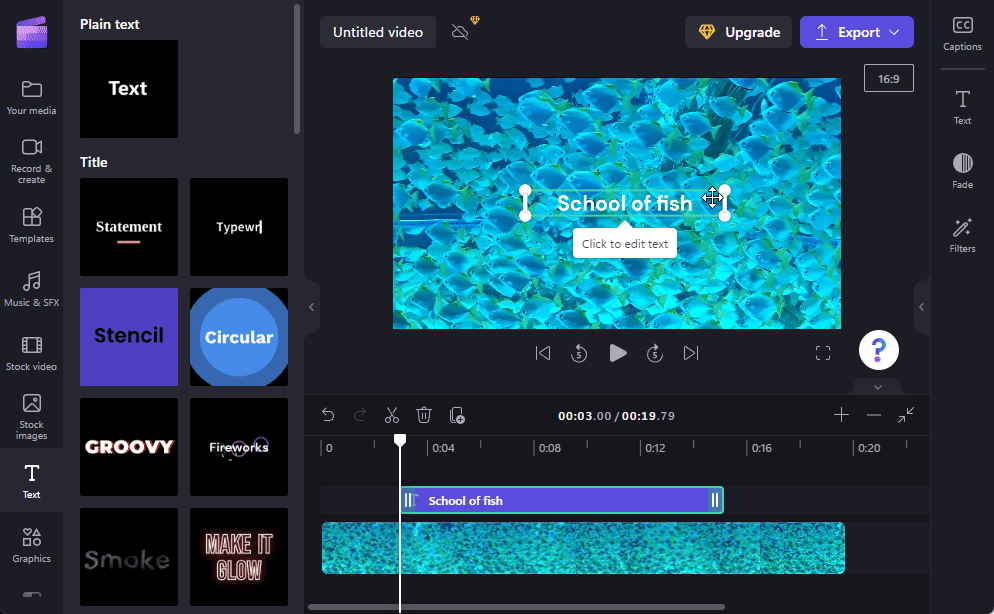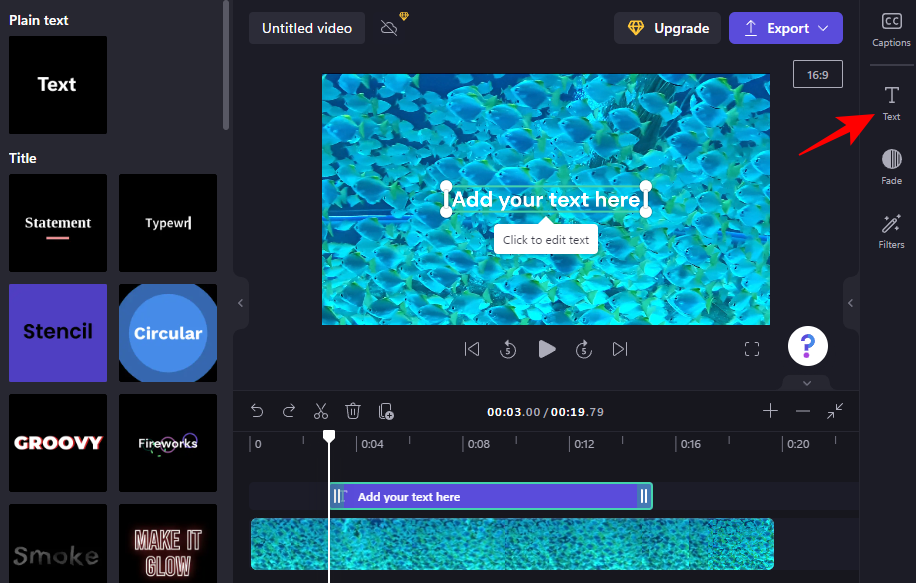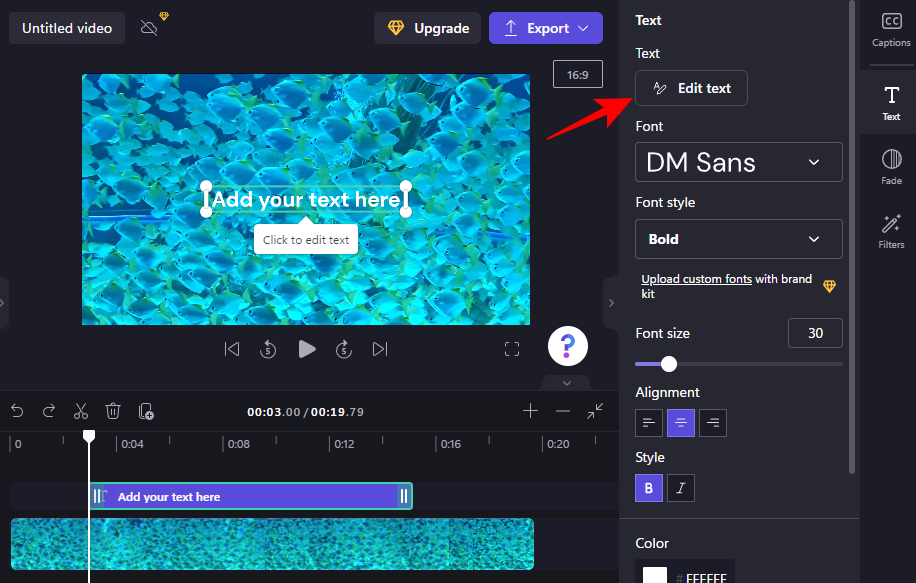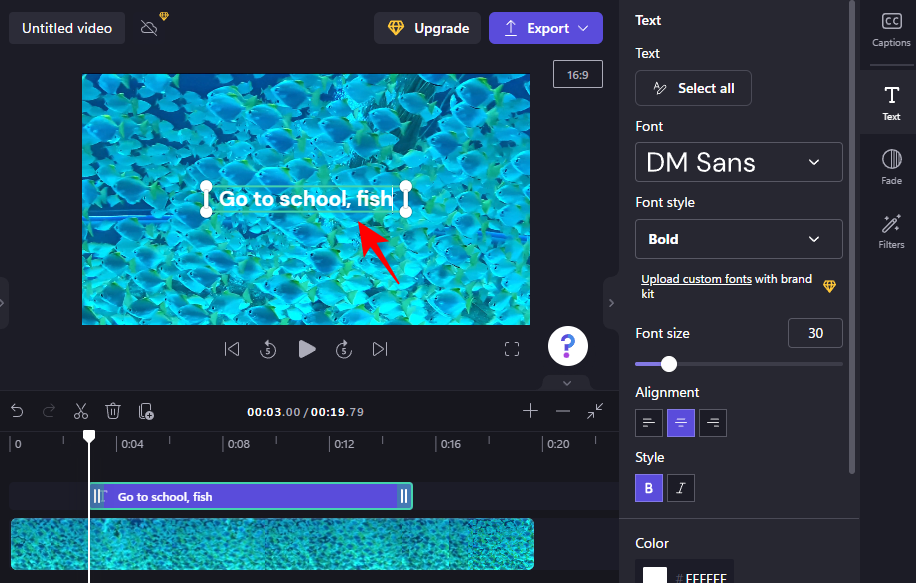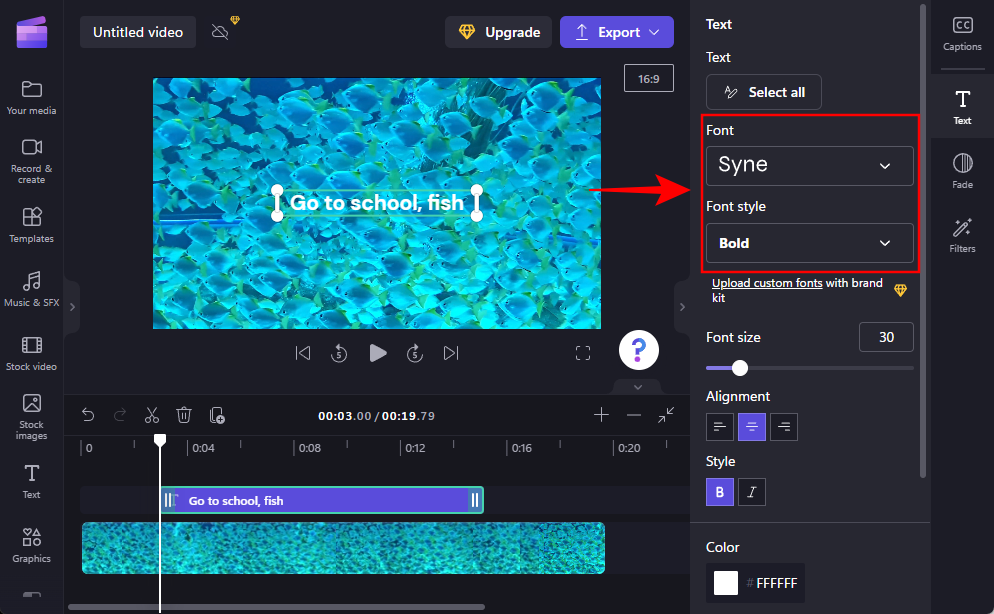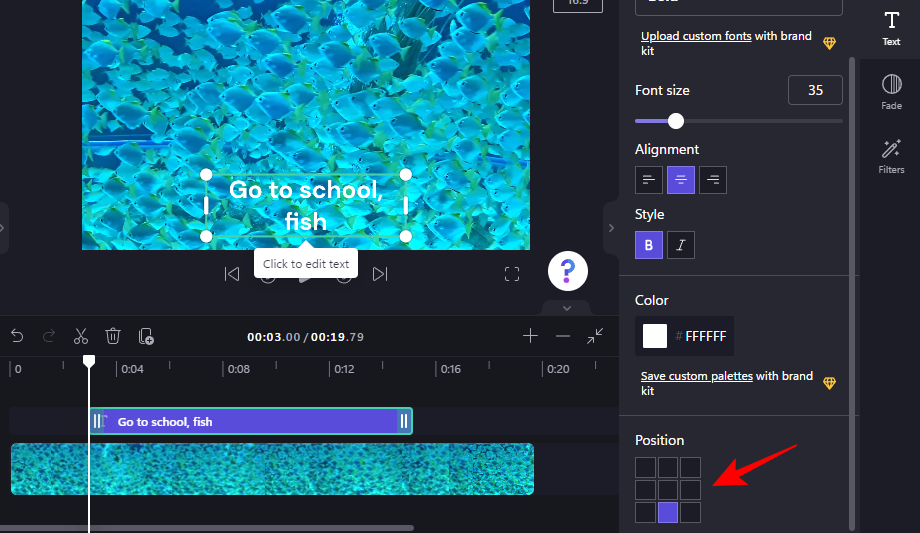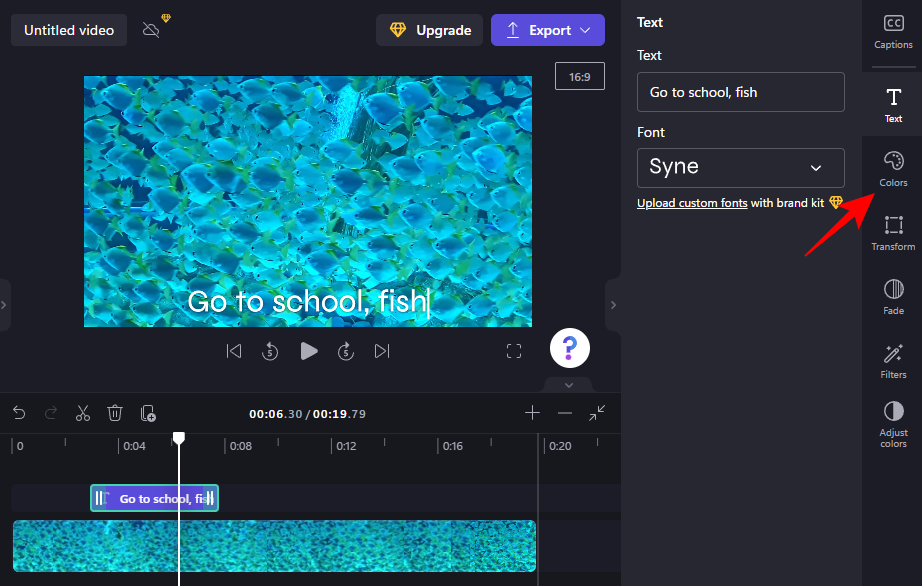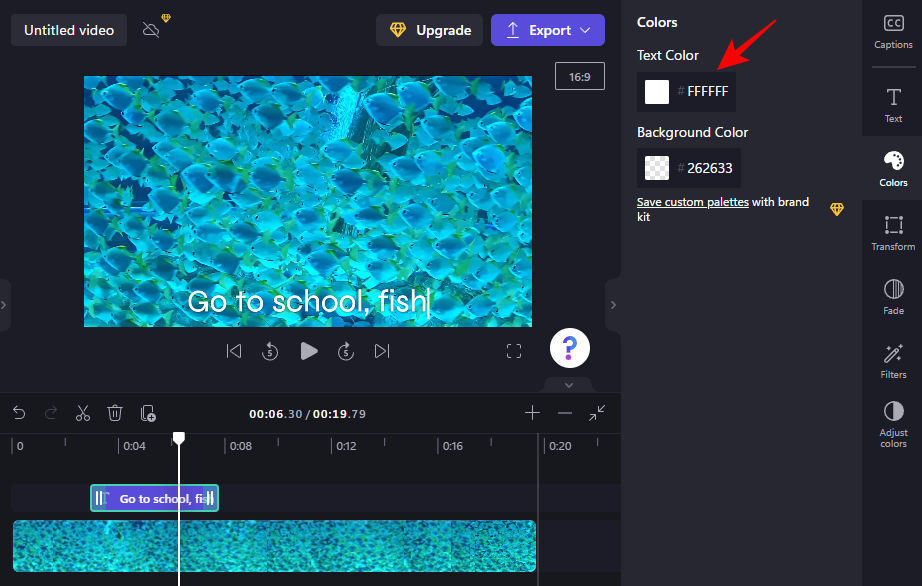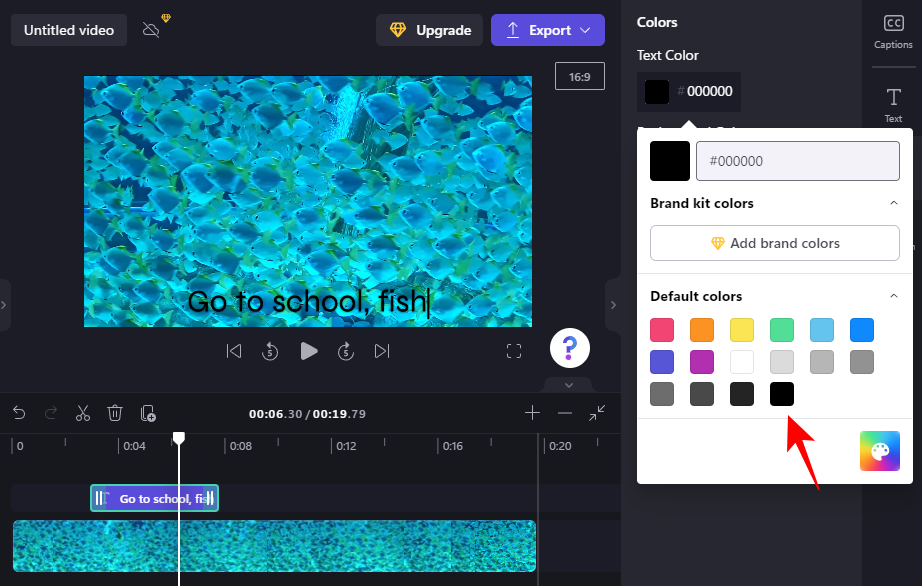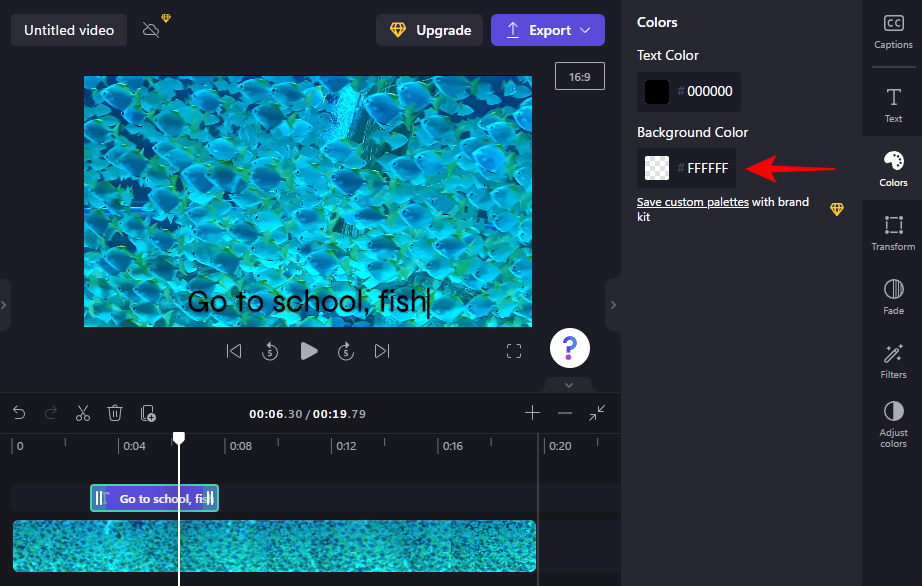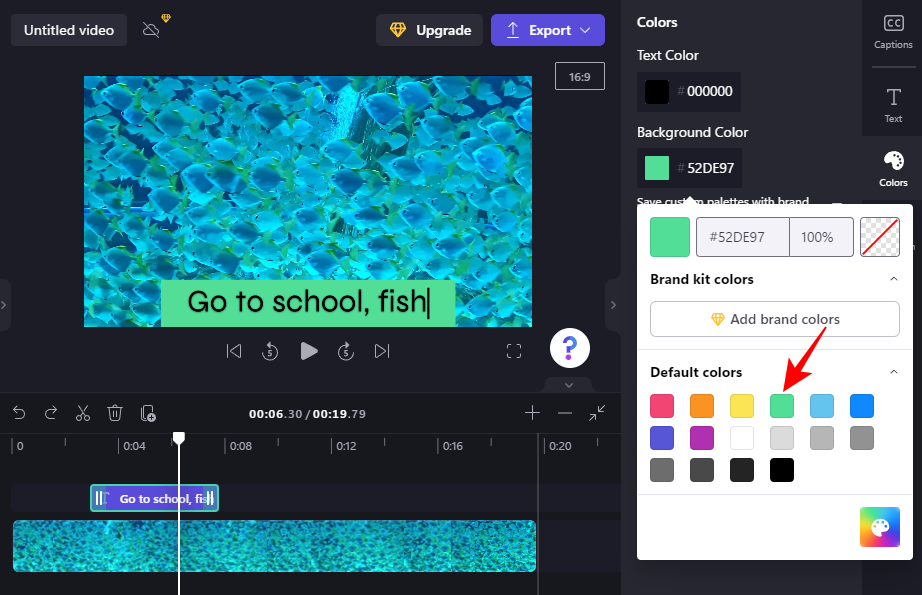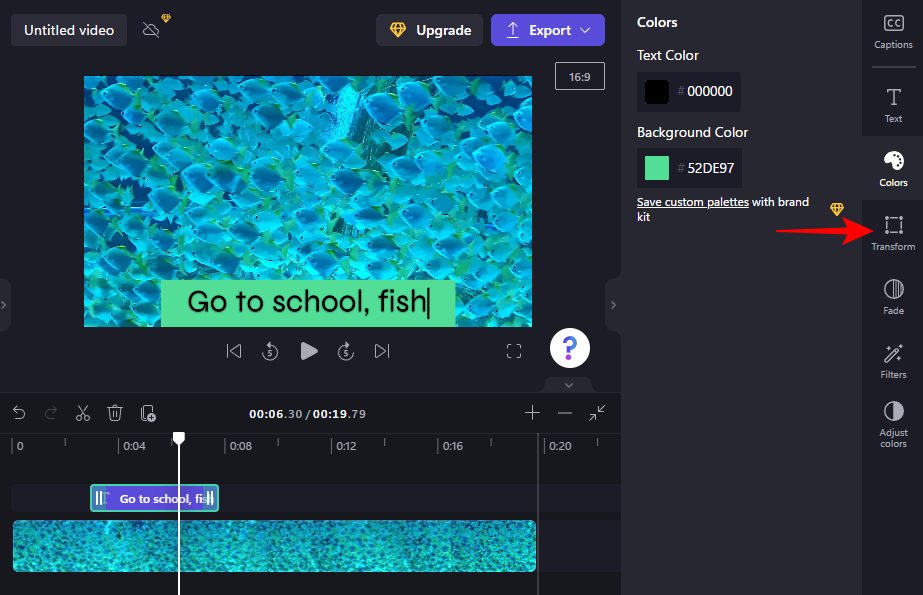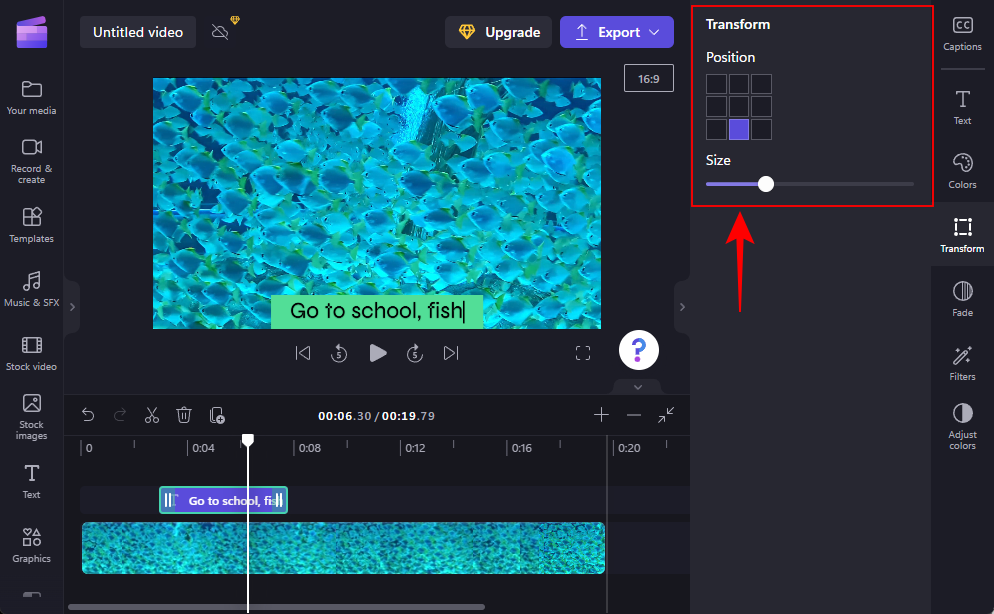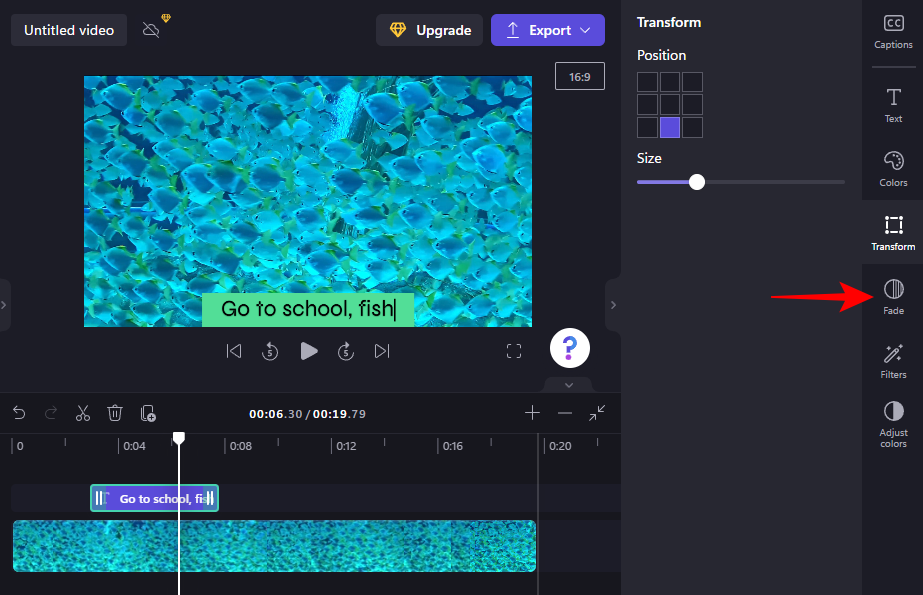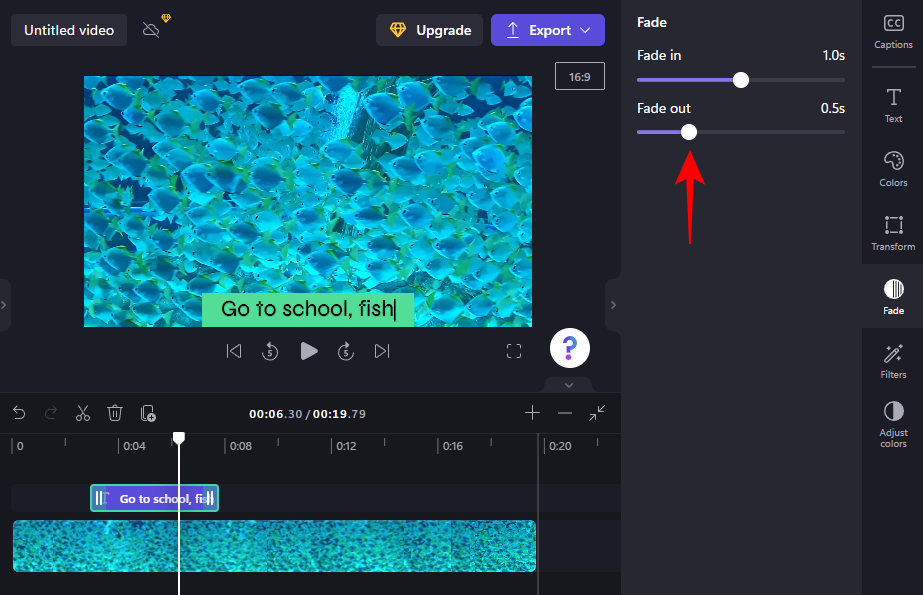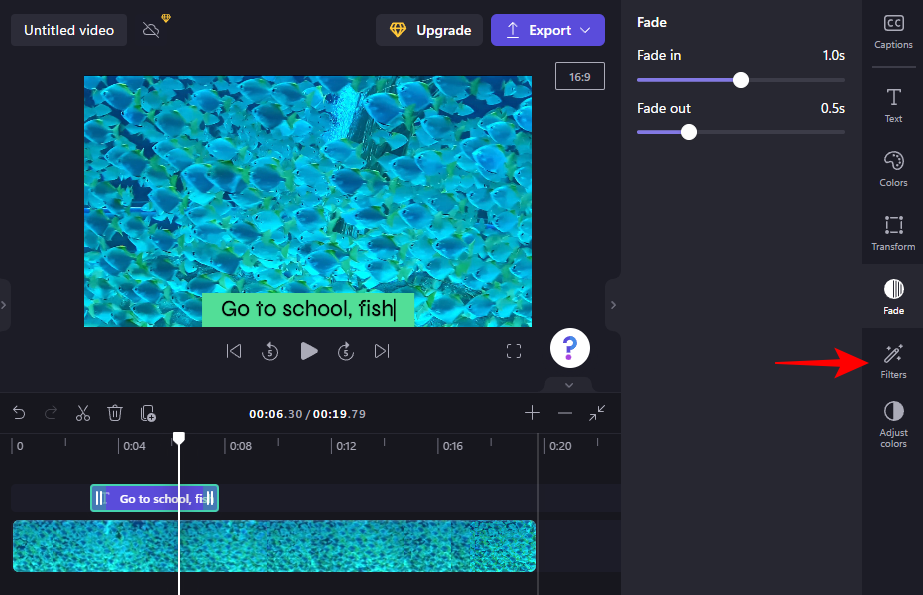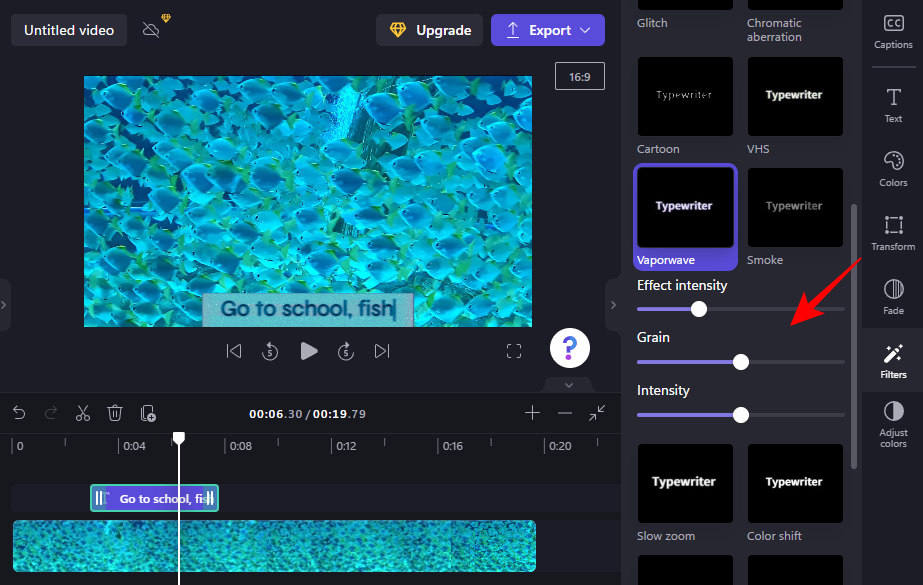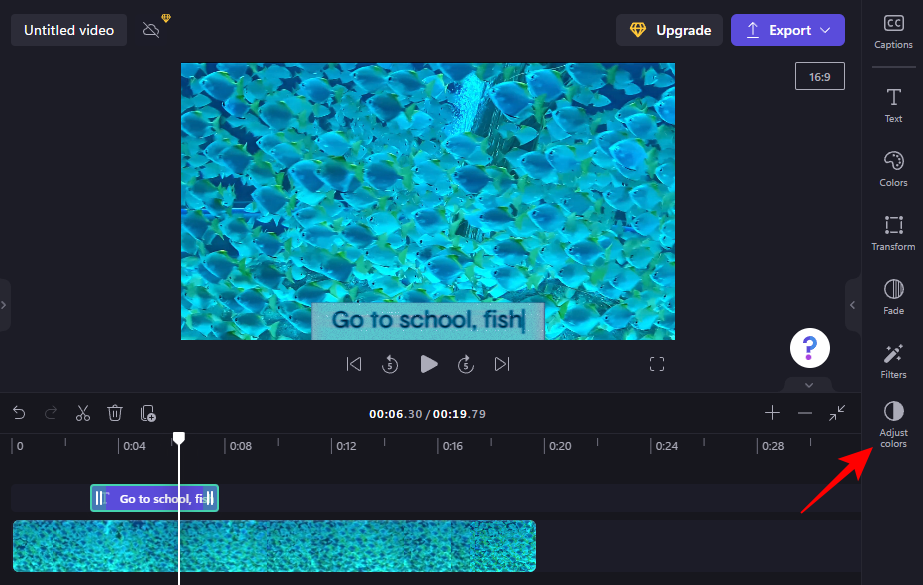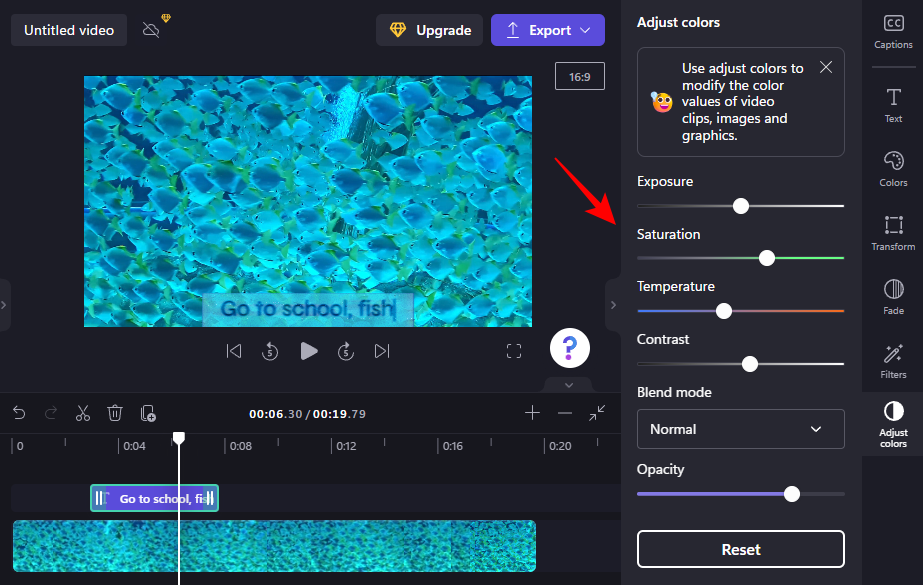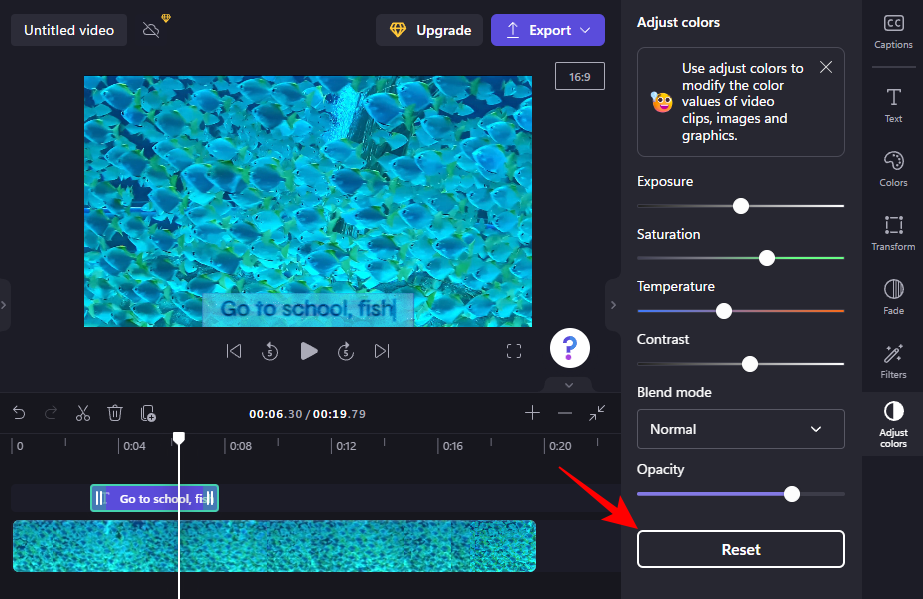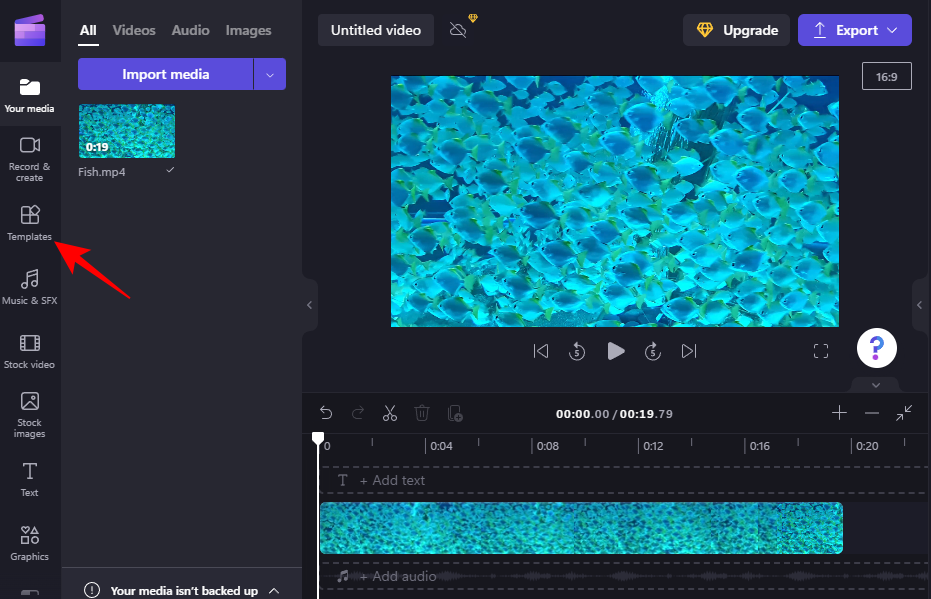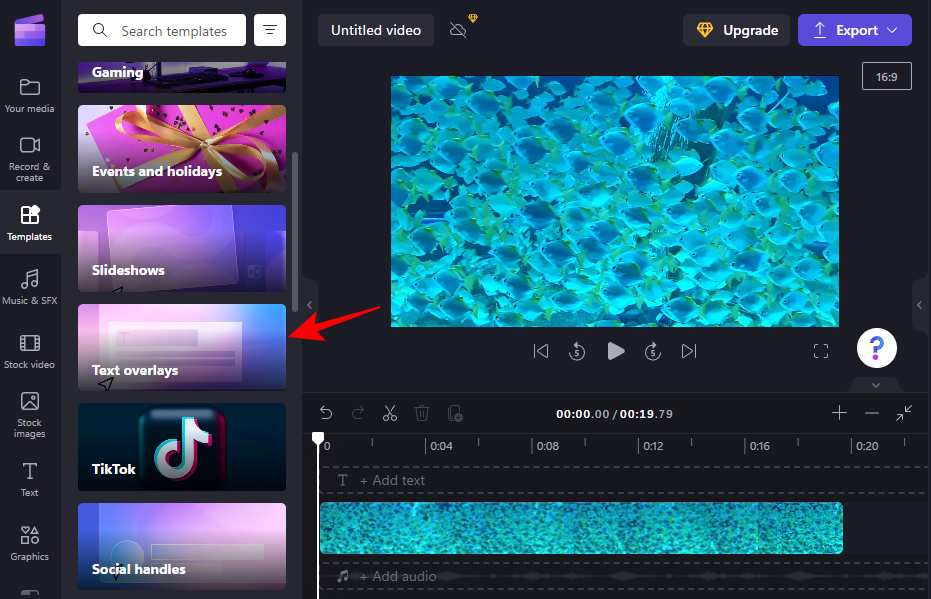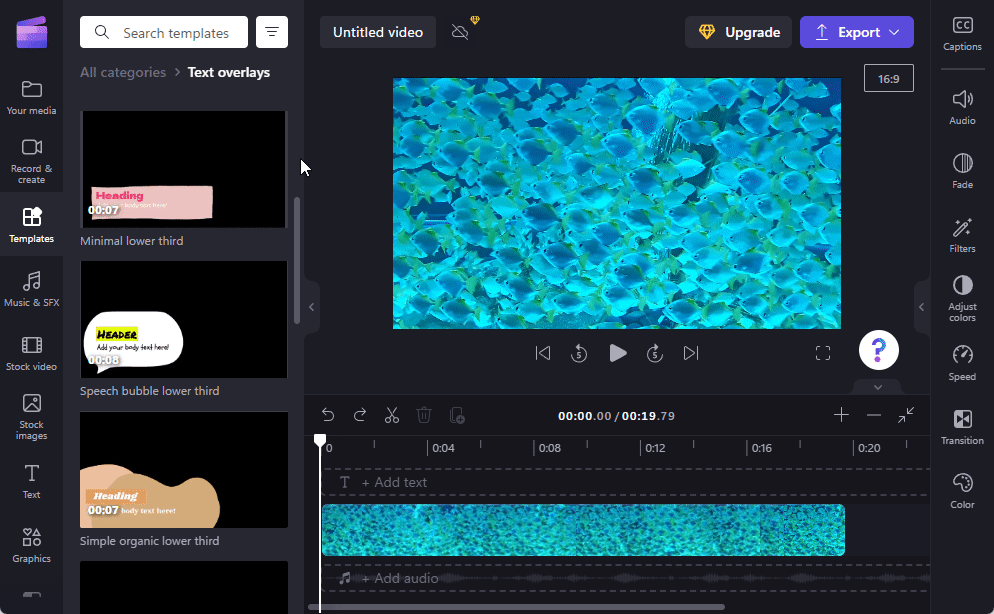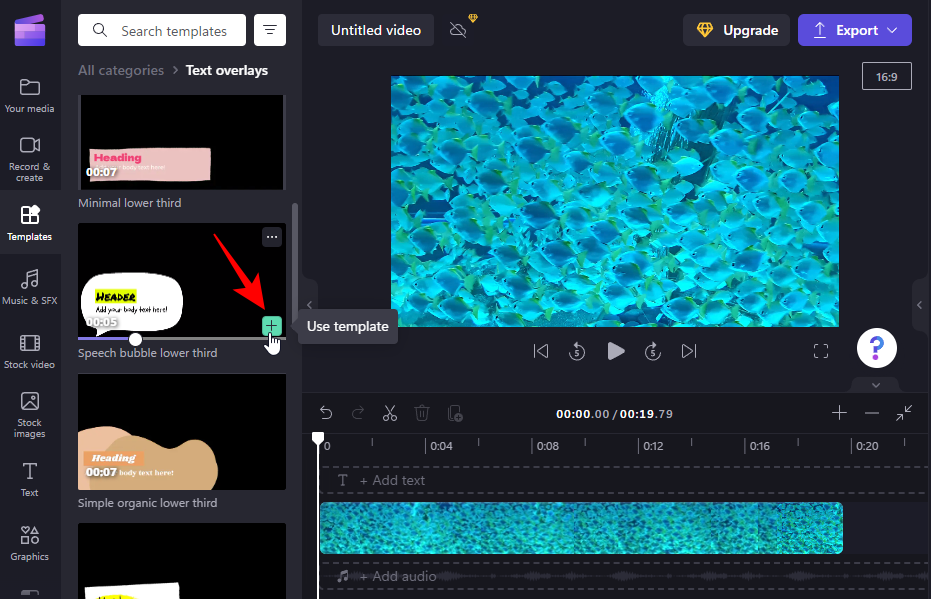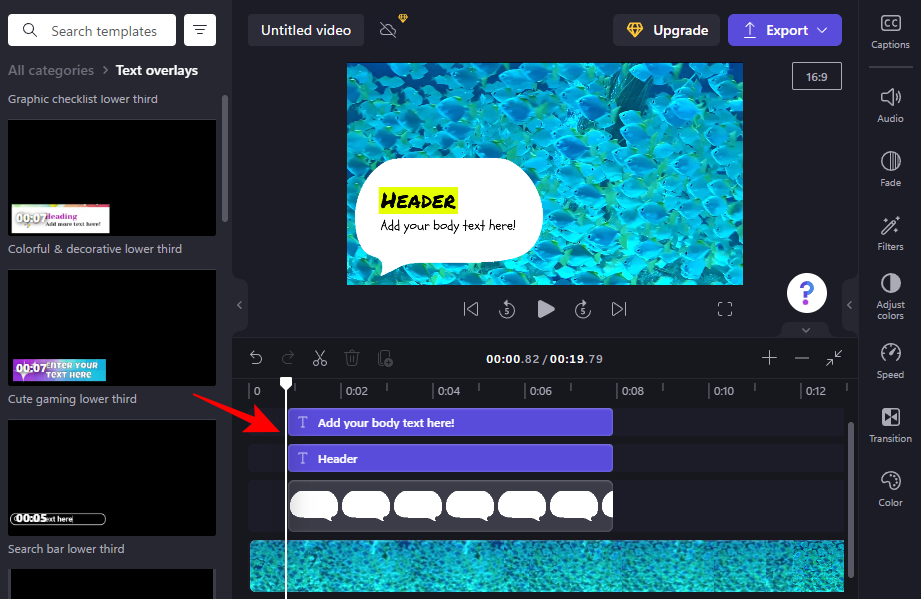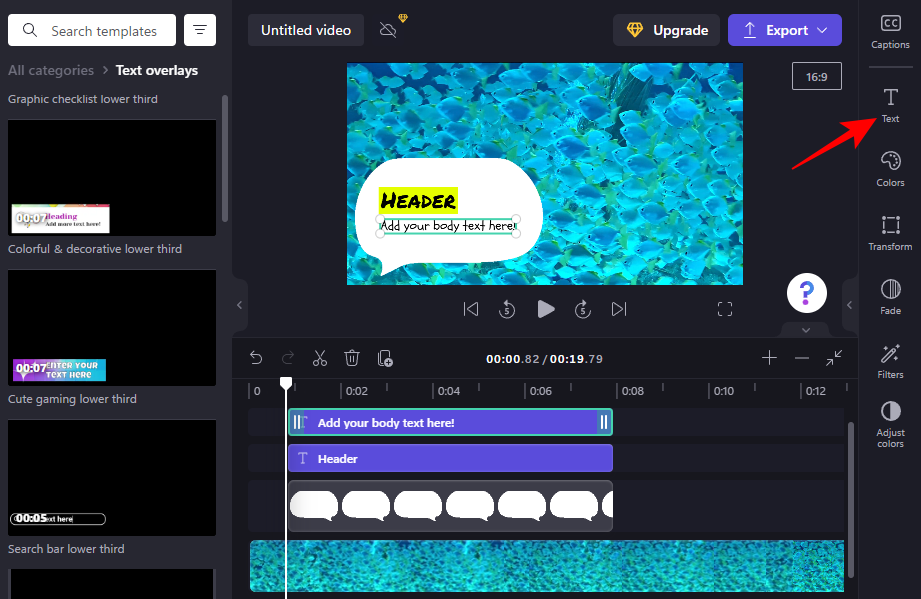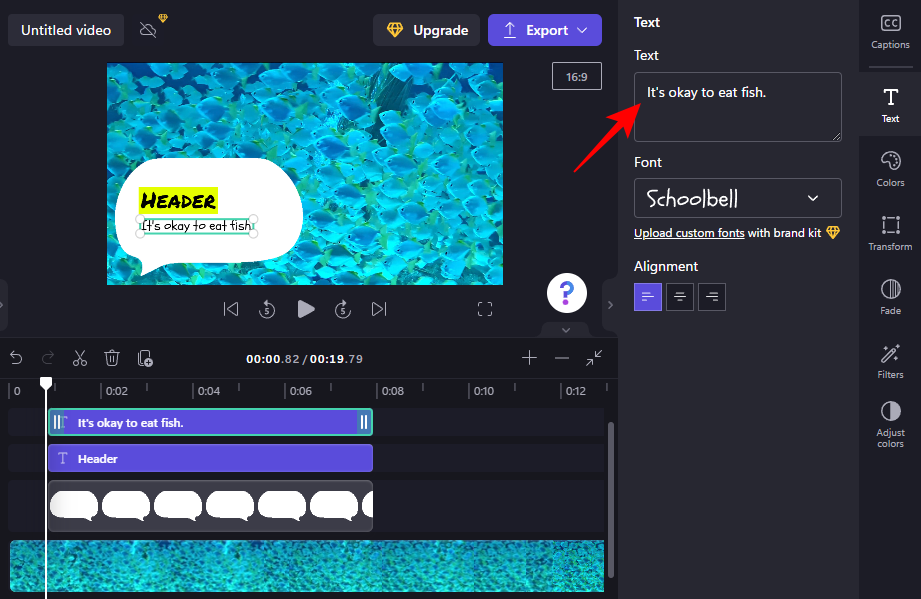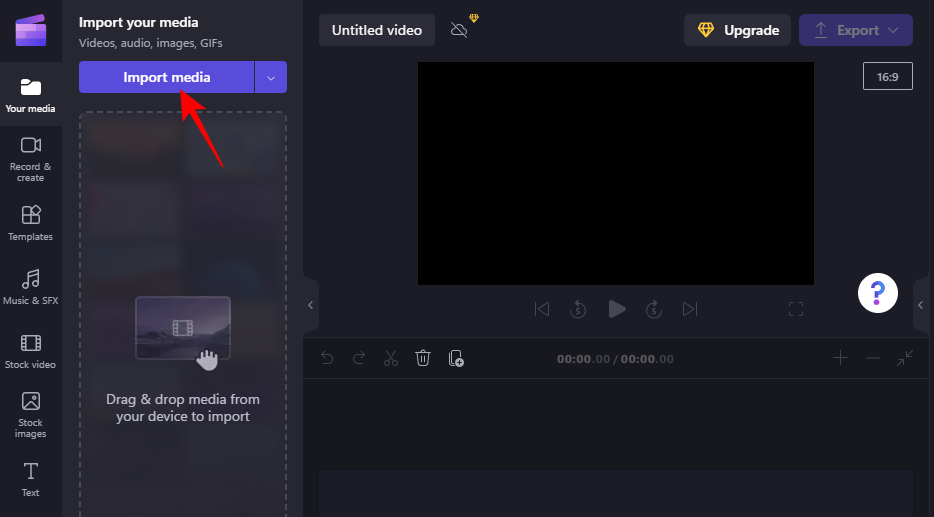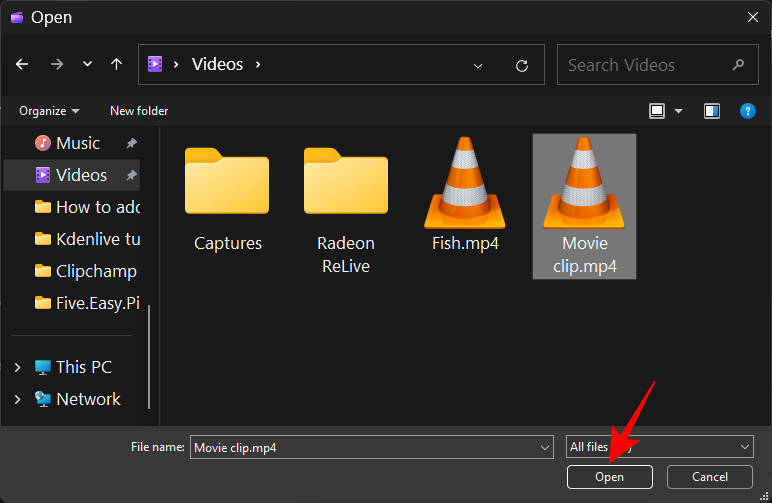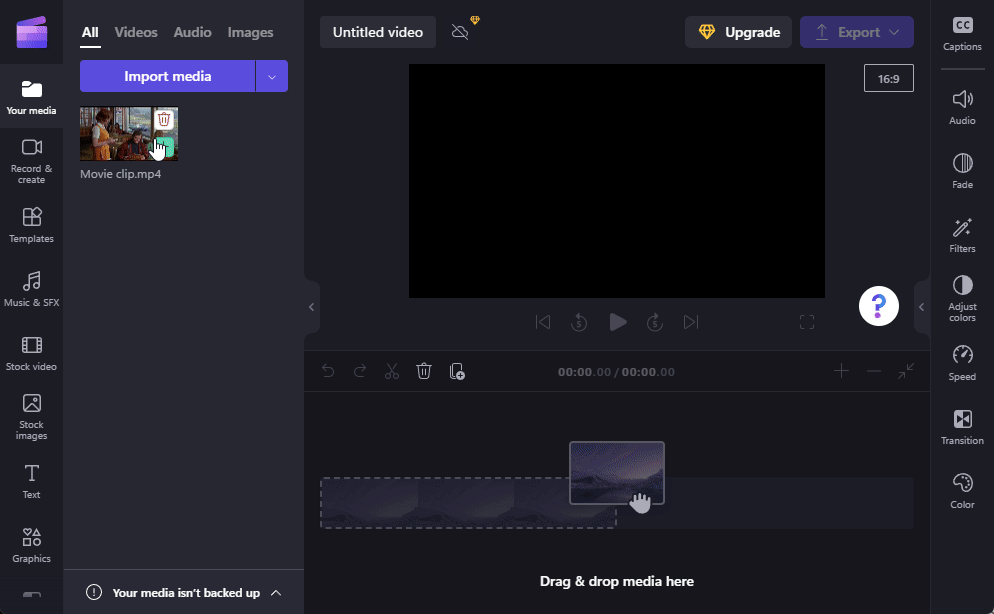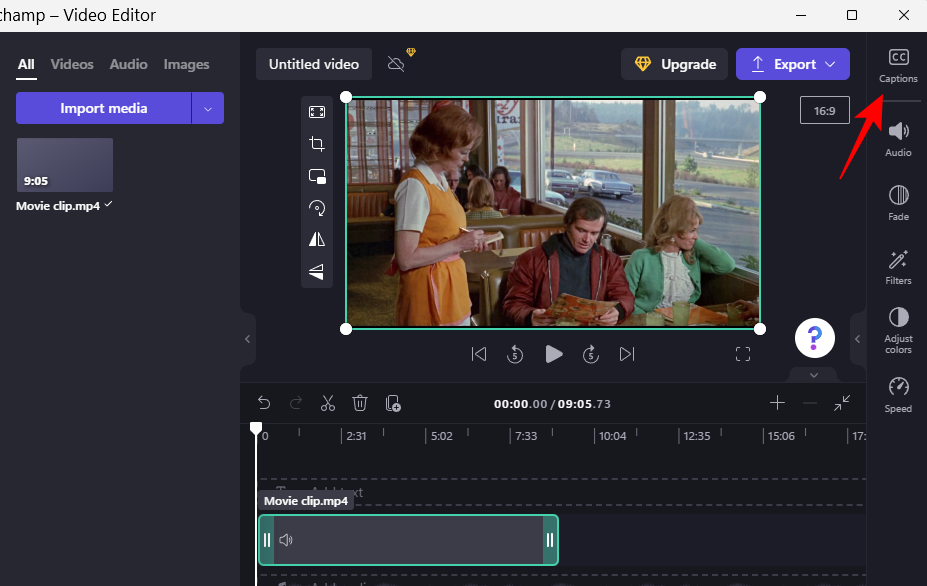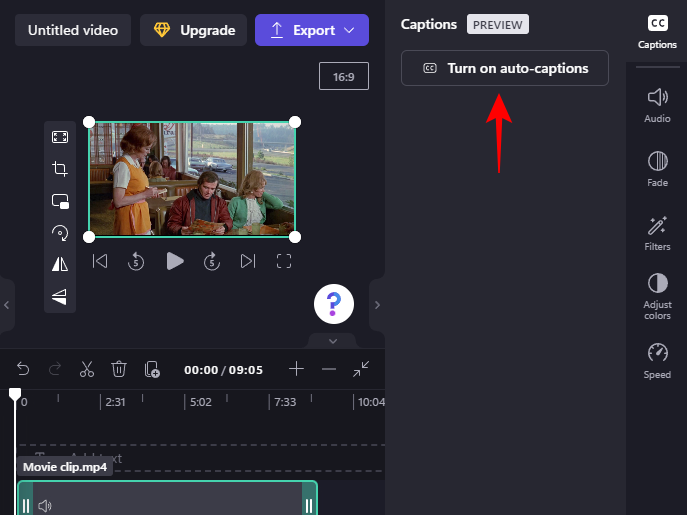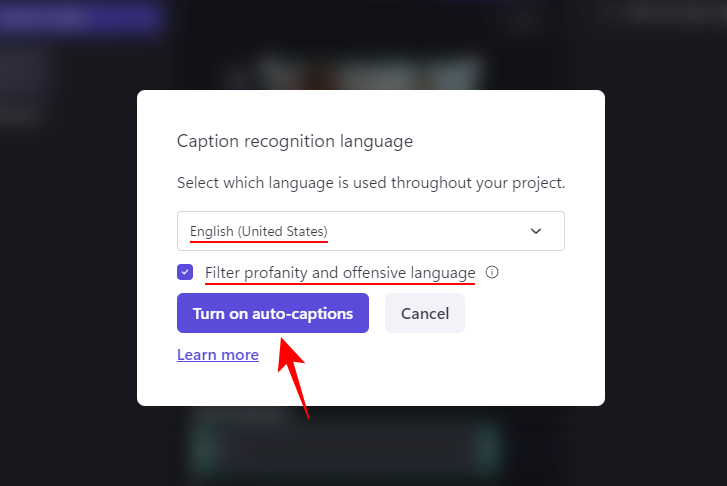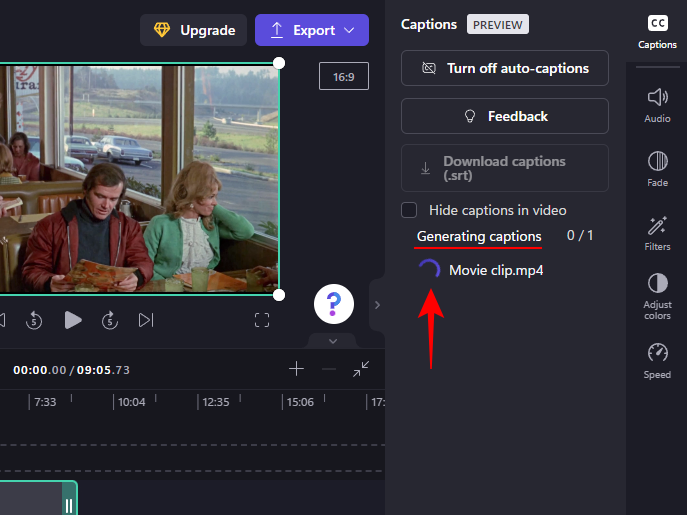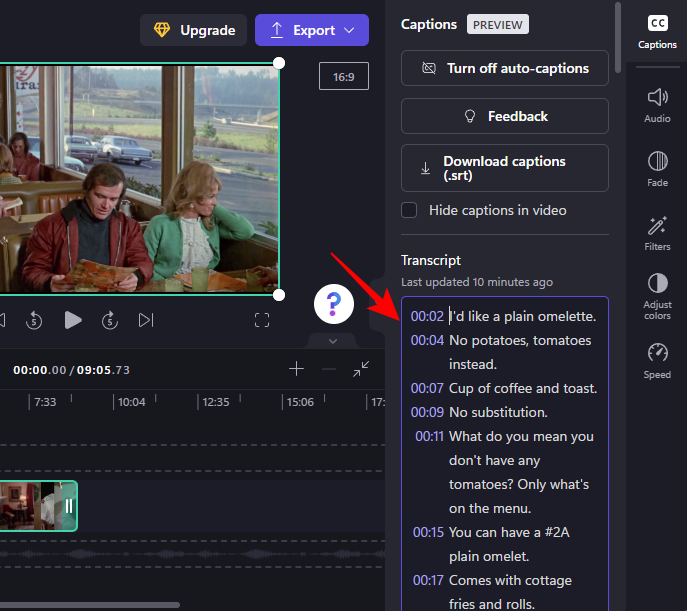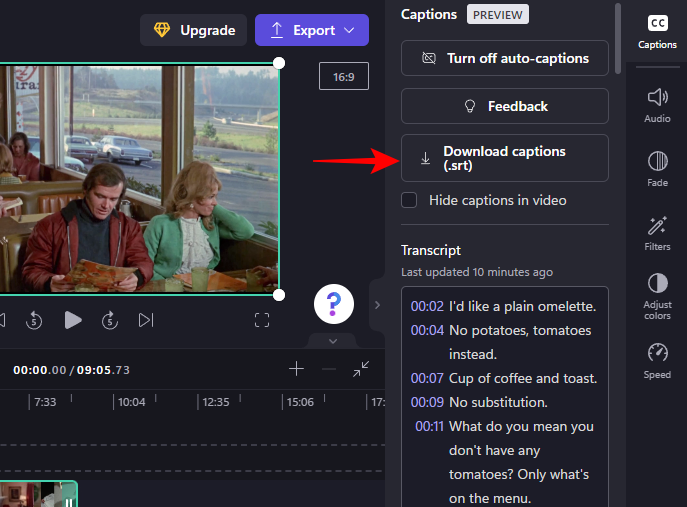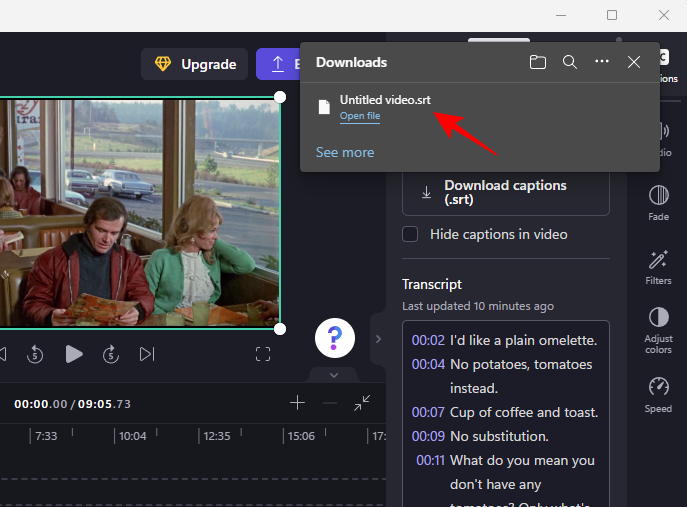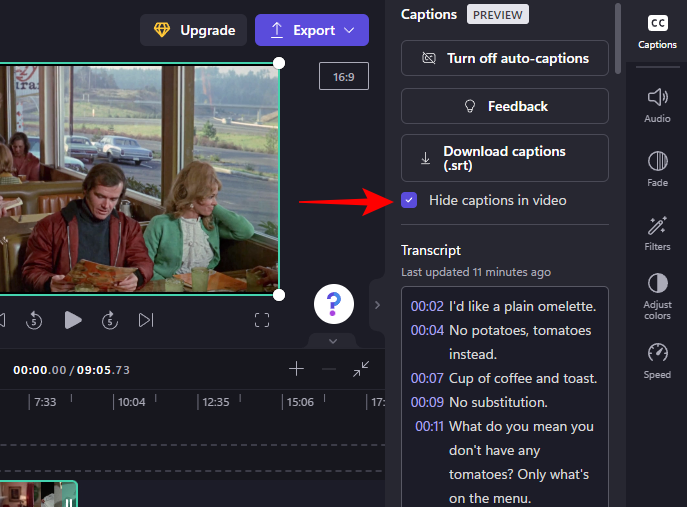如何在 Clipchamp 中向视频添加文本
首先,让我们看看如何在 Clipchamp 中向视频添加文本。
首先,打开Clipchamp。
选择 创建新视频。
1. 将您的视频文件添加到时间线
现在,让我们将视频导入时间轴。首先,点击 导入媒体。
选择您的视频文件并单击 打开。
现在将此文件拖到时间轴上。
2.选择文本和标题
现在您在时间轴中有了一个视频,让我们开始向它添加文本。单击左侧工具栏中的文本 。
在出现的列表中,滚动浏览并找到适合您的文本模板。将鼠标悬停在模板上以查看其预览。对于我们的示例,我们将使用“纯文本”模板。
3. 向时间轴添加文本
向时间轴添加文本非常容易。只需将您选择的文本格式拖放到时间轴上即可。
或者,将鼠标悬停在文本上并单击 + 图标。
4.编辑文本的持续时间
要编辑文本的持续时间,只需在时间线中拖动文本剪辑的边缘并延长或缩短它。
如果您的文本剪辑小于视频,请拖动剪辑以确定它出现在视频中的位置。
5.编辑文字内容和位置
现在,让我们添加文本内容。有几种方法可以做到这一点。一种方法是只需在视频预览中的文本框内单击并开始输入。
拖动视频框以更改其在视频中的位置,并使用手柄调整其大小。
或者,在时间线中选择文本剪辑,然后单击右侧工具栏中的文本 。
在这里,您会看到一堆文本选项。要编辑内容,请单击 编辑文本。
然后简单地开始打字。
从 Font 下的下拉菜单和 Font style 下的样式中选择 您 的字体 。
要更改字体大小,请使用字体大小下的滑块 。
要更改其位置,请使用Position下的屏幕位置框 。
您还可以从同一个“文本”侧选项卡更改对齐方式、样式和颜色。这里要注意的一件事是,如果您使用“标题”或其他文本模板,您将看到这些选项以及下面在单独的选项卡中给出的选项。但是,使用它们的方法是相同的。
6.更改文字颜色
对于本教程的下一部分,我们将使用标题文本模板。但如果您使用的是纯文本模板(就像我们之前一样),则步骤基本相同。
要开始更改文本颜色,请单击 侧面工具栏中的颜色 。
然后单击 Text Color下的当前颜色。
通过单击选择新的文本颜色。
如果要为文本框添加背景颜色,请单击 背景颜色下的。
然后选择你的背景颜色。
7. 编辑文字大小和位置
要更改文本大小和位置,请单击 右侧的“转换 ”。
在这里,选择您的文本位置并使用滑块调整大小。
8.淡入淡出文本
要为文本添加淡入淡出效果,请单击右侧的淡入淡出 。
然后使用滑块确定淡入和淡出效果的长度。
9. 为您的文本添加过滤器
为您的文本添加过滤器可以为您提供额外的创意选项。以下是添加它们的方法:
单击 右侧工具栏中 的过滤器。
从给定的列表中,找到要使用的过滤器。将鼠标悬停在过滤器上以查看它将对您的文本执行的操作。一旦找到吸引您的东西,只需单击它即可应用过滤器。
然后使用滑块调整过滤器。
10. 更改文本颜色和不透明度
最后,要更改文本的颜色和不透明度,请单击 右侧的调整颜色 。
然后使用滑块和下拉菜单来编辑颜色和不透明度。
每当您发现自己在未知领域走得太远时,请使用 重置 按钮。
这就是您在 Clipchamp 中添加和编辑文本的方式。
如何在 Clipchamp 中添加文字动画
Clipchamp 还提供一些库存文本动画,您可以使用它们来吸引观众。以下是在视频中添加和编辑它们的方法:
1. 选择文字叠加模板
一旦您的视频出现在时间轴中,请单击 左侧栏中的模板。
然后向下滚动并单击 文本覆盖 以将其选中。
在这里,您会发现一堆动画文本叠加层可供选择。将鼠标悬停在其中一个上进行预览。
2.将文本模板添加到时间线
要将动画文本叠加模板添加到时间轴,请将鼠标悬停在您选择的模板上,然后单击 + 图标以使用该模板。
动画文本模板将添加到您的时间轴中。
3.编辑文字
根据您的模板,您可能添加了多个文本剪辑。
要开始编辑文本,请在时间轴中选择您的文本模板,然后单击 右侧的文本 。
然后键入您的文本。
编辑字体、颜色、调整位置和大小等都是您可以从右侧边栏中使用的选项,以进一步自定义文本的外观(如前所示)。对模板中的所有文本框执行相同操作。
如何在 Clipchamp 中添加字幕?
如果您的视频的音频中有口语,那么您就离不开字幕。以下是如何使用 Clipchamp 为您的视频添加字幕:
1.导入视频
首先,单击“导入媒体”以导入包含您要添加字幕的音频的视频。
选择您的文件并单击 打开。
然后将其拖放到时间轴中。
2.开启自动生成字幕
在时间轴中选择视频,然后单击右侧工具栏中的字幕。
在这里,选择 打开自动字幕。
从下拉菜单中选择视频中使用的语言,然后选择是否要“过滤脏话和冒犯性语言”。然后点击 打开自动字幕。
等待字幕生成。根据剪辑的长度,这可能需要一些时间。
完成后,您将看到视频的完整记录,这是一个非常简洁的功能。
3. 将字幕下载为 .srt 文件
现在,您还可以在 Clipchamp 中下载自动生成的字幕。为此,请单击 下载字幕 (.srt)。
您的 .srt 文件将保存在“下载”文件夹中。
如果您愿意,可以通过单击并在隐藏视频中的字幕旁边打勾来隐藏视频中生成的字幕。
否则,当您导出视频时,字幕将出现在视频中。
常见问题
在本节中,我们将了解一些有关在 Clipchamp 中向视频添加文本的常见问题。
你能在 Clipchamp 中添加字幕吗?
是的,您可以在 Clipchamp 中打开自动生成的字幕,获取文字记录,甚至可以将其下载为 .srt 文件。请参阅上一节以了解更多信息。
如何向视频剪辑添加文本?
在 Clipchamp 上向视频剪辑添加文本非常简单。只需从左侧工具栏中选择您的文本格式,然后将其添加到时间轴。然后按照上面的教程编辑文本内容、字体、颜色等。
如何在视频中添加文本,例如打字?
如果你想在视频中添加文本,使其看起来像是被打出来的,你应该选择一种文本格式或具有“打字机”效果的过滤器。