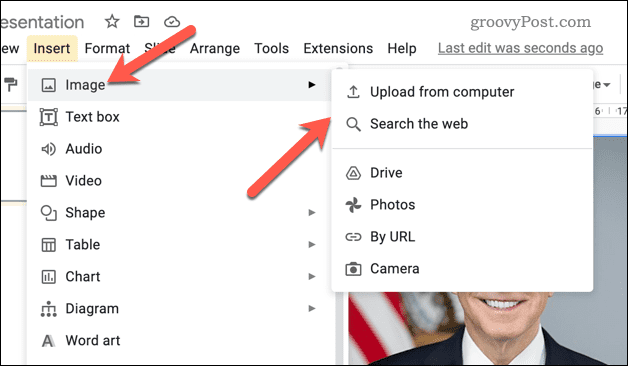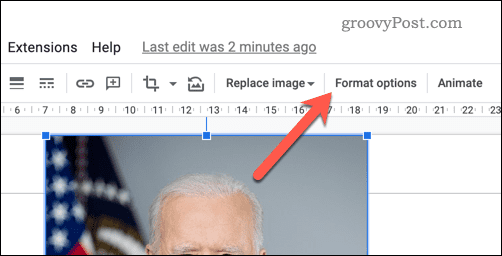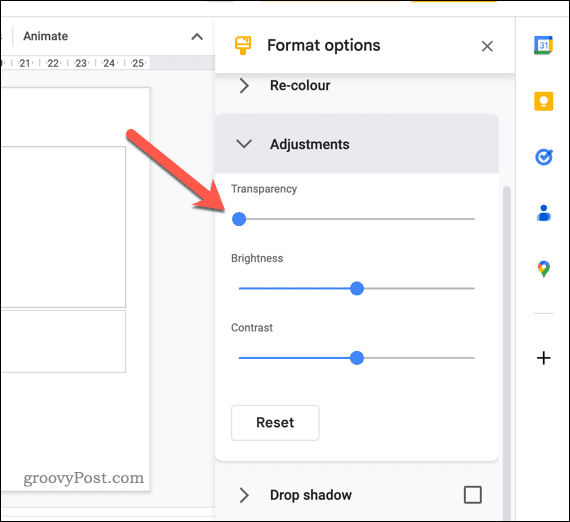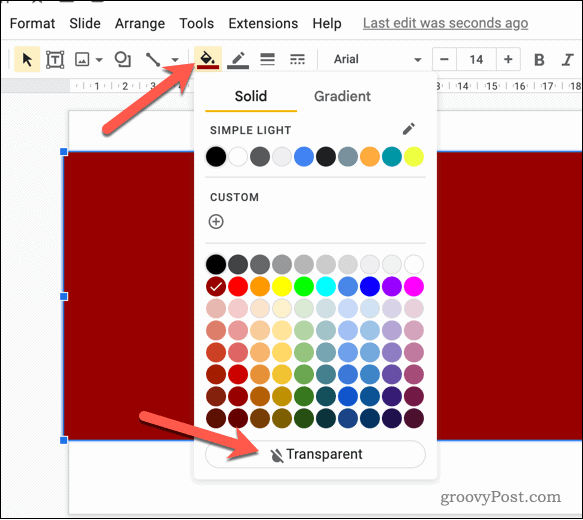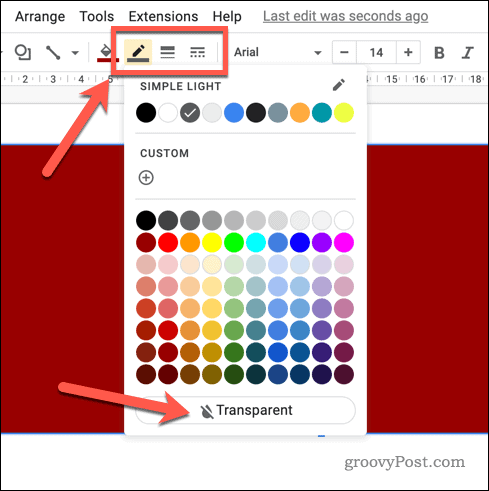如何更改 Google 幻灯片中图像的透明度
Google 幻灯片允许您对图像进行微小的更改。您可以使用 Google 幻灯片中的“格式选项”菜单来更改您插入的任何图像的透明度级别。
要使用 Google 幻灯片中的“格式选项”菜单使图像透明:
- 打开您现有的 Google 幻灯片演示文稿或创建一个新的。
- 在其中一张幻灯片的演示文稿中选择现有图像。
- 或者,通过按“插入” > “图像” 并选择其中一个上传选项来添加图像。
- 选择图像后,按工具栏中的格式选项按钮。或者,右键单击图像并选择格式选项。
- “ 格式选项”菜单将出现在右侧——打开“调整”部分。
- 使用滑块调整透明度级别。向右移动会增加透明度,向左移动会降低透明度。
此方法允许您轻松调整图像的透明度级别,但您需要使用滑块来为图像找到合适的级别。
如何在 Google 幻灯片中使形状透明
如果您已将形状插入到 Google 幻灯片中,您还可以使用内置格式设置工具更改其透明度。
要在 Google 幻灯片中使形状透明:
- 打开您的Google 幻灯片演示文稿并选择您想要设为透明的形状。
- 在任务栏上找到填充颜色下拉菜单。
- 从填充颜色菜单中,选择透明选项。
- 此时,形状将完全透明,但您仍会看到边框。如果要更改此边框的大小和颜色,请选择任务栏上的 边框颜色 下拉菜单并选择您喜欢的颜色。
- 要更改边框的大小,请选择 边框粗细下拉菜单并选择大小。
- 您还可以通过按 Border dash 下拉菜单并选择要使用的样式来更改边框的样式。
此时,形状现在应该是透明的,允许背景或后面的其他物体透过。
制作引人入胜的 Google 幻灯片演示
在 Google 幻灯片中使图像透明是增强演示文稿视觉吸引力的好方法。按照上述步骤,您可以轻松地为 Google 幻灯片演示文稿中的任何图像或形状添加一层透明效果。
但是,还有其他方法可以增强您的演示文稿。例如,您可以将对象组合在一起以创建更复杂的图形,创建自定义模板以使您的演示文稿具有一致的外观和感觉,或者添加您自己的音频以使您的演示文稿栩栩如生。