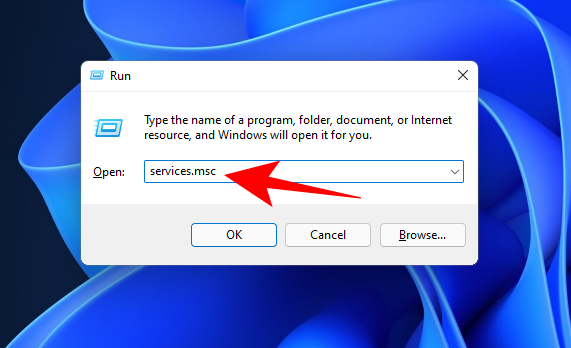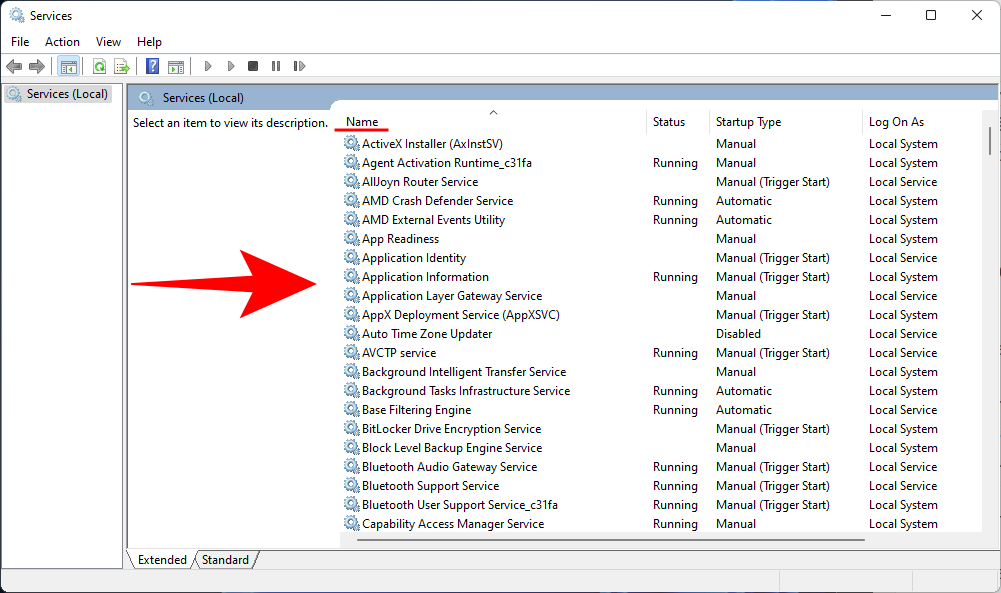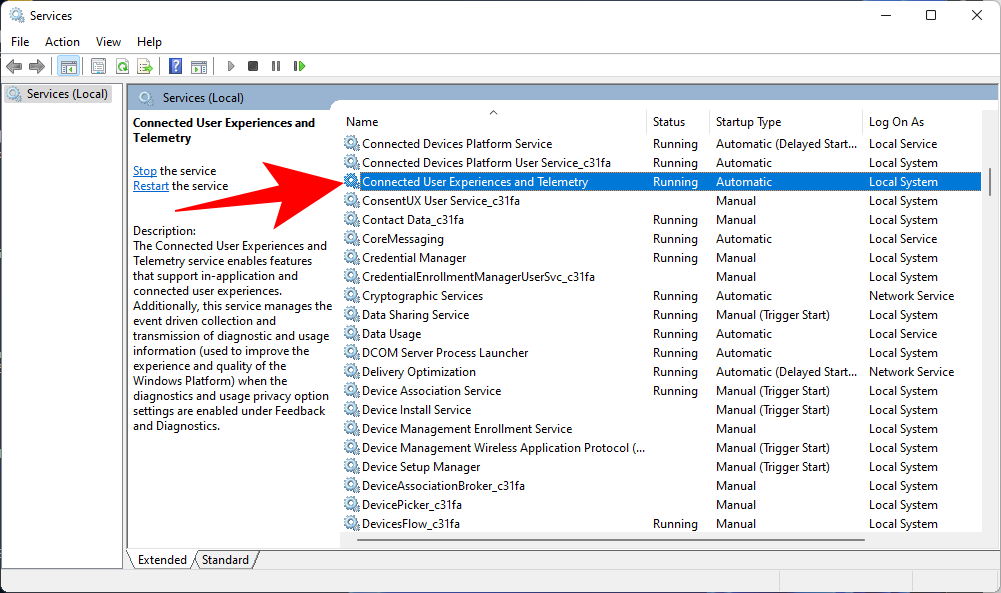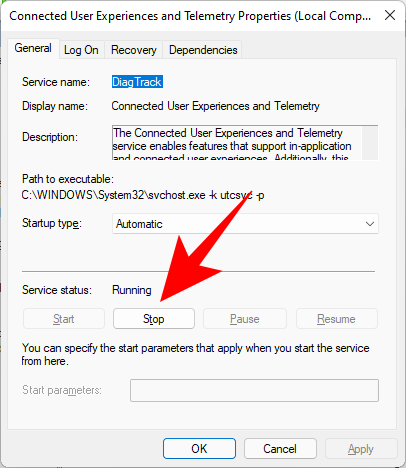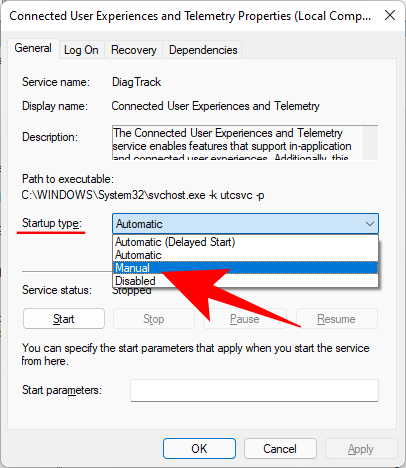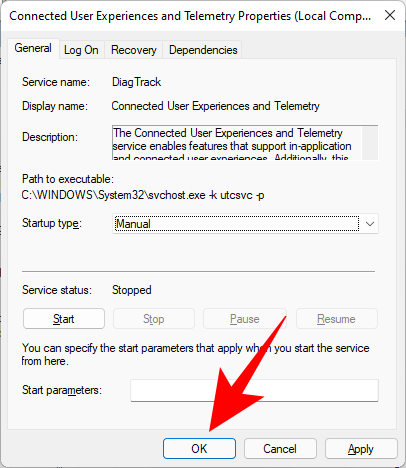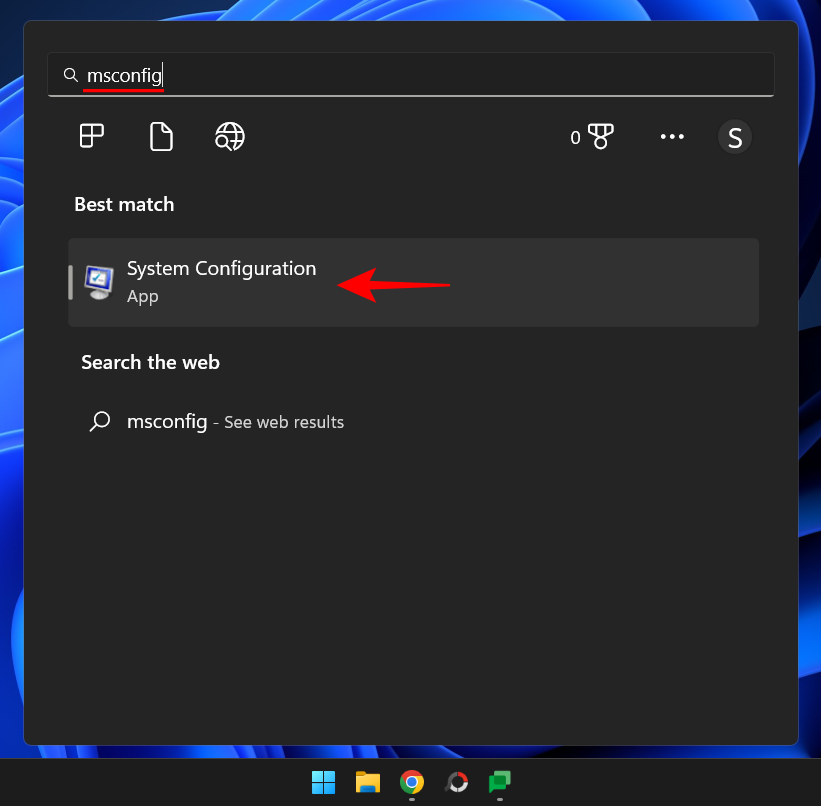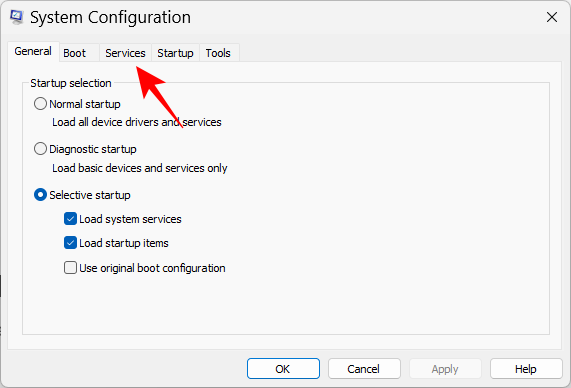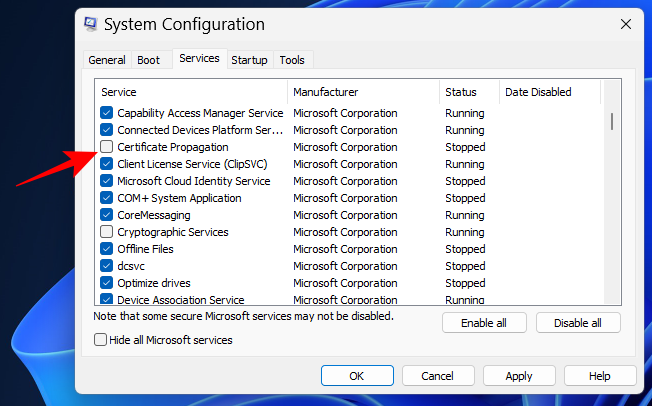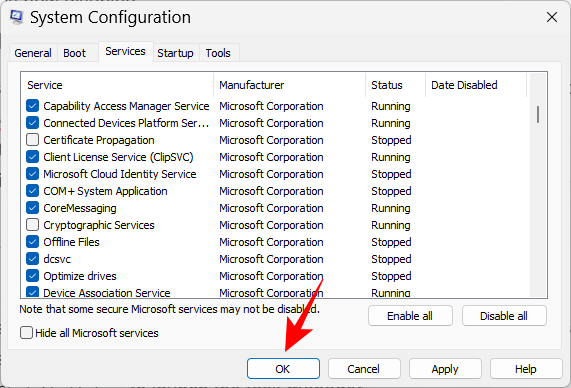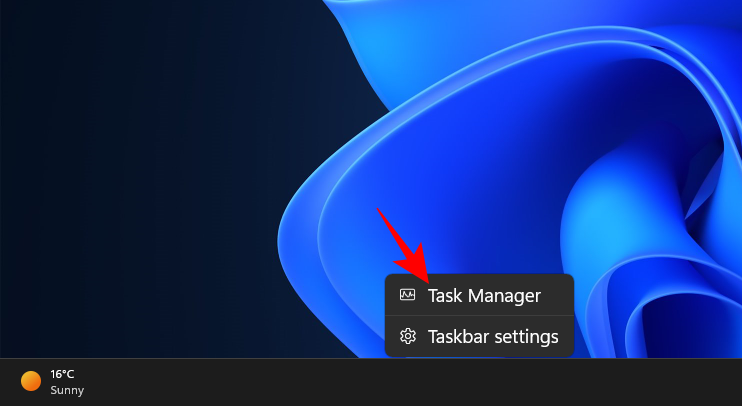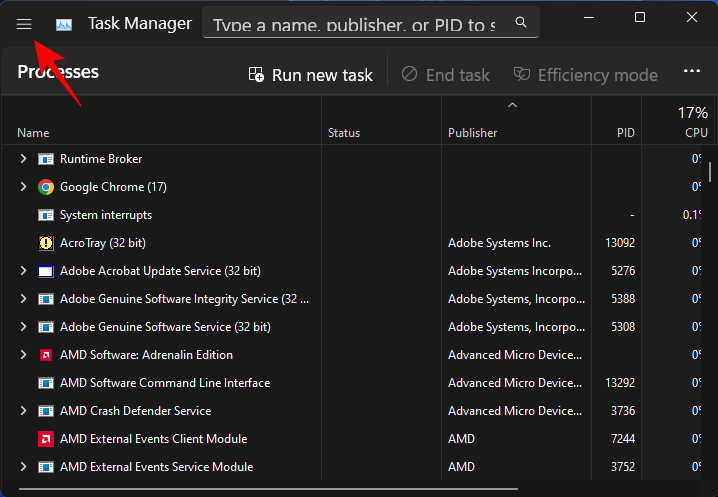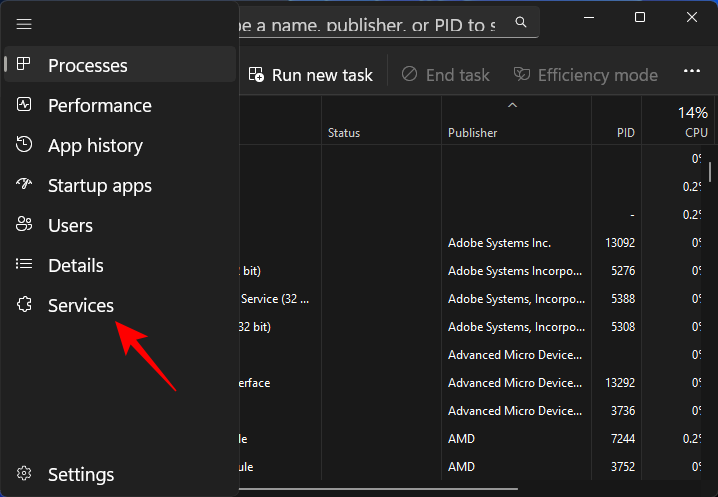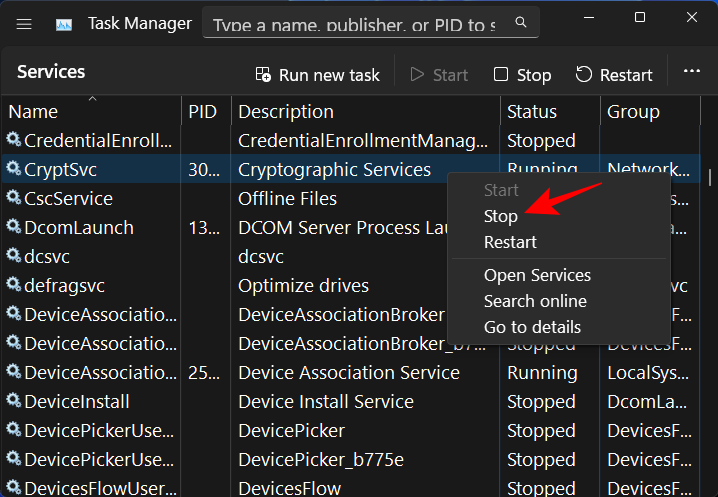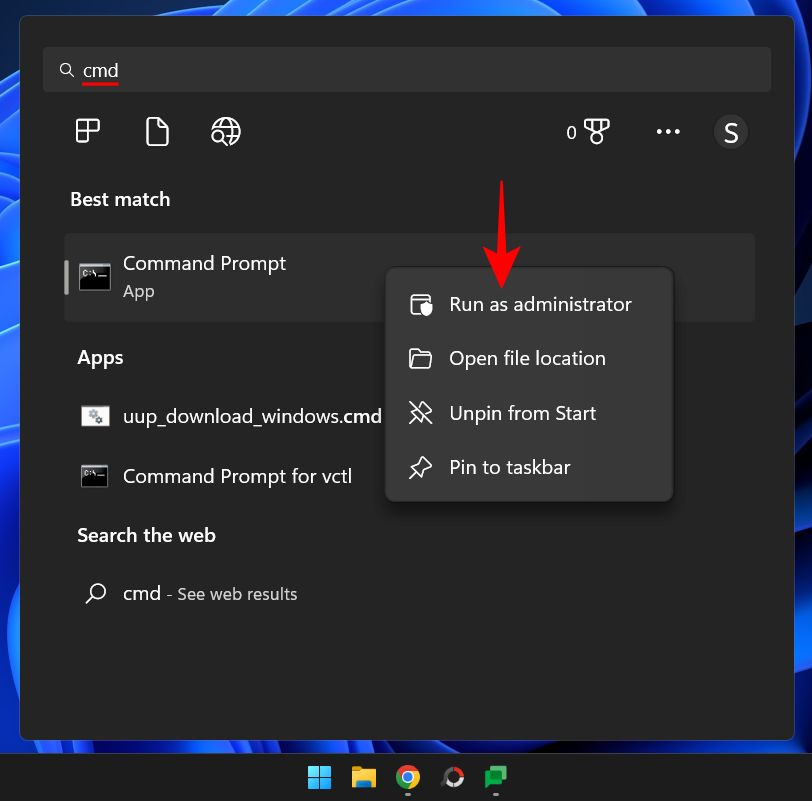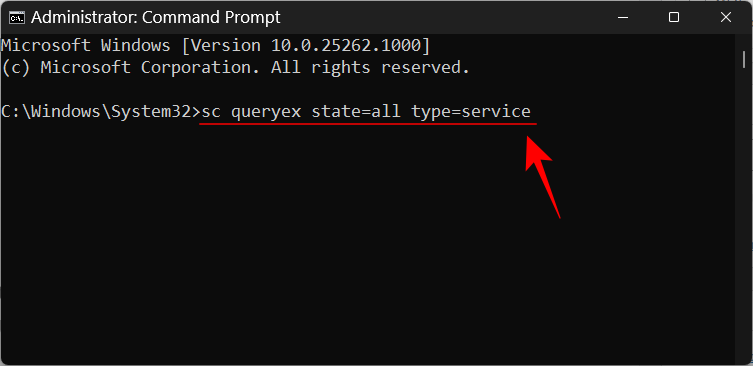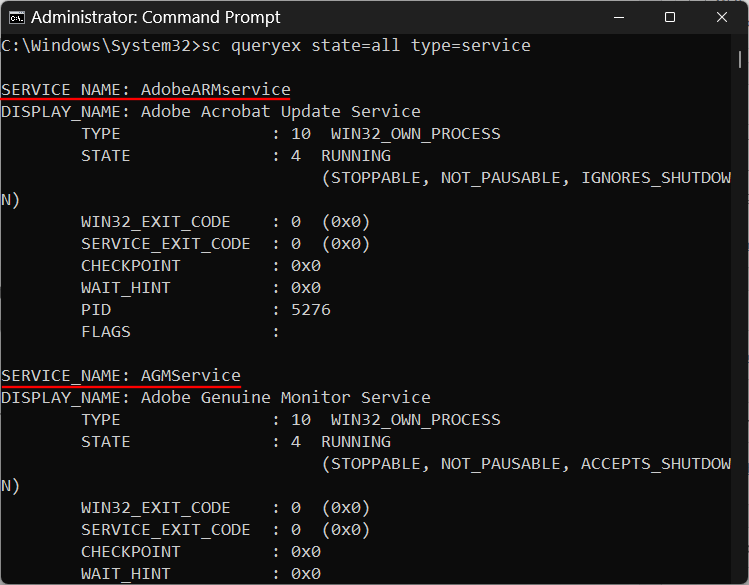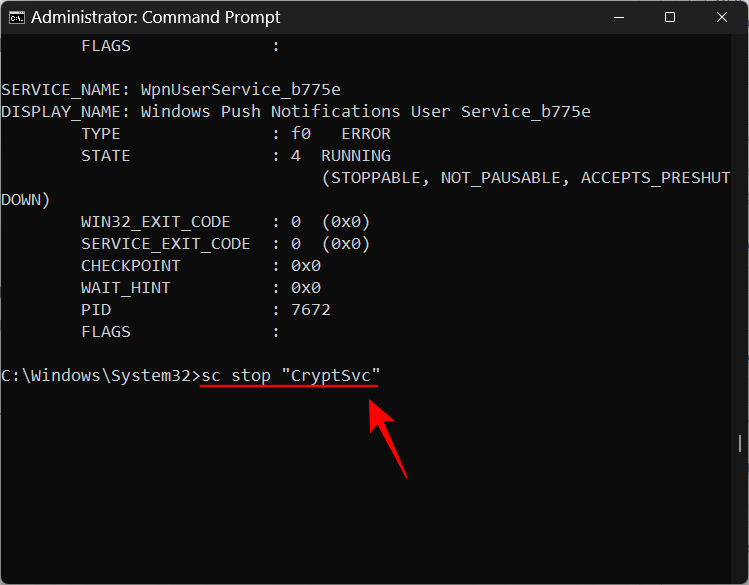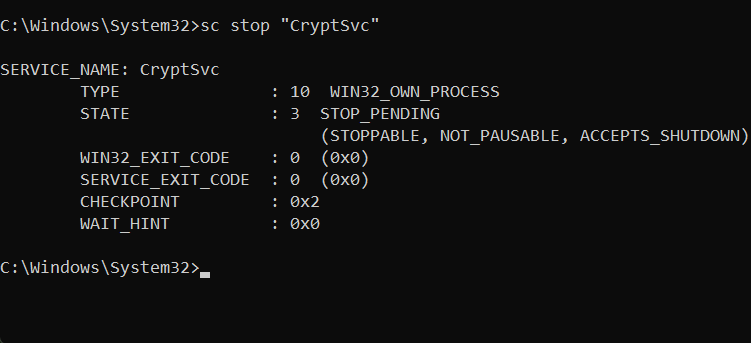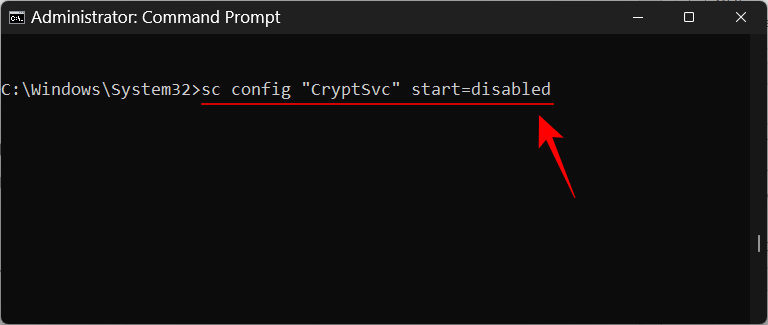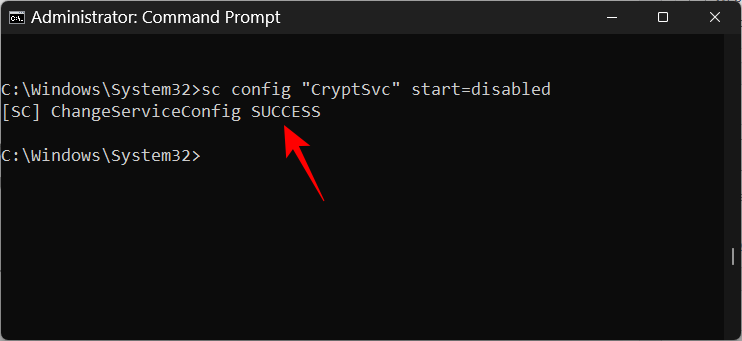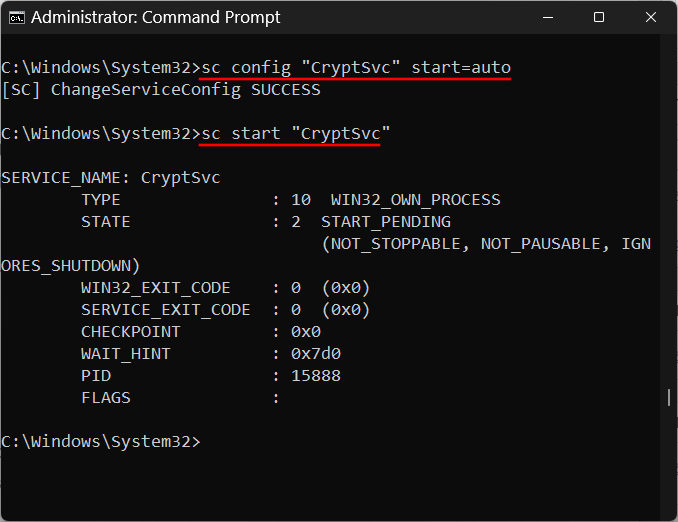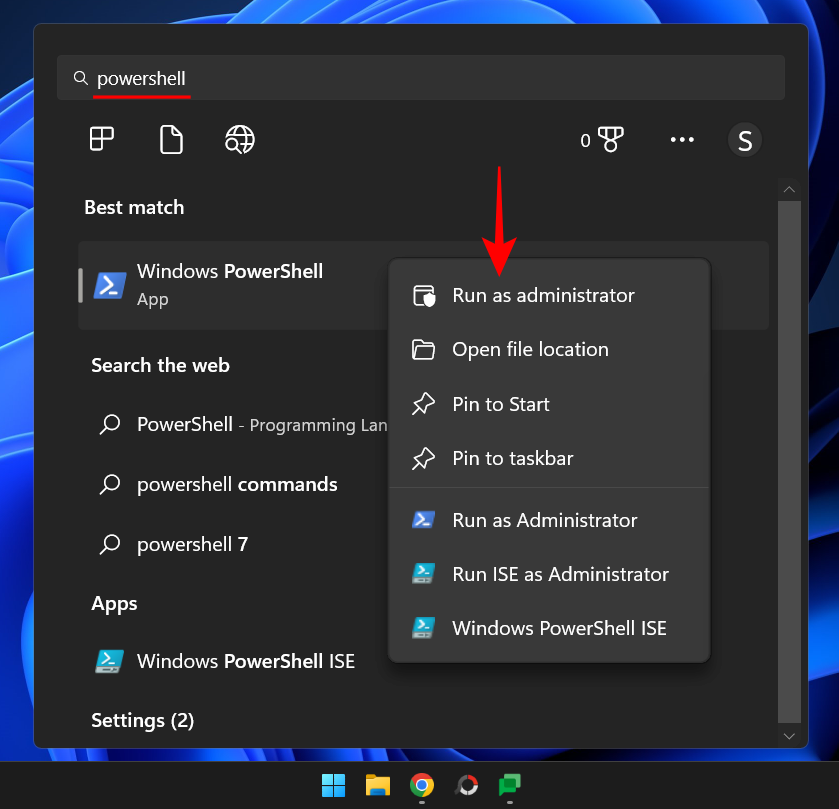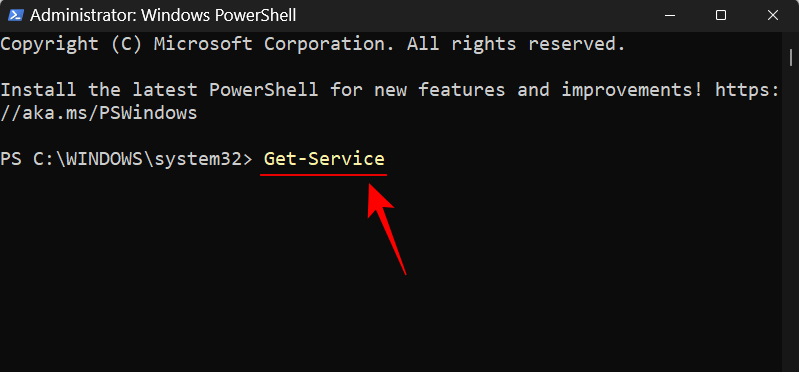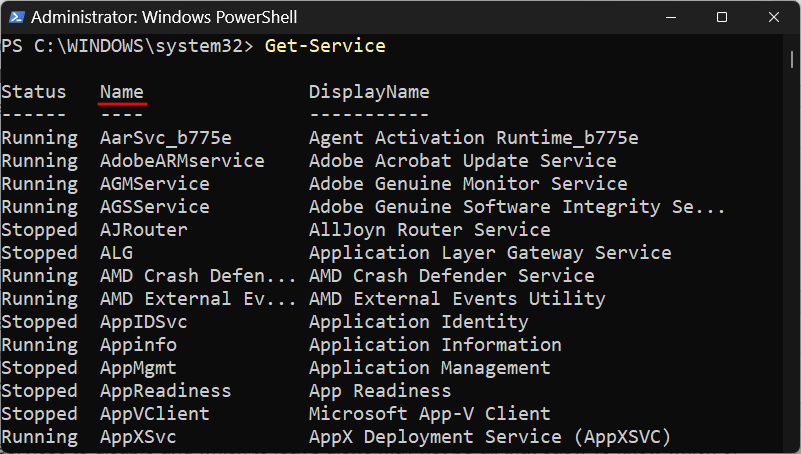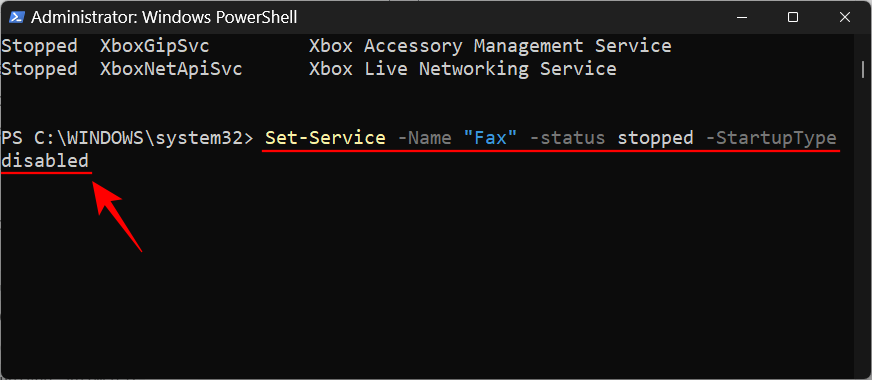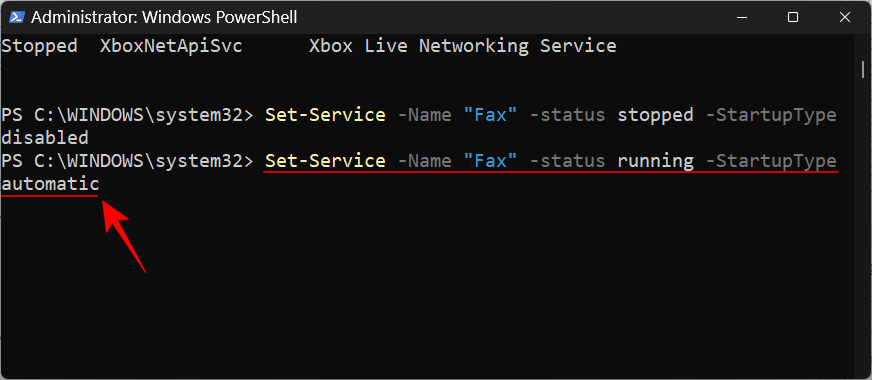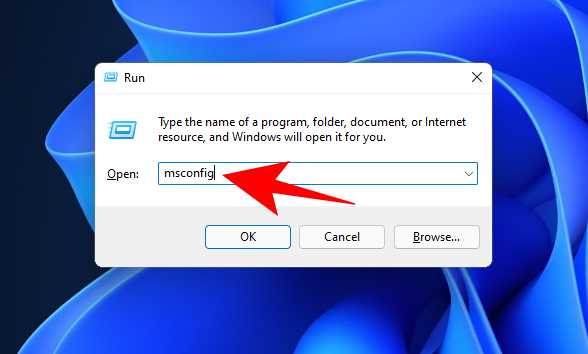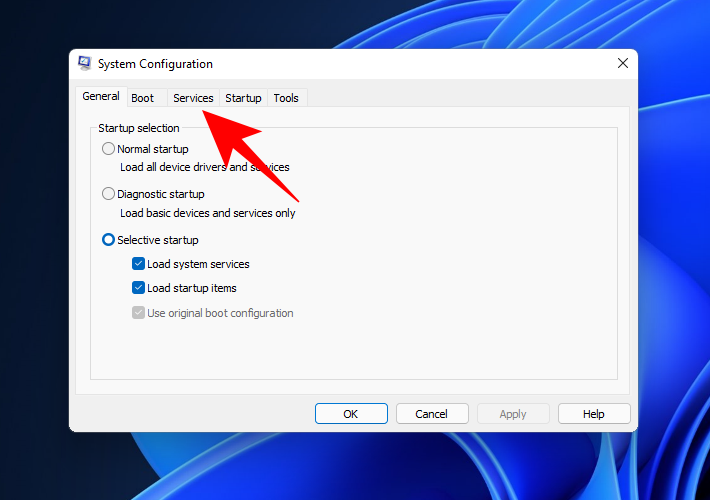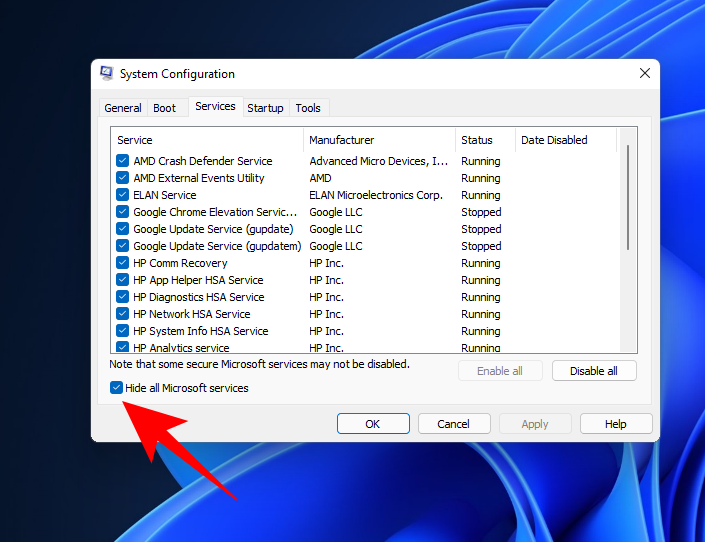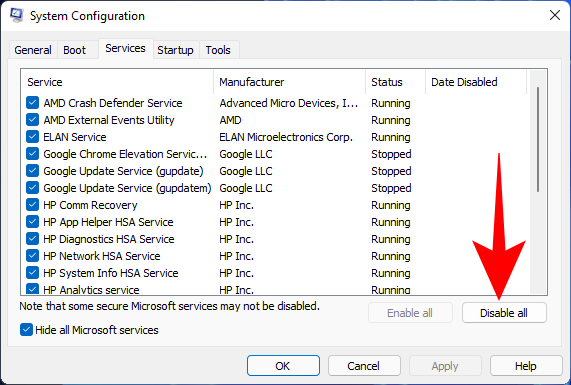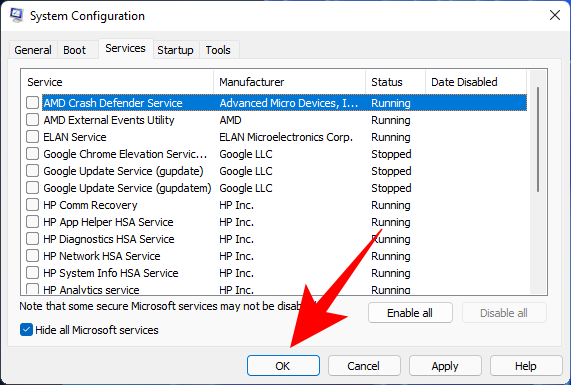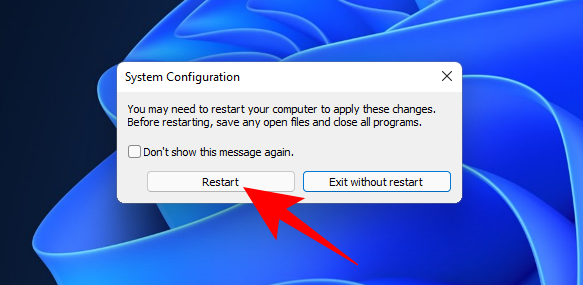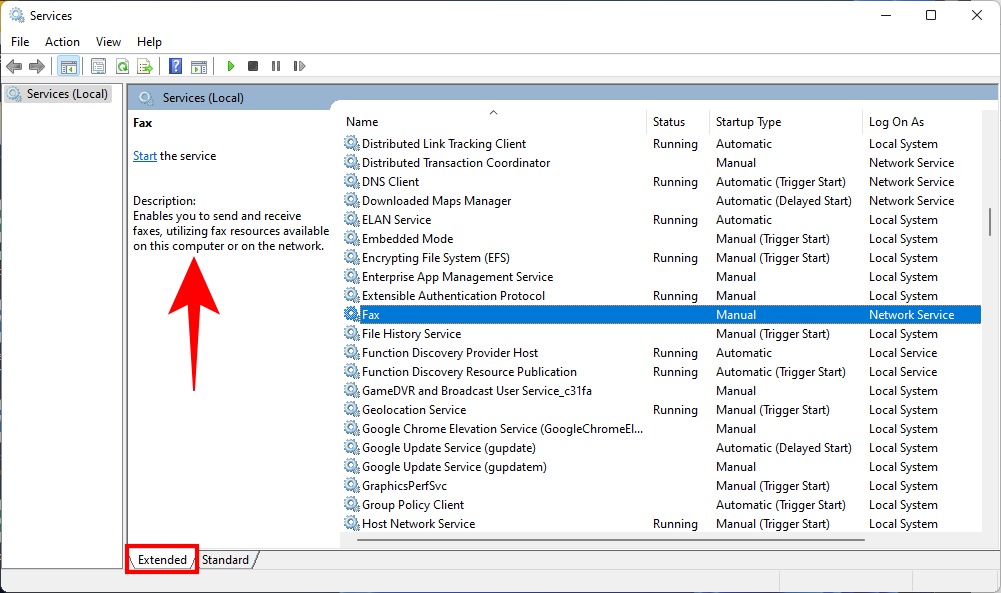如何禁用 Windows 11 服务以获得更好的性能和游戏
禁用服务可以释放在后台使用的资源,让您当前使用的程序和服务可以从额外的内存空间中获益。这是游戏玩家经常做的事情,也是我们普通人可以借鉴的。您可以通过几种方式访问服务。我们先来看看它们:
方法 1:使用服务应用程序
以下是使用“服务”应用程序禁用服务的方法:
按Win + R打开运行框,键入 services.msc,然后按 Enter。
这将打开“服务”窗口。在这里,你会看到一堆服务,其中一些可能已经在后台运行,一些设置为在触发时运行。
在这里,找到您要禁用的服务并双击它。我们以“连接的用户体验和遥测”服务为例。
如果它正在运行,请单击 停止。
然后单击“启动类型”旁边的单选按钮,然后从下拉列表中选择“手动”。
单击确定。
您选择的服务现已停用。
方法 2:从系统配置应用程序
系统配置应用程序提供了另一种禁用服务的途径。以下是如何去做:
按“开始”,输入msconfig,然后按 Enter。
然后切换到“ 服务”选项卡。
在这里你会找到一个服务列表,就像在服务应用程序中一样。但是,与以前的方法不同,系统配置应用程序允许您通过简单地取消选中服务旁边的框来禁用服务。
完成后,点击 Apply或 OK。
方法 3:使用任务管理器
任务管理器是另一个易于访问的工具,您可以使用它来关闭服务。操作方法如下:
右键单击任务栏并选择 任务管理器。
或者,按Ctrl+Shift+Esc启动任务管理器。然后单击左上角的汉堡包图标以显示更多选项。
选择 服务。
在这里,您将看到 PC 上的服务列表。要禁用一个,右键单击它并选择 停止。
就这样,您选择的服务将关闭。
方法 4:使用命令提示符
命令提示符提供了另一种停止和启动服务的方法。以下是如何通过具有管理员权限的命令提示符停止服务:
按开始并键入cmd。然后右键单击最匹配的结果并选择 以管理员身份运行。
现在键入以下命令:
sc queryex state=all type=service
按回车键。这将显示可用服务列表。
要停止服务,记下它的 service_name(不是 display_name)。然后键入以下命令:
sc stop "Service"
将服务替换为您要停止的服务的名称。
然后按回车。
如果您愿意,您也可以永久禁用服务。为此,请键入以下命令:
sc config "Service" start=disabled
和以前一样,将 Service 替换为服务的实际名称。
然后按 Enter。
在您更改其状态之前,此服务将保持禁用状态。要重新启动它,只需键入以下两个命令并在每个命令后按 Enter 键:
sc config "Service" start=auto
sc start "Service"
您禁用的服务现在将设置为自动启动。
方法 5:使用 PowerShell
如果您是 PowerShell 用户,命令会略有不同。以下是如何从 PowerShell 禁用服务:
按开始并键入powershell。 然后右键单击最匹配的结果并选择 以管理员身份运行。
现在,键入以下命令以获取所有可用服务的列表:
Get-Service
然后按 Enter。
现在记下服务的名称(而不是显示名称)。
然后键入以下命令将其禁用:
Set-Service -Name "Service-Name" -status stopped -StartupType disabled
将 Service-Name 替换为您要禁用的服务的实际名称。
然后按 Enter。您的服务现在将被禁用,直到您重新启用它。
要重新启用服务,只需更改其 StartupType,如下面的命令所示:
Set-Service -Name "Service-Name" -Status running -StartupType automatic
和以前一样,将 Service-Name 替换为您尝试重新启用的服务的实际名称。
然后按 Enter。
这就是您如何禁用服务。但是知道要禁用哪些服务以及不理会哪些服务可能并不那么容易。要了解您可以通过这种方式安全地禁用哪些服务,请继续阅读。
您可以在 Windows 11 上安全关闭哪些服务
有一些服务是您根本不应该接触的。这些对于运行基本功能、安全功能和打造无缝的 Windows 体验非常重要。这些我们就不提了。
您唯一应该注意的是我们在下面提到的那些。但是,即使在以下内容中,也有一些在特定情况下可能需要。要对这些服务有一个大致的了解,请阅读它们的基本描述,以了解何时可能需要某项服务以及您可以毫无问题地关闭哪些服务。
- 传真— 顾名思义,这是一项只有在您要发送和接收传真时才需要的服务。如果您不打算使用(对于大多数人来说可能是这种情况),请禁用它。
- AllJoyn Router Service – 这是一项服务,可让您将 Windows 连接到物联网并与智能电视、冰箱、灯泡、恒温器等设备进行通信。如果您不使用这些或不将 Windows 连接到他们,去吧,把它关掉。
- Secondary logon——该服务允许您登录到具有管理员权限的标准帐户并运行特定的应用程序。当程序从扩展上下文菜单中设置为“以不同用户身份运行”时,它会被触发启动。但是,如果您是 PC 的唯一用户,请继续并禁用它。
- 连接的用户体验和遥测 ——如果你关心隐私并且不想将使用数据发送给 Microsoft 进行分析,那么这项服务是一个不错的选择。虽然有人会说这种数据评估对于整体改进 Windows 很重要,但禁用它不会影响正常使用,而且坦率地说,少一个数据包不会让房子倒塌。
- 程序兼容性助手服务 ——除非你仍在 Windows 11 PC 上使用旧版软件,否则你可以轻松关闭此服务。此服务可让您检测旧游戏和软件的软件不兼容问题。但是,如果您使用的是为 Windows 10 或 11 构建的程序和应用程序,请继续并禁用它。
- 设备管理无线应用协议 (WAP) 推送消息路由服务 – 此服务是另一项帮助收集用户数据并将其发送给 Microsoft 的服务。通过禁用它来加强您的隐私,建议您这样做。
- Windows Mobile 热点服务 ——顾名思义,如果您要与 PC 共享手机的互联网连接,则需要此服务。但是,如果您不记得上次连接到移动热点服务是什么时候,您可能希望完全禁用它。
- 远程桌面配置和远程桌面服务——这两项服务可让您连接到附近的其他 PC。如果您不需要远程连接,请禁用这两项服务。
- 远程注册表 — 此服务允许任何用户访问和修改 Windows 注册表。出于安全目的,强烈建议您禁用此服务。您在本地(或以管理员身份)编辑注册表的能力不会受到影响。
- Touch Keyboard and Handwriting Panel Service—— 顾名思义,这项服务有助于触摸键盘和触摸屏的手写输入。因此,除非您拥有其中之一,否则请继续并禁用它。
- Windows Insider 服务 – 仅当您不在 Windows Insider 程序中时才禁用此服务。目前,由于 Windows 11 只能通过它使用,因此您不应该禁用它。但是,如果您使用的是 Windows 的最终稳定版本并且没有测试即将推出的功能,那么禁用它应该不是问题。
- Windows Image Acquisition — 此服务对于将扫描仪和数码相机连接到他们的 PC 的人来说很重要。但是,如果您没有其中之一,或者从未打算获得一个,请务必禁用它。
- Windows Connect Now — 此服务主要用于需要连接到无线网络和设备(相机、打印机和其他 PC)的笔记本电脑和计算机。但是,如果您的桌面设置没有无线网卡,则您将不需要此服务并且可以安全地禁用它。
- Windows Defender — 这可能会引起一些人的注意,但我们只建议仅在您有保护系统的防病毒软件时才关闭它。如果是这种情况,Windows Defender 实际上无论如何都将处于非活动状态,因为第三方防病毒软件将充当您的主要威胁保护。此时禁用 Windows Defender 将帮助您释放宝贵的资源,而不会危及设备的安全性。
- 下载的地图管理器 ——你使用 Bing 地图吗?很可能你们中的大多数人都依赖于在您最喜欢的浏览器中构建的 Google 地图,而不关心 Bing 地图。所以找到这个不必要的服务并确保它被禁用。
- 家长控制 ——再一次,这个名字说明了一切——这项服务允许父母限制他们的孩子在互联网上访问的内容。但是,与 Vista 带来的许多东西一样,如果您知道如何在浏览器本身上为您的孩子过滤内容,这就已经过时了。此外,如果您身边没有孩子,那显然是禁用此服务的原因。
- Xbox 服务— 您是否使用 Xbox 应用程序玩游戏?如果没有,则您不需要任何 Xbox 服务。其中包括“Xbox Accessory Management Service”、“Xbox Live Auth Manager”、“Xbox Live Game Save”和“Xbox Live Networking Service”。这些不会影响你的日常使用,除非你在电脑上使用 Xbox 应用程序。在那种情况下,不要碰这些。
- 安全中心——这是另一种只有高级用户才应该关闭的服务。该服务的功能至关重要——它会扫描系统是否存在问题并让您及时了解系统的健康状况,包括待处理的更新、是否安装了防病毒软件、UAC 通知以及您在系统托盘中收到的其他此类消息。如果您知道如何自行检查这些问题,则可以毫无问题地禁用该服务。但是,如果您不确定如何检查系统的健康状况,请不要管这个。
- Print Spooler — 在过去几个月内连接到打印机?如果没有,那么此服务对您毫无用处。如果您不打算很快使用打印机,请继续并禁用它。
- 便携式设备枚举器服务 – 需要此服务来更改可移动驱动器的组策略以及同步可移动驱动器上的应用程序(如 Windows Media Player 和图像导入向导)的内容。如果这些对您来说没有任何意义,请继续并禁用它。请放心,它不会影响您正常使用 U 盘。
- 零售演示服务 — 此服务仅适用于必须向客户展示 PC 和 Windows 功能的供应商和零售商。当然,普通用户永远不需要使用这样的服务,因此可以禁用它而不会产生任何后果。
- 电话服务—— 此服务服务于“你的电话”应用及其功能的运行。如果您从来没有费心使用该应用程序,则可以安全地继续并禁用它。
- Windows 错误报告服务—— 每当程序停止工作或响应时,该服务允许生成问题报告和日志。在大多数情况下,可以安全地禁用此服务。
- 网络连接代理 – 此服务代理连接并允许 Microsoft Store 应用从 Internet 获取通知。如果您没有接收网络通知的 MS 商店应用程序,请将其关闭。
- Windows 事件日志—— 与编号 23 类似,此服务允许生成有关 Windows 事件的日志,例如查询、订阅和归档事件。但是事件日志记录对您的 Windows 体验几乎没有影响。因此,请继续并禁用此服务。
- Windows Biometric Service — 对于没有指纹传感器的计算机和笔记本电脑,此服务毫无价值。如果是这种情况,请将其关闭。
- 智能卡(和相关服务)—这些服务让 Windows 使用公司和大型组织出于安全目的所需的智能卡。如果您的组织不需要智能卡或者您只是家庭用户,您可以安全地关闭智能卡、智能卡设备枚举服务和智能卡删除策略服务。
- 证书传播—— 该服务也与智能卡服务相关,只需要检测何时插入智能卡和安装智能卡驱动程序。如果不需要,请将其关闭。
- 地理定位服务—— 该服务允许地理围栏(一种位置映射服务)找到您的计算机,并让应用程序提供基于位置的服务和通知。如果您不想让您的计算机被发现,请关闭此服务。
- 企业应用程序管理服务—— 只有管理组织和公司提供的企业应用程序时才需要此服务。但如果这听起来像外国胡言乱语,禁用它不会有一点伤害。
- Internet 连接共享 — 此服务仅适用于需要连接共享、转换和入侵防御的小型家庭或办公室网络。如果您不属于任何此类网络,请不要三思而后行将其关闭。
- Netlogon — 最后,这是另一种网络服务,可帮助在计算机和域控制器之间建立和保护通道。如果您不属于某个域或网络,您就知道该怎么做。
请注意,其中一些服务可能被禁用或默认设置为手动运行。但其中一些实际上可能在某些情况下正在运行。因此,最好确保情况确实如此,以便释放系统资源并显着加快 PC 的性能。
Windows 11 如何一键关闭所有第三方服务
有一种快速破解方法可让您一次性禁用所有非 Microsoft 服务。如果您想禁用所有第三方服务并大幅提高系统性能,请按照以下步骤操作:
按Win + R打开运行框,键入msconfig,然后按 Enter。
单击“服务”选项卡将其选中。
然后单击 隐藏所有 Microsoft 服务 ,这样它们就不会显示在列表中。
剩下的是所有第三方应用程序,您可以安全地关闭它们而不会对您的系统产生负面影响。现在单击全部禁用 以将其关闭。
单击 确定。
出现提示时,单击 重新启动 以执行此操作。
常见问题
服务窗口似乎是一个令人望而生畏的地方,无法进行更改。一个人永远不知道自己会陷入什么境地。毕竟,这些是保持 Windows 及其功能正常运行可能需要的一些服务。考虑到这一点,让我们来看看一些常见问题以及您应该了解的关于这些后台服务的事情,以便您对禁用不需要的服务更有信心。
为什么要禁用某些 Windows 11 服务?
如果你想让 Windows 11 在你的系统硬件上运行得更快,禁用无关紧要的服务是你可以做的事情之一。在后台运行但实际上对您的日常使用没有任何影响的服务只不过是资源占用者。不管它们是否是本机服务,如果您知道您永远不会使用该服务或与其相关的服务,您可以继续并禁用它们。
如有疑问,您可以随时单击服务并阅读其说明。默认情况下,“服务”窗口将在左侧面板中显示所选服务的描述。如果您没有看到它,请单击底部的“扩展”选项卡,然后单击一项服务以获取其描述。
禁用 Windows 11 服务时会发生什么?
在 Windows 11 上禁用服务时,除非手动指定,否则它不会打开。这将确保您不需要的服务不会在后台不必要地运行,并且可以更好地利用您宝贵的系统资源,从而提高整体系统性能。