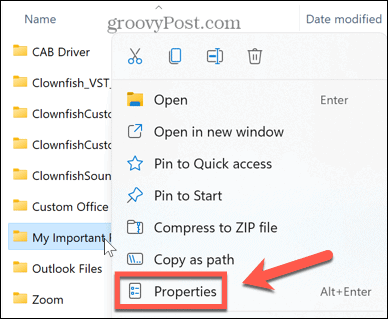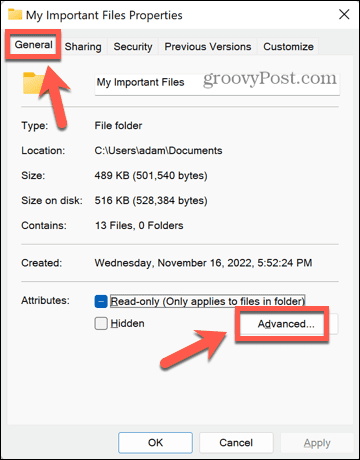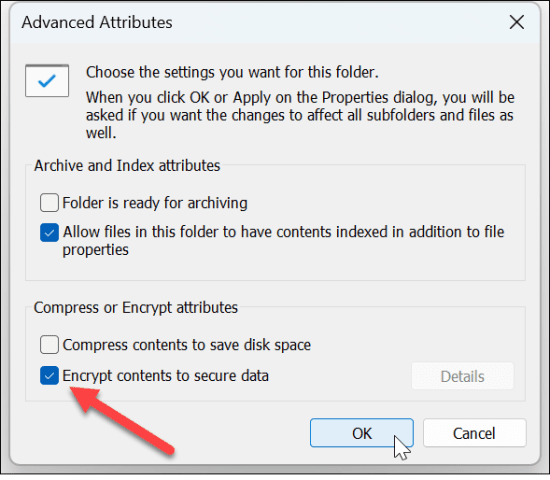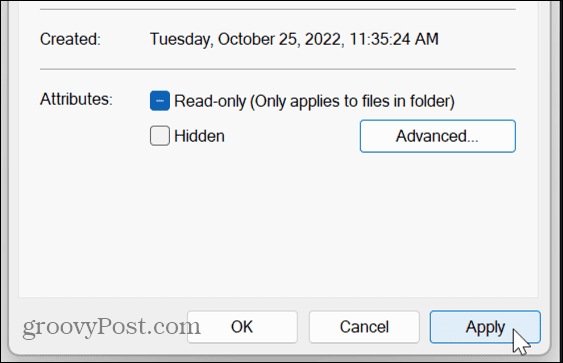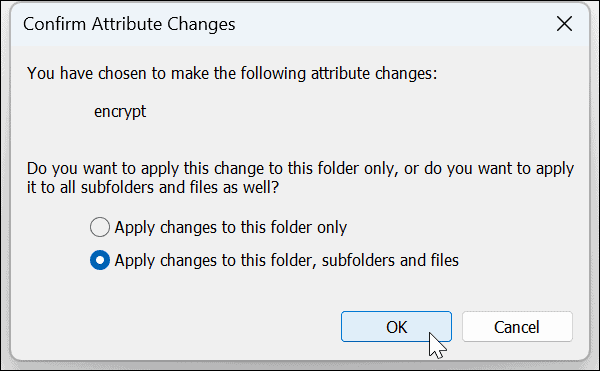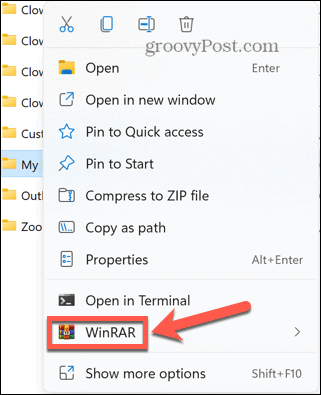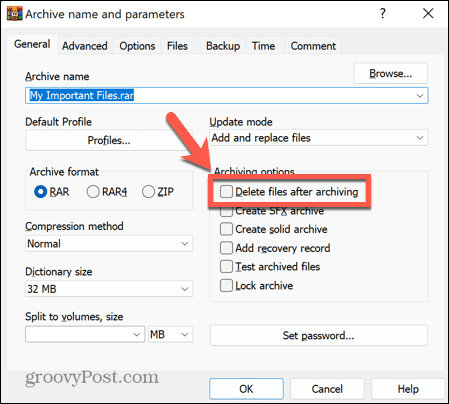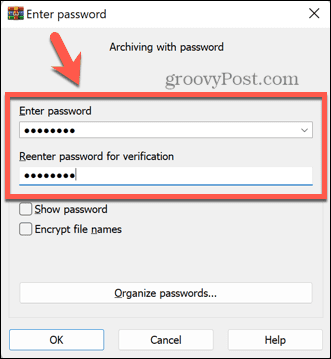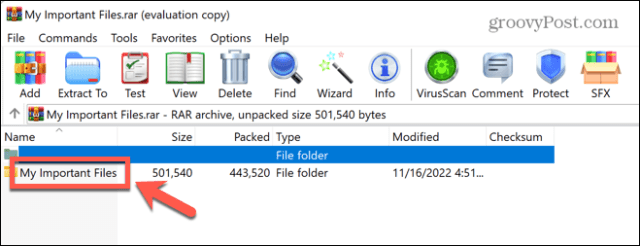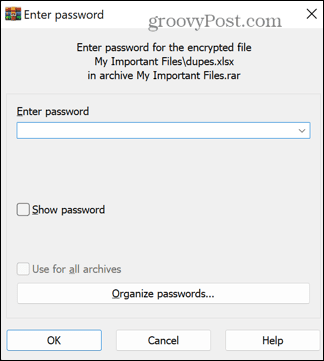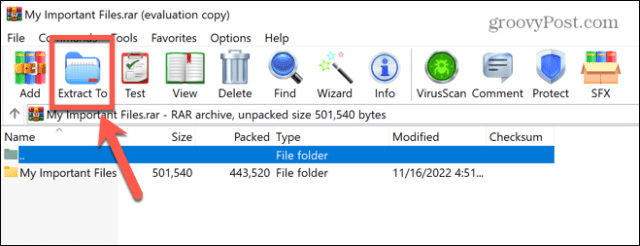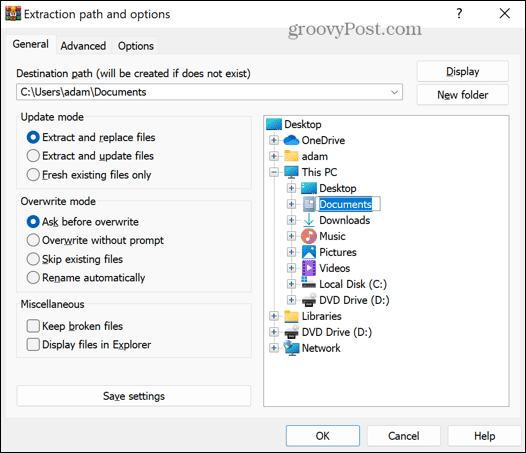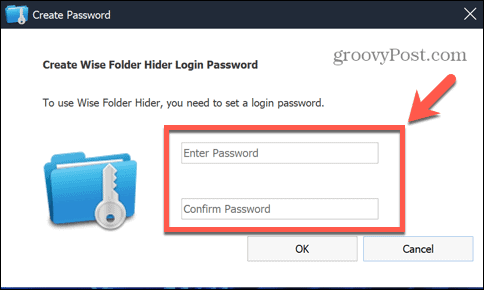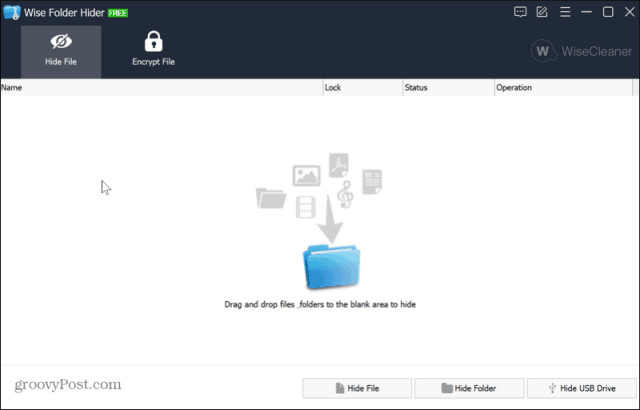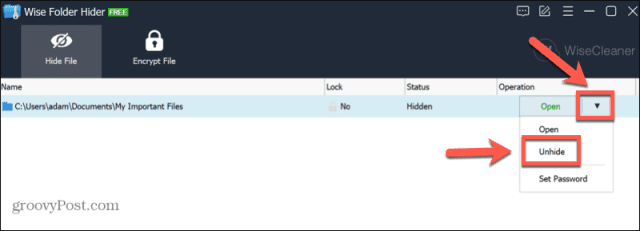如何使用加密在 Windows 11 Pro 中锁定文件夹
如果您使用的是 Windows 11 专业版,则可以直接在 Windows 中加密文件。
但是,如果您使用的是 Windows 11 家庭版,那么您将无法按照这些步骤操作,您需要尝试另一种方法。
要使用加密锁定 Windows 11 Pro 中的文件夹:
- 打开文件资源管理器并导航到要锁定的文件夹。
- 右键单击该文件夹并选择Properties。
- 在常规选项卡下,单击高级。
- 在窗口底部,选中加密内容以保护数据。
- 单击确定。
- 单击应用以应用您的更改。
- 确定您是要仅将更改应用到此文件夹 还是将更改应用到此文件夹、子文件夹和文件,然后单击“确定”。
- 如果您之前没有这样做,您会看到一条消息,鼓励您备份文件加密证书和密钥。单击立即备份并按照说明保存加密密钥的副本。
- 输入强密码并单击 确定。
- 要访问锁定的文件夹,请像往常一样双击它。出现提示时,输入您的密码。您现在可以访问您的文件夹。
如何使用 WinRAR 在 Windows 11 中锁定文件夹
如果您使用的是 Windows 11 家庭版,或者您不想使用 Windows 11 专业版中的内置加密功能,则可以使用第三方存档应用程序,例如 WinRAR。您也可以改用 7-Zip 等替代品。
此应用程序会提示您购买许可证,但您可以使用评估版来加密和解密您的文件夹。
要使用 WinRAR 在 Windows 11 中锁定文件夹:
- 下载并安装WinRAR。
- 在文件资源管理器中导航到要锁定的文件夹。
- 右键单击该文件夹,然后单击 WinRAR。
- 选中存档后删除文件,否则,您的计算机上将同时拥有受保护的存档和未受保护的文件夹。
- 单击设置密码。
- 输入强密码并单击确定。
- 现在将创建您的存档。
- 要打开存档文件夹,请在 Windows 资源管理器中双击它。
- 双击文件夹名称以查看其中包含的文件。
- 当您双击文件打开它时,系统会要求您输入密码。
- 输入正确的密码后,您的文件将打开。
- 如果您决定不再锁定您的文件夹,请选择该文件夹并单击“提取到”。
- 输入您要将文件夹解压缩到的位置,然后单击“确定”。
- 系统会要求您输入密码。正确输入后,您的文件夹将被提取到所选目的地并再次解锁。
- 如果您不再需要存档,您现在可以将其删除。
如何使用其他第三方应用程序在 Windows 11 中锁定文件夹
您可以使用许多第三方应用程序来锁定文件夹。我们将看看如何使用其中一个。Wise Folder Hider的免费版本允许您隐藏最大 50 MB 的文件和文件夹,或者您可以升级到付费版本以隐藏无限的文件和文件夹。
要使用 Wise Folder Hider 在 Windows 11 中锁定文件夹:
- 下载并安装Wise Folder Hider。
- 打开应用程序。系统将提示您创建密码以登录该应用程序。选择一个强密码并确保它是您能记住的密码。
- 要锁定文件夹,请将其从 Windows 资源管理器拖放到 Wise Folder Hider 窗口中。
- 您的文件夹将不再显示在 Windows 资源管理器中,这意味着没有人可以打开它。
- 要再次打开您的文件夹,请启动 Wise Folder Hider 应用程序。
- 单击您的文件夹,然后单击打开旁边的向下箭头,然后选择取消隐藏。
- 您的文件夹现在将重新出现在 Windows 资源管理器中。您将能够照常打开它。
保护您的 Windows 11 文件
如果您是 PC 新用户,学习如何在 Windows 11 上锁定文件夹有助于在任何人访问您的计算机时保护您的文件。还有其他方法可以调整 Windows 11 中的设置以使其更安全。
您可以在 Windows 11 中启用篡改保护以停止进行任何不必要的更改。要增强对网络钓鱼的防护,您还可以启用增强的网络钓鱼防护。