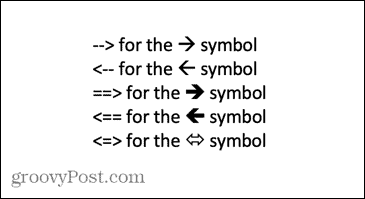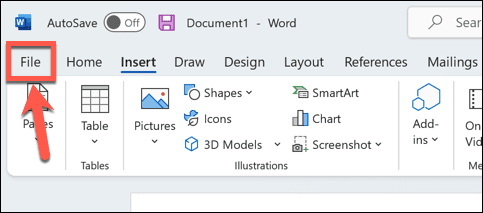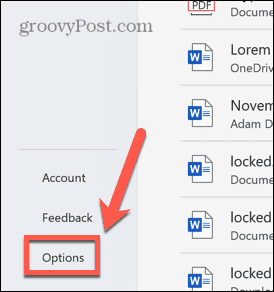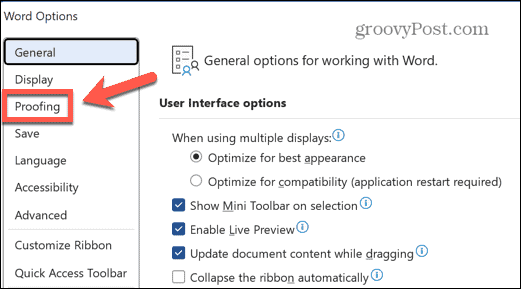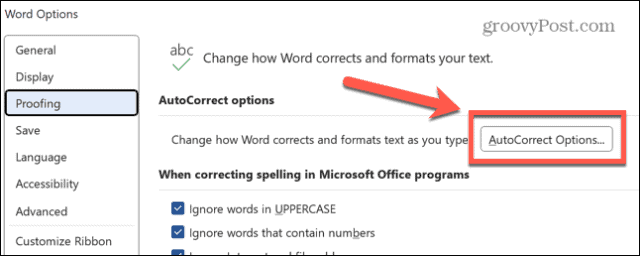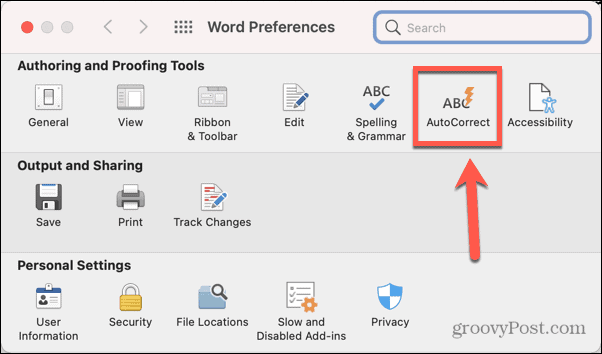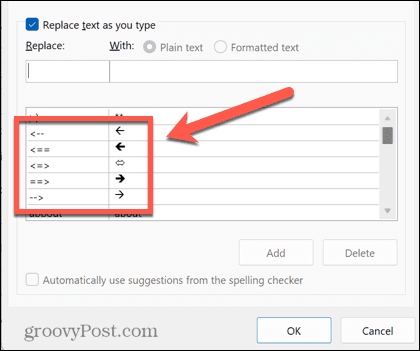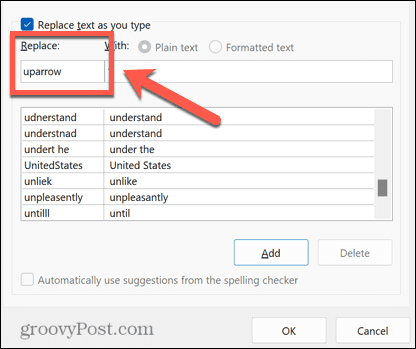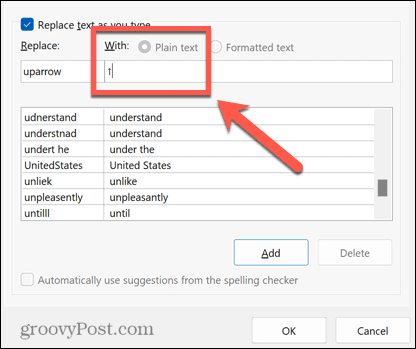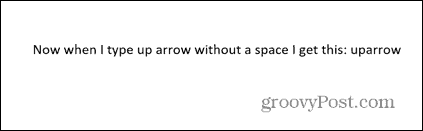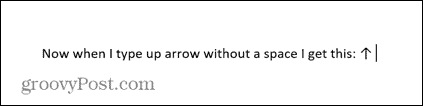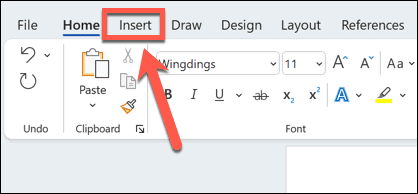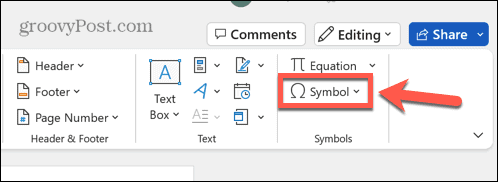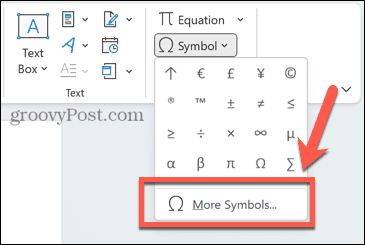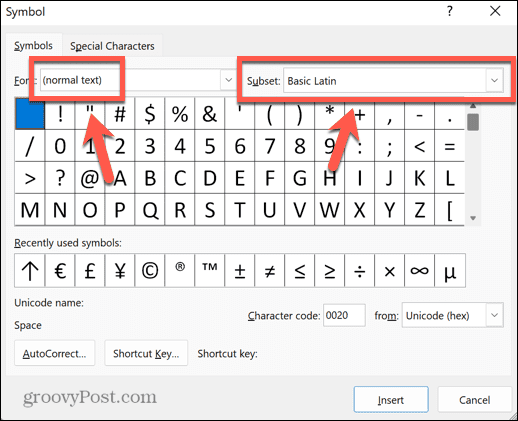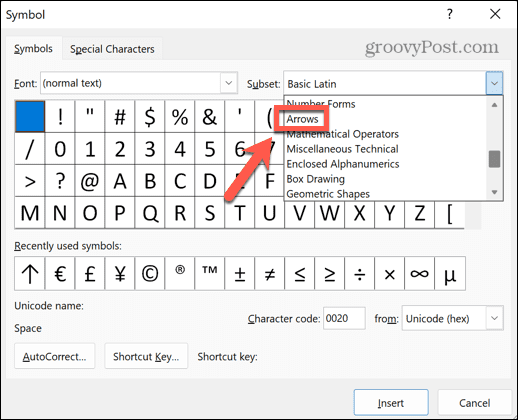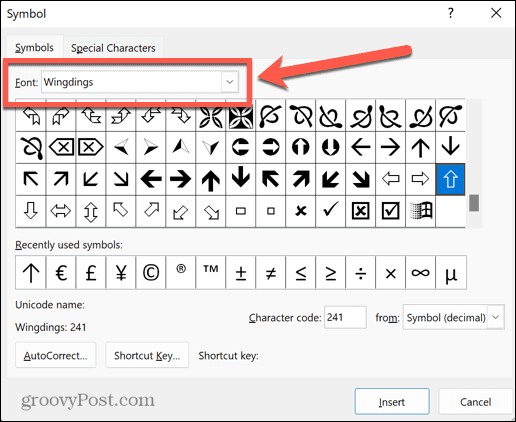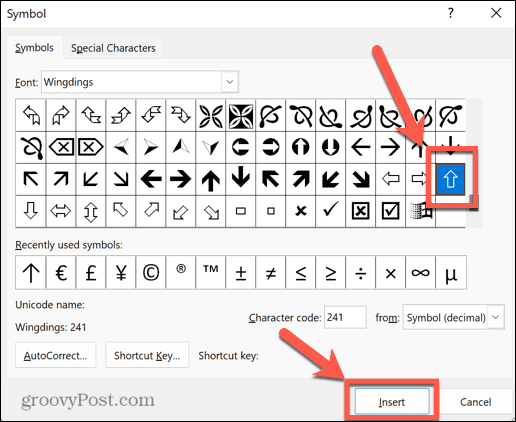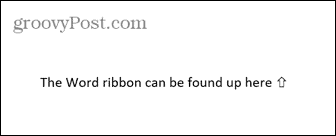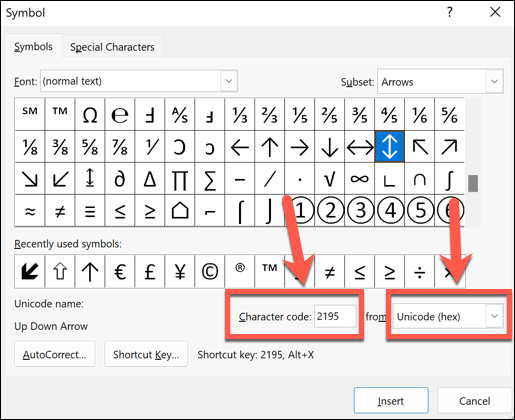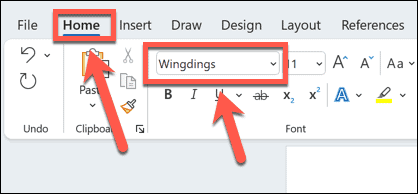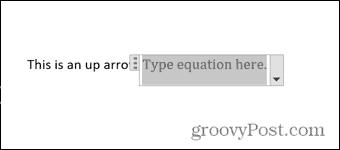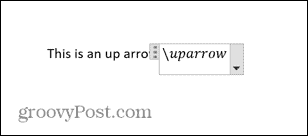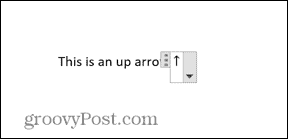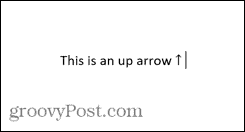如何使用自动更正在 Word 中键入箭头
在 Word 中键入箭头的最快方法之一是使用预定义的自动更正快捷方式。如果您键入特定的字符序列,Word 会自动将这些字符转换为箭头符号。您可以使用此方法绘制多种不同的箭头样式。
要使用自动更正在 Word 中键入箭头:
- 将光标移动到文档中要显示箭头的位置。
- 键入以下字符组合之一:
- 如果您不希望将您键入的内容更正为箭头符号,请按键盘上的退格键会将箭头变回您键入的符号。
如何在自动更正中创建自己的箭头快捷方式
如果上面列出的快捷方式没有产生您想要键入的箭头类型,您可以设置自己的自动更正快捷方式,以使用您选择的字符组合插入您想要的任何类型的箭头。
要在自动更正中创建您自己的快捷方式:
- 使用下面描述的插入符号方法键入要为其创建快捷方式的箭头样式。
- 选择箭头并通过在 Windows 上按Ctrl+C或在 Mac 上按 Cmd+C来复制它。
- 在 Windows 上,单击文件 菜单。
- 从左侧菜单中选择选项。
- 选择校对。
- 单击自动更正 选项 按钮。
- 通过转到Word > 首选项并选择自动更正,您可以在 Mac 上访问类似的菜单。
- 您将看到所有当前自动更正快捷方式的列表,包括上面显示的箭头的快捷方式。
- 在“替换”框中,键入要使用的快捷方式。
- 将光标移动到With框,然后在 Windows 上按Ctrl+V或在 Mac 上按Cmd+V以粘贴您之前复制的箭头。
- 单击添加。
- 单击“确定”并再次单击“确定”以退出Word 选项。
- 选择您希望箭头出现的位置,然后键入您选择的快捷方式。
- 按空格键,您的文本将变为您选择的箭头符号。
- 您可以针对多种不同的箭头类型重复这些步骤。记下快捷方式以供将来参考是个好主意。
如何使用符号在 Word 中键入箭头
如果自动更正箭头不是您需要的类型,您可以通过将它们作为符号插入来使用其他一些箭头类型。这为您提供了更广泛的选择,包括向上和向下箭头以及向左和向右箭头。
要使用符号在 Word 中键入箭头:
- 将光标移动到您希望箭头出现的位置。
- 单击插入 菜单。
- 单击符号。
- 选择更多符号。
- 对于普通文本,单击子集下拉列表。
- 向下滚动并选择箭头。
- 从选区中选择一个箭头。
- 如果您需要更多选项,请单击字体下拉菜单,向下滚动并选择Wingdings。
- 滚动符号,直到找到箭头符号。
- 找到要使用的箭头后,单击它,然后单击插入 按钮。
- 该符号现在将插入到您的文本中。
- 您可以关闭符号窗口或选择更多符号来插入。
如何使用 Unicode 或 ASCII 字符在 Word 中键入箭头
当您使用符号工具选择符号时,窗口中会显示一些附加信息,包括该特定符号的字符代码。您可以使用此代码插入箭头,而无需打开“符号”窗口。
要使用 Unicode 或 ASCII 字符键入箭头:
- 按照上一节中的步骤打开“符号”窗口并找到您选择的箭头符号。
- 单击符号并记下字符代码以及字符是来自Unicode(十六进制)还是来自 ASCII 的符号(十进制) 。
- 关闭“符号”窗口并将光标放在您希望箭头出现的位置。
- 如果符号来自特定字体(例如 Wingdings),请在主页 选项卡中选择该字体。
- 对于 Unicode 符号,键入记下的代码,然后按Alt+X。代码应转换为相关符号。
- 对于 ASCII 符号,按住Alt 键并在键盘数字键盘上键入字符代码。键盘顶部的数字将不起作用。
- 如果您的键盘上没有数字键盘,您可以打开Windows 屏幕键盘并使用上面的数字键盘。
- 松开Alt键。如果您输入了正确的代码,您的箭头应该会出现在您的文档中。
如何使用公式模式在 Word 中键入箭头
在 Word 中插入箭头的另一种方法是使用公式模式。这是一种允许您使用数学符号的模式,并且有一些用于插入箭头符号的快捷方式。
要使用公式模式在 Word 中键入箭头:
- 将光标放在您希望箭头出现的位置。
- 按Alt+=打开方程模式。
- 键入反斜杠,然后键入数学自动更正快捷方式,例如uparrow。
- 按空格键,文本将转换为指定的箭头。
- 要退出方程式模式,请再次按Alt+=,您可以继续正常输入。
Microsoft Word 的方程式模式快捷方式
方程式模式中一些有用的箭头快捷方式包括: