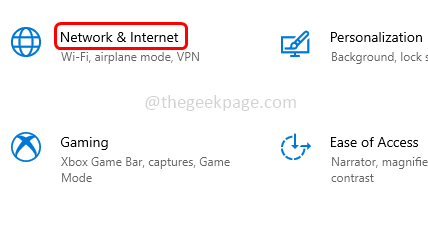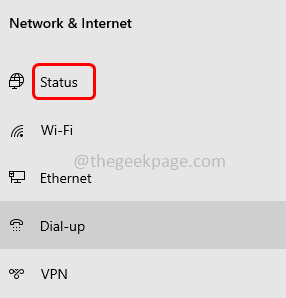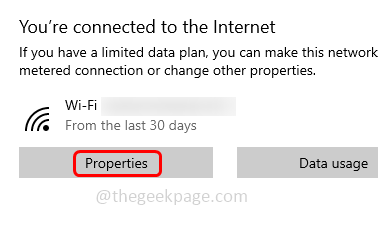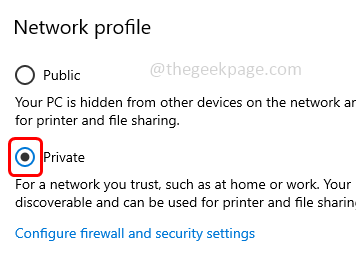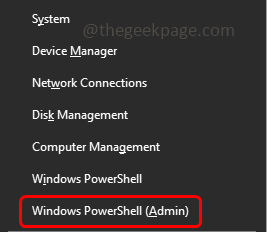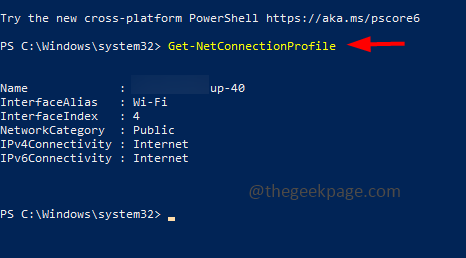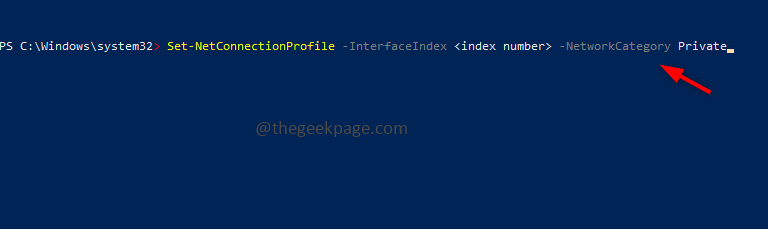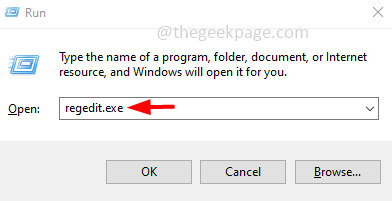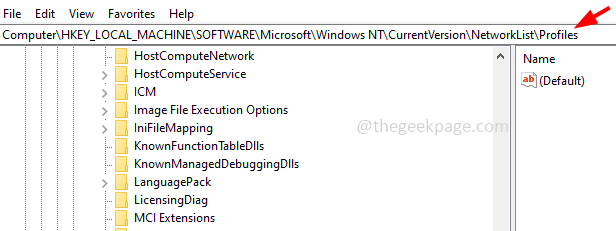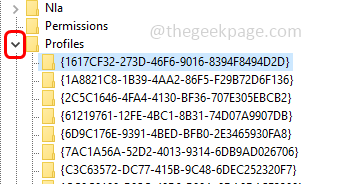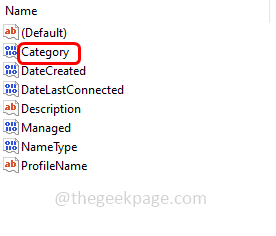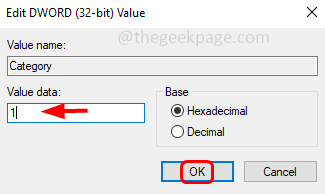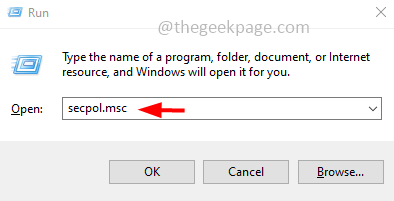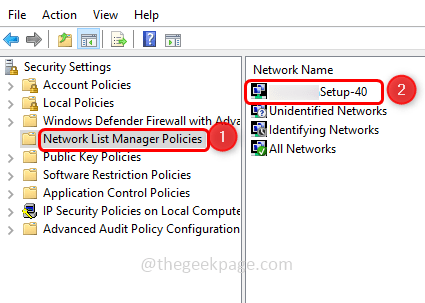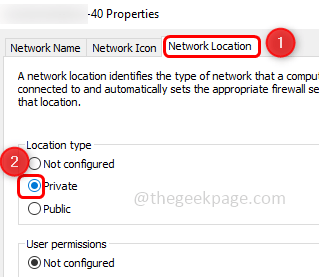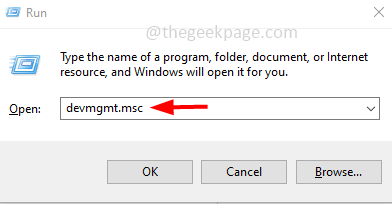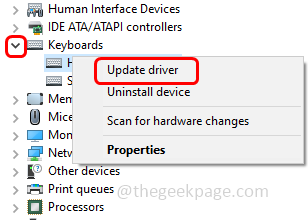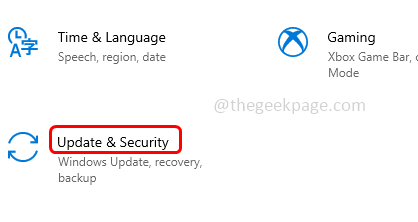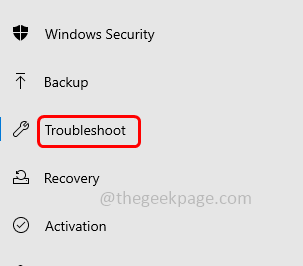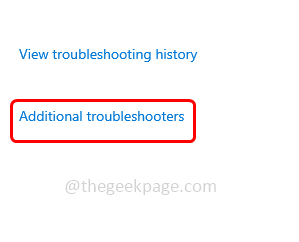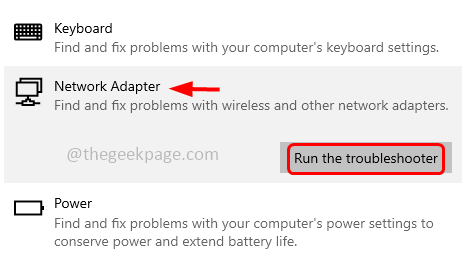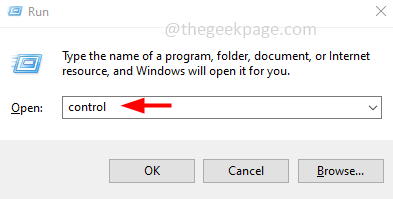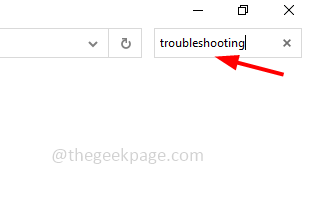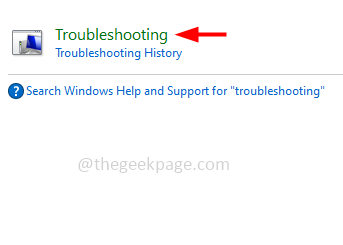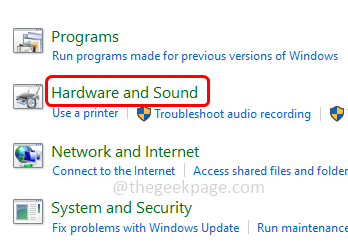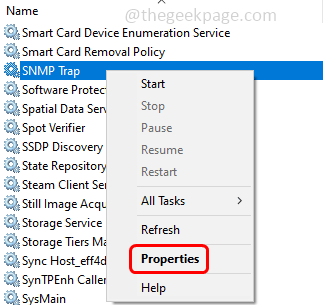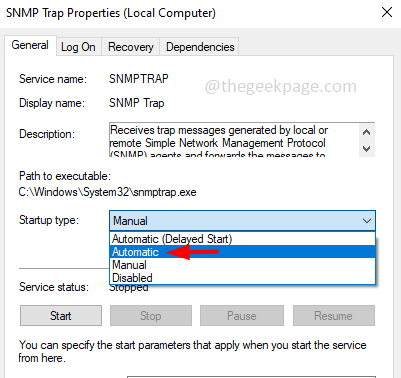方法 1:使用设置将网络配置文件从公共更改为专用
步骤1:一起使用Windows + I键打开窗口设置
第 2 步:点击网络和互联网
第 3 步:从左侧单击状态
步骤4:在右侧检查您的连接,然后单击属性
步骤1:在管理模式下打开Windows电源外壳。您可以通过同时按Windows + X键并从列表中单击Windows PowerShell(管理员)来执行此操作
步骤2:用户帐户控制窗口将打开,单击是。
步骤3:在PowerShell提示符下键入以下命令,然后按回车键
Get-NetConnectionProfile
步骤4:键入以下命令并按回车键更改网络配置文件
Set-NetConnectionProfile -InterfaceIndex <index number> -NetworkCategory Private
方法 3:使用注册表更改网络配置文件类型 Windows 10
步骤1:一起使用Windows + R键打开运行提示
第 2 步:在运行提示符中键入 regedit.exe 并按回车键
步骤3:用户帐户控制窗口将打开,单击是。这将打开Windows注册表编辑器
步骤 4:导航到注册表中的以下路径
Computer\HKEY_LOCAL_MACHINE\SOFTWARE\Microsoft\Windows NT\CurrentVersion\NetworkList\Profiles
步骤5:展开“配置文件”选项,然后单击每个配置文件以查找配置文件名称键
步骤6:双击右侧的类别选项
步骤 7:然后将其值数据从 0 更改为 1,以将网络从公共更改为专用
方法 4:使用本地安全策略更改网络配置文件类型 Windows 10
步骤1:一起使用Windows + R键打开运行提示
步骤2:在运行提示符中键入secpol.msc并按回车键。 这将打开本地安全策略窗口
步骤3:在左侧,单击网络列表管理器策略
步骤4:双击首选网络
步骤5:在打开的窗口中转到网络位置选项卡
步骤6:从位置类型部分通过单击旁边的单选按钮选择私有
步骤7:要保存更改,请单击“应用”和“确定”。
方法 5:更新设备驱动程序
步骤1:一起使用Windows + R键打开运行提示
第 2 步:在运行提示符中键入 devmgmt.msc 并按回车键
步骤 3:向下滚动并展开要更新其硬件驱动程序的硬件类别
步骤4:右键单击该特定设备,然后单击更新驱动程序
方法 6:运行网络疑难解答
步骤1:一起使用Windows + I键打开窗口设置
第 2 步:点击更新和安全
步骤3:在左侧单击故障排除
步骤4:单击右侧的其他疑难解答
步骤 5:向下滚动并找到网络适配器
步骤6:然后单击运行疑难解答
方法 7:在 Windows 上运行硬件和设备疑难解答
步骤1:一起使用Windows + R键打开运行提示
步骤2:在运行提示中键入控件并按回车键。这将打开控制面板
步骤3:在控制面板搜索栏中键入故障排除并按回车键
步骤4:然后单击故障排除选项
第 5 步:选择硬件和声音。然后点击麻烦的硬件设备
步骤6:在打开的窗口中单击下一步
步骤7:如果有任何问题,系统将检测到它并解决问题
步骤8:如果没有发现问题,请关闭窗口。
方法 8: 修改 SNMP 服务设置
步骤1:一起使用Windows + R键打开运行提示
步骤2:在运行提示符中键入services.msc并按回车键。这将打开服务窗口
步骤3:右键单击SNMP陷阱
步骤4:从列表中单击属性
步骤5:从启动类型下拉列表中选择自动
步骤6:要保存更改,请单击“应用”和“确定”,然后检查问题是否已解决。