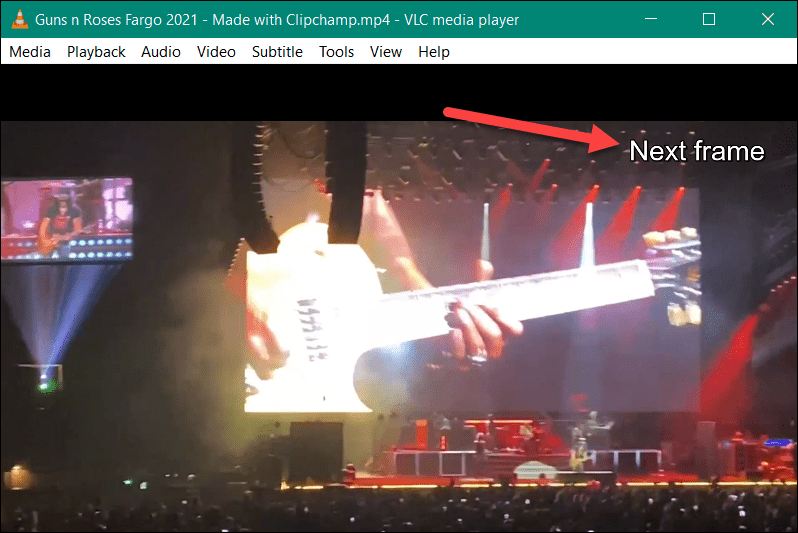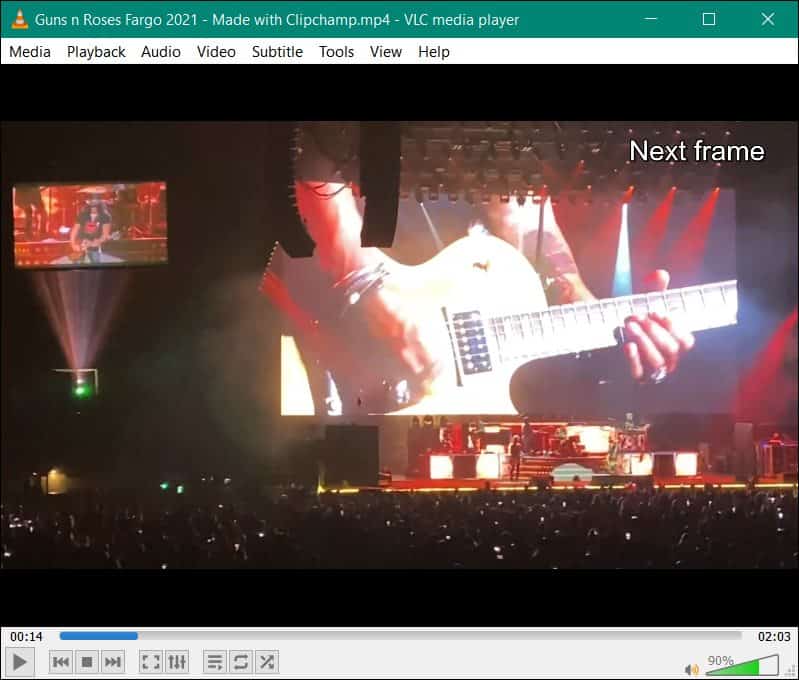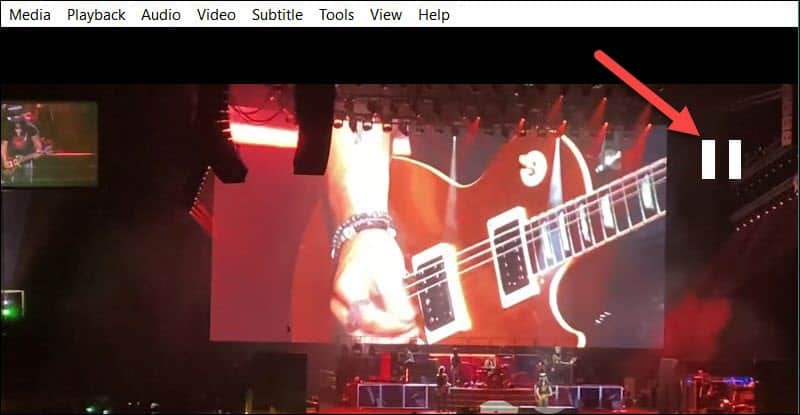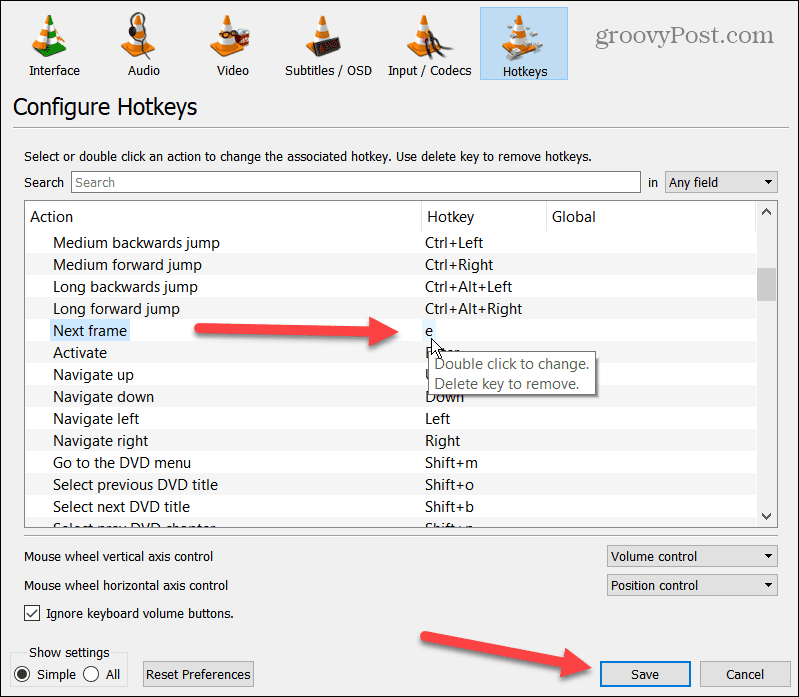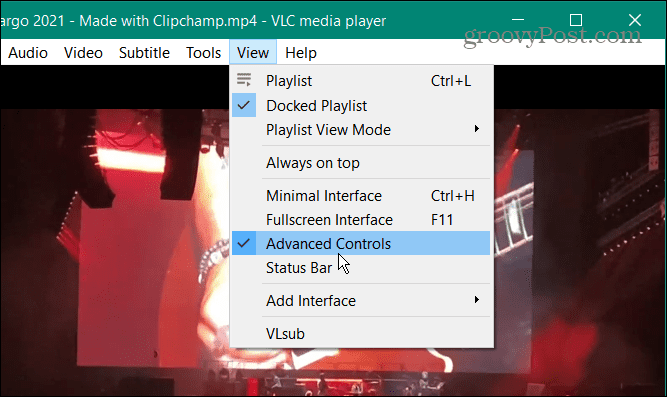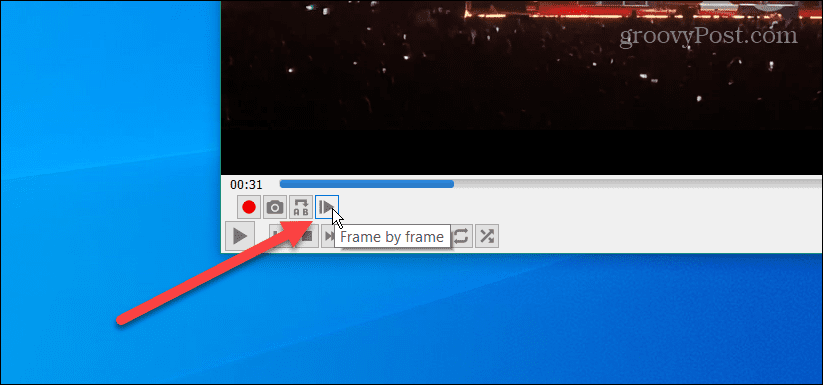如何在 VLC 中逐帧移动视频
您需要做的第一件事是确保在您的 PC 或 Mac 上安装VLC 媒体播放器。您还需要准备好播放和观看的合适视频。
在 VLC 中逐帧移动视频:
- 首先使用 VLC 打开您想要的视频,然后在播放时按键盘上的E键。
- 视频将停止并在视频的右上角显示下一帧消息。
- 按键盘上的E键跳到下一帧。
- 对每个后续帧重复此步骤。
- 到达要开始播放视频的位置后,按空格键并再次按以暂停视频。
如何在 VLC 中逐帧更改热键
使用E按钮跳过视频中的帧可以开箱即用。但是,您可能希望将其切换到另一个键以方便使用。
要更改 VLC 中的热键功能:
- 打开 VLC,导航到Tools > Preferences > Hotkeys。
- 在 VLC 的 热键设置菜单中,将列表中的下一帧选项更改为E键(或您要使用的另一个键)。
- 要更改E热键(或任何其他热键),请双击该热键并在您要使用的键盘上按下一个新热键。
- 准备好后,单击保存按钮。
使用屏幕按钮在 VLC 中逐帧移动视频
如果您不喜欢使用键盘快捷键来管理 VLC 中的视频查看,您可以使用屏幕控制。相反,您需要打开高级选项以显示 VLC 用户界面按钮以逐帧跳过。
要使用屏幕控件逐帧移动 VLC 中的视频:
- 首先,您需要启用高级控件以显示在屏幕的左下角。
- 单击View > Advanced Controls,您将找到新控件。
使用 VLC 进行视频编辑
想要仔细分析和编辑您的视频?能够在 VLC 中逐帧移动视频是快速检查并检查视频的好方法。您可以截取屏幕截图,或者,如有必要,移动到视频编辑工具并删除您不喜欢的帧(或多个帧)。
当您进行远程会议并使用 VLC 录制网络摄像头时,它也很有帮助。您可以找到给出重要信息的框架,并且您需要准确地知道它的开始位置。