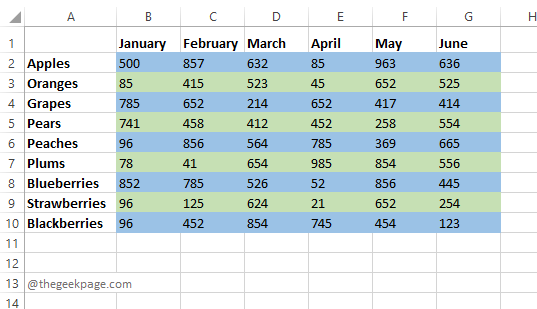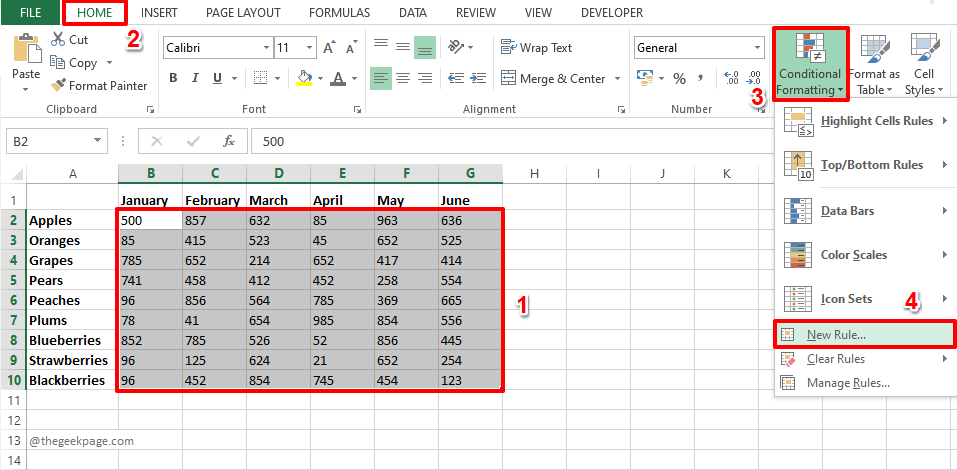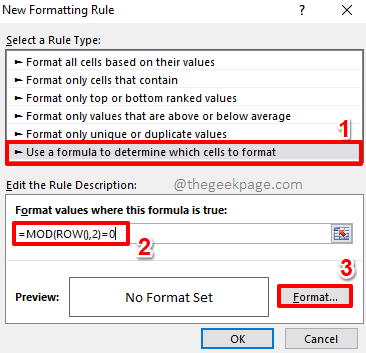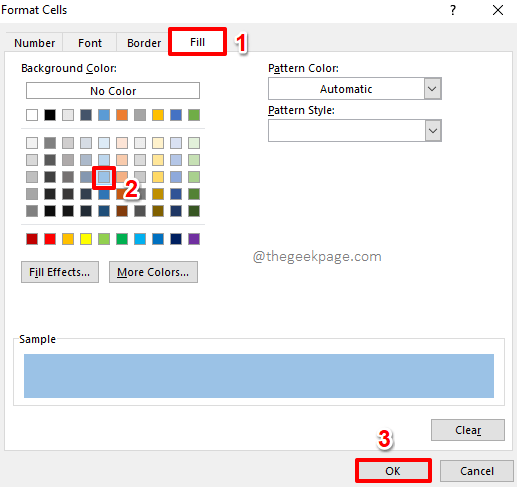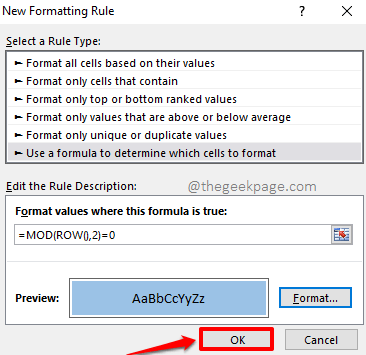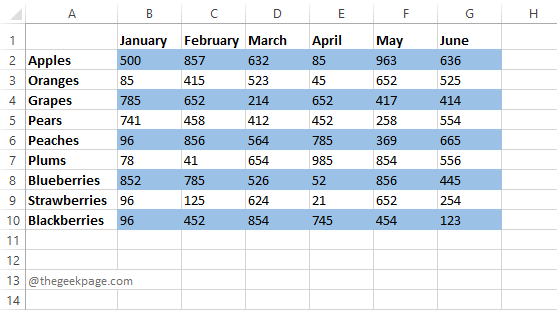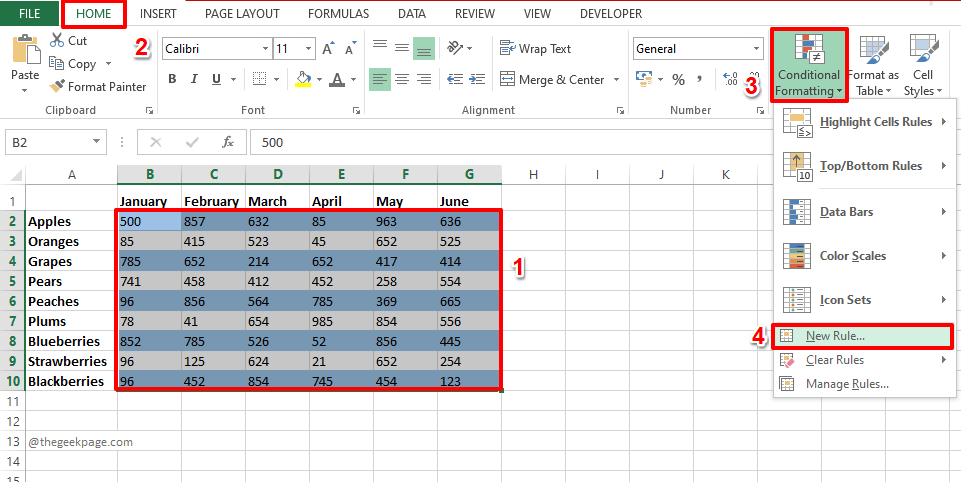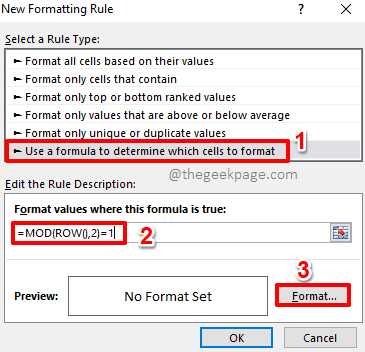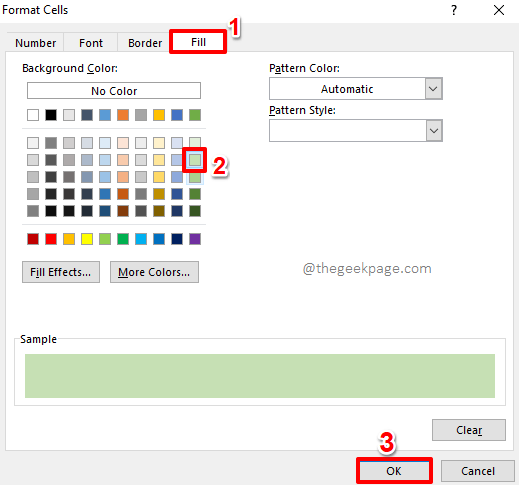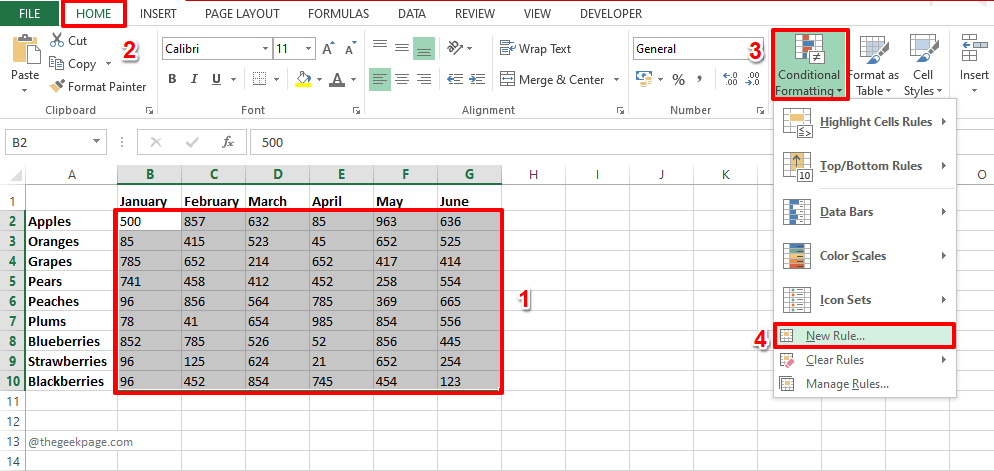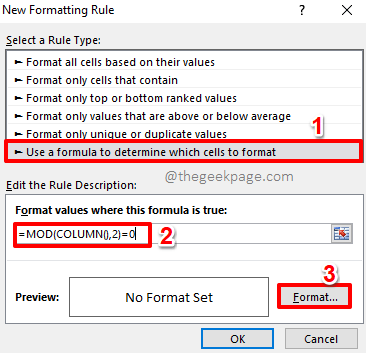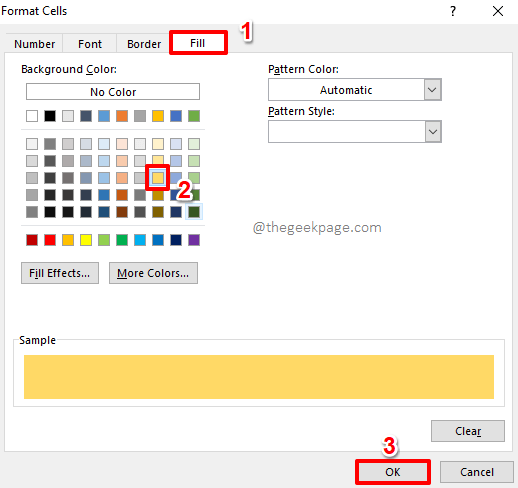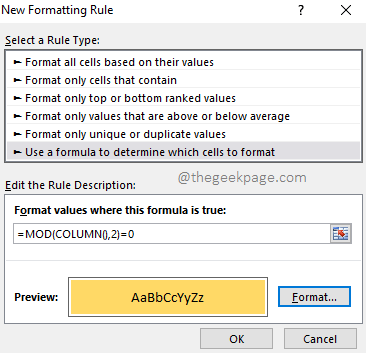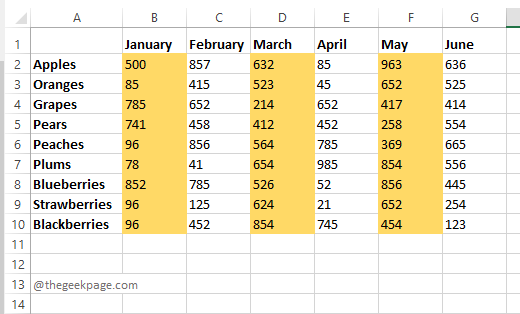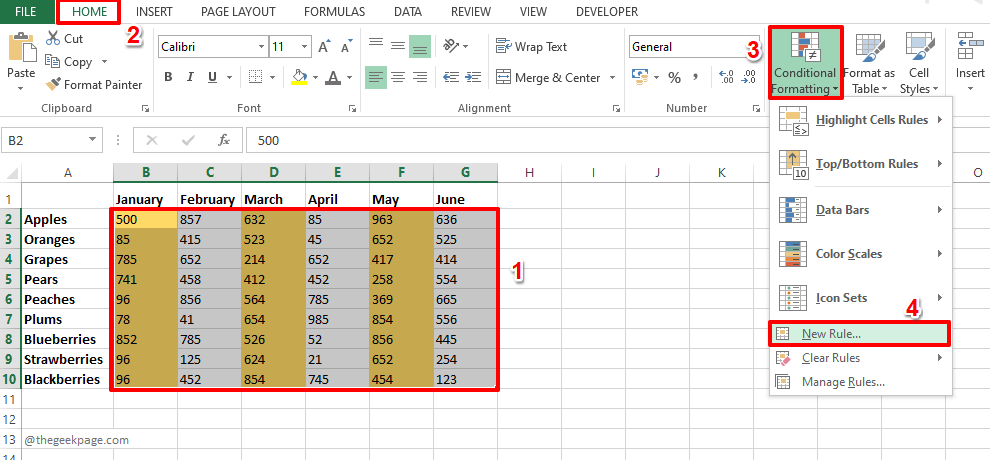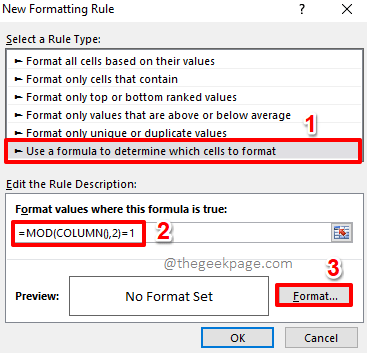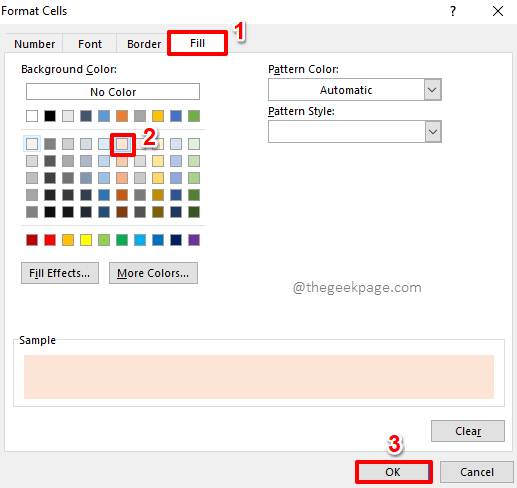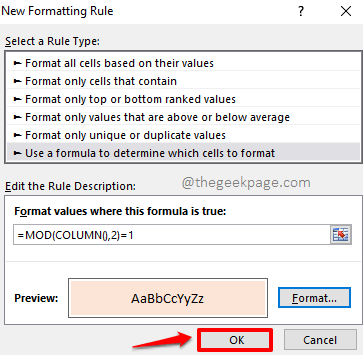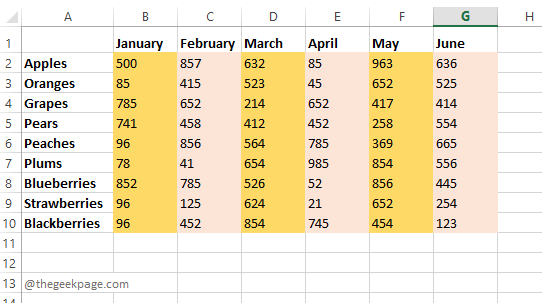为了使您的 Excel 文档脱颖而出,最好在它们上涂上一些颜色。选择要添加颜色的所有单元格非常容易,然后选择您喜欢的颜色。但是,如果您可以用一种颜色为奇数行/列着色,而用另一种颜色为偶数行/列着色,那不是很有趣吗?当然,它会让您的 Excel 文档脱颖而出。
那么,在 MS Excel 中自动为交替行或列着色的最快解决方案是什么?好吧,这正是我们今天在这里为您提供帮助的原因。继续阅读,以尽可能简单的步骤掌握这个超酷的 Excel 技巧。希望你喜欢阅读这篇文章。
第 1 部分:如何在 MS Excel 中将颜色应用于交替行
第 1 步:首先启动 Excel 工作表并在 Excel 工作表中选择要将颜色应用于交替行的区域。
然后单击顶部功能区的主页选项卡。
接下来,单击条件格式下拉按钮,然后单击新规则选项。
第 2 步:在New Formatting Rule窗口中,在Select a Rule Type部分下,单击最后一个规则类型,即Use a formula to determine which cells to format。
接下来,在Format values where this formula is true部分下,复制并粘贴以下公式。
=MOD(行(),2)=0
规则说明
函数ROW()将返回所选区域中第一行的行 ID。返回值将是2,因为我们选择的区域从第 2 行开始。MOD()函数将找到该行 id 除以数字 2 的余数,该数字等于0。如果它等于 0,则公式为真,然后我们使用“格式”按钮选择的格式将应用于该行。对所有行重复相同的过程。
现在让我们决定颜色。为此,请单击“格式”按钮。
第 3 步:在“设置单元格格式”窗口中,单击窗口顶部的“填充”选项卡。
现在,从可用的颜色选项中,单击要应用于 Excel 中偶数行的颜色。您还有其他选项,如填充效果、更多颜色、图案颜色、图案样式等。
完成颜色选择后,只需点击OK按钮。
第 4 步:您现在将返回“新格式规则”窗口。点击确定按钮继续。
第5步:就是这样。您可以看到所选区域中的偶数行现在已使用您选择的颜色进行格式化!
如果您可以只对偶数行进行着色,而对奇数行使用默认的白色,那么您将全部设置为交替行着色。但是,如果您想让奇数行也用您选择的另一种颜色着色,那么您可以继续执行以下步骤。请记住,步骤都是相同的,唯一的区别在于使用的公式。
第 6 步:和之前一样,选择要为奇数行着色的区域。
选择区域后,点击顶部的HOME按钮。
接下来,单击Conditional Formatting按钮,然后选择New Rule。
第 7 步:这一次,选择使用公式来确定要格式化的单元格选项。
现在,将以下公式复制并粘贴到该公式为 true的字段公式值上。
=MOD(行(),2)=1
规则说明
这次公式检查行 id 是否可以被 2 整除。如果可以除,则余数为 0,否则为1。也就是说,对于奇数行,公式=MOD(ROW(),2)=1将返回true。
点击格式按钮以选择公式为真的情况的格式。
第 8 步:您可以转到“设置单元格格式”窗口上的“填充”选项卡,然后选择您选择的颜色。
点击确定按钮继续。
第 9 步:当您返回“新格式规则”窗口时,点击“确定”按钮以查看正在使用的替代颜色。
第10步:就是这样。现在,您的 Excel 工作表中的交替行已完美着色,就像您希望的那样。享受!
第 2 部分:如何将颜色应用于 MS Excel 中的备用列
交替着色列的步骤与我们为交替行着色的步骤完全相同。显然,唯一的区别在于使用的规则,我们将在下面的步骤中详细说明。
第 1 步:选择要交替着色的列范围。
从顶部功能区点击主页选项卡。
单击条件格式下拉按钮,然后单击新规则选项。
第 2 步:在“选择规则类型”部分下,单击“使用公式确定要格式化的单元格”选项。
现在,在此公式为 true 的 Format Values 下,复制并粘贴以下公式。
=MOD(列(),2)=0
要设置格式,请单击“格式”按钮。
点击确定按钮。
第 4 步:当您返回到 New Formatting Rule 窗口时,按Enter键或按OK按钮继续。
第5步:就是这样。您现在可以看到备用偶数列使用您选择的颜色着色。
如果您对奇数列的默认白色表示满意,您可以在此处停止。但是,如果您希望奇数列也具有您选择的特定颜色,那么您可以继续执行以下步骤。
第 6 步:与往常一样,首先选择该区域,然后从顶部功能区点击主页选项卡。
单击条件格式下拉按钮,然后单击新规则选项。
第 7 步:单击“选择规则类型”部分中的“使用公式确定要格式化的单元格” 选项。
现在在此公式为 true的字段格式值下,复制并粘贴以下公式。
=MOD(列(),2)=1
要应用格式,请单击“格式”按钮。
第 8 步:单击“设置单元格格式”窗口上的“填充”选项卡,然后为奇数列选择您选择的颜色。
完成后点击确定按钮。
第 9 步:在随后出现的窗口中点击OK按钮。
第 10 步:您的列现在应该可以选择漂亮的颜色,如下面的屏幕截图所示。