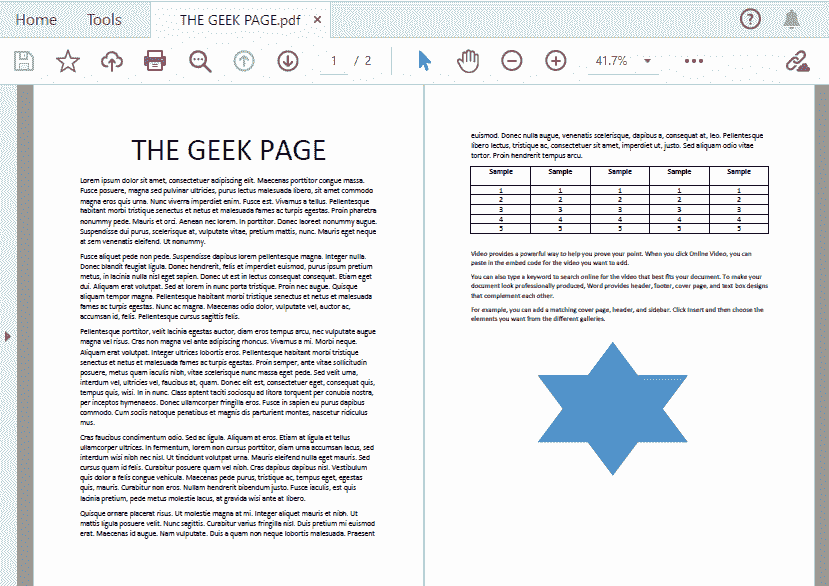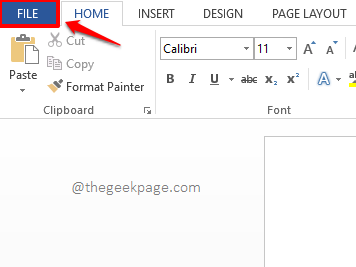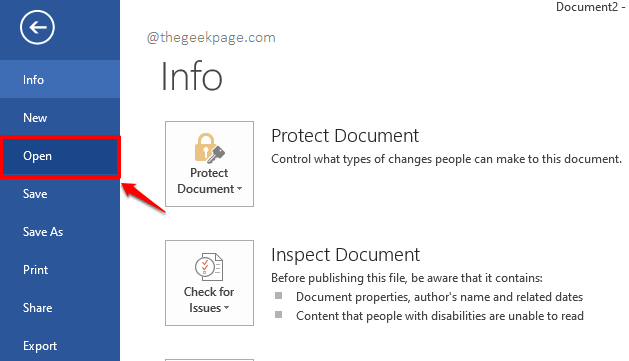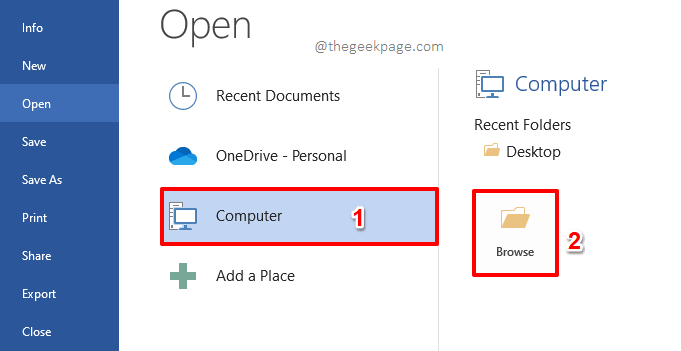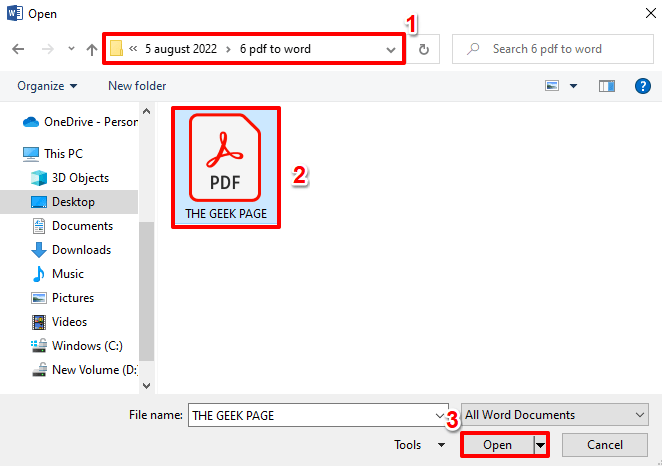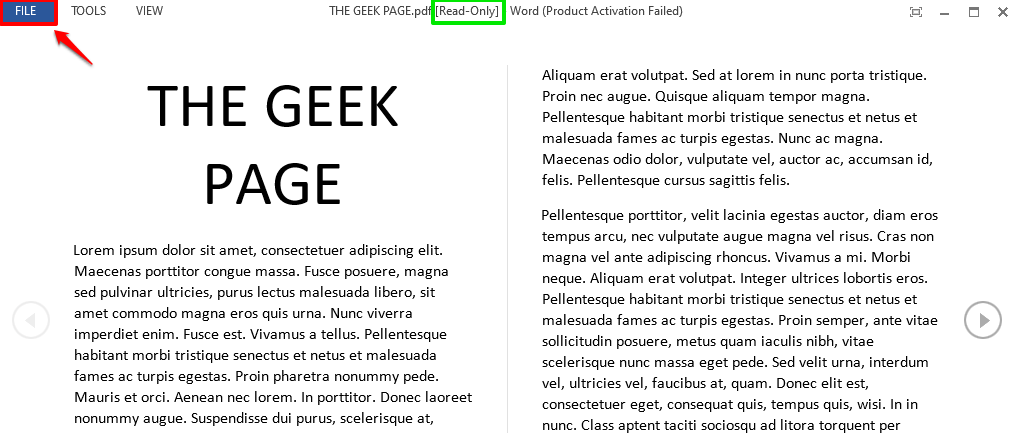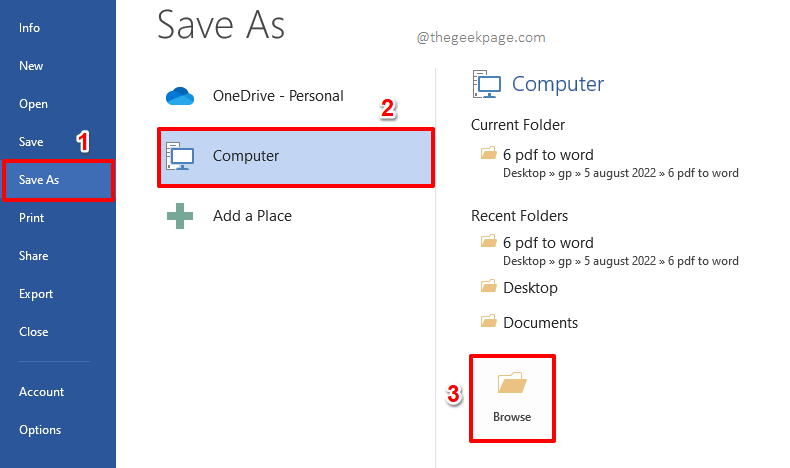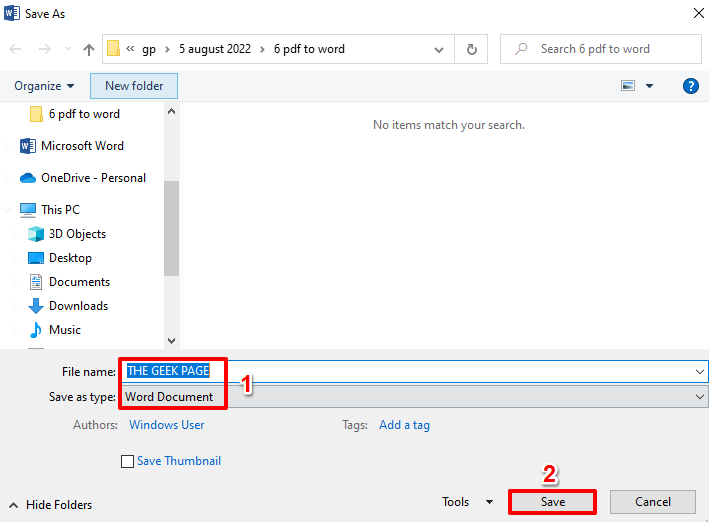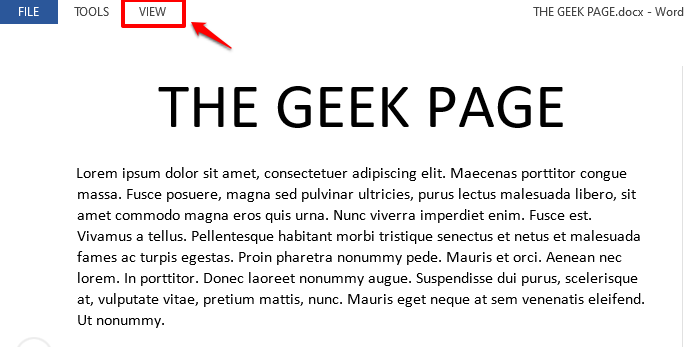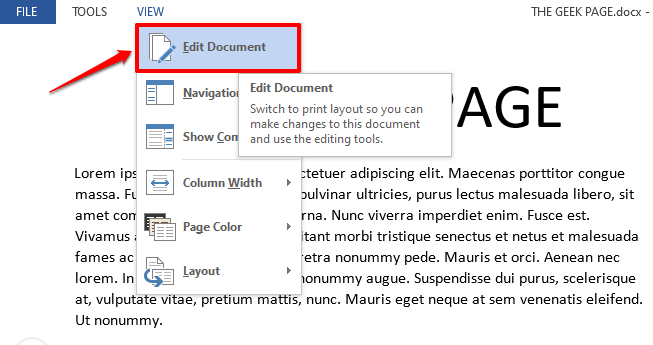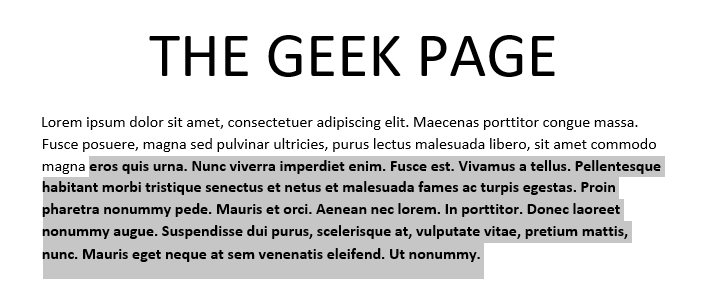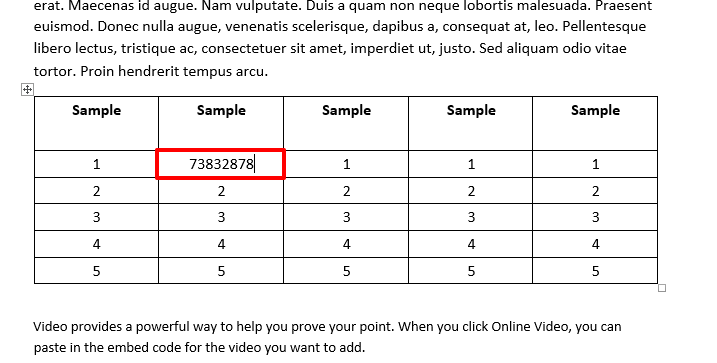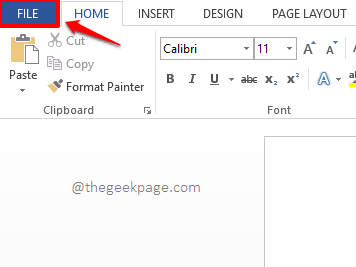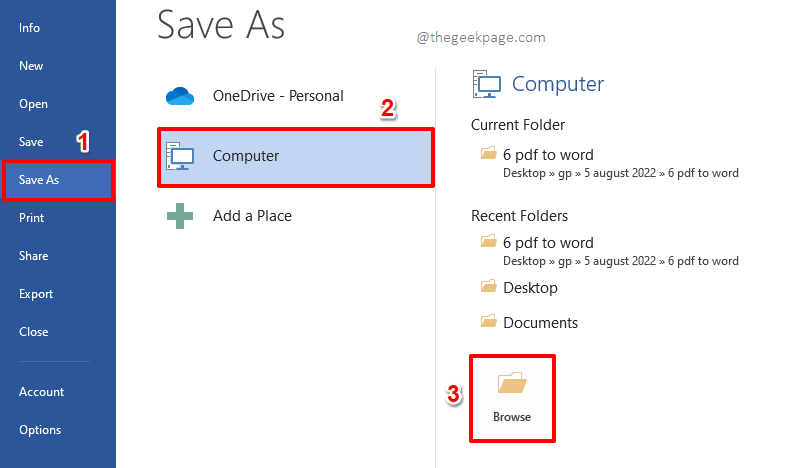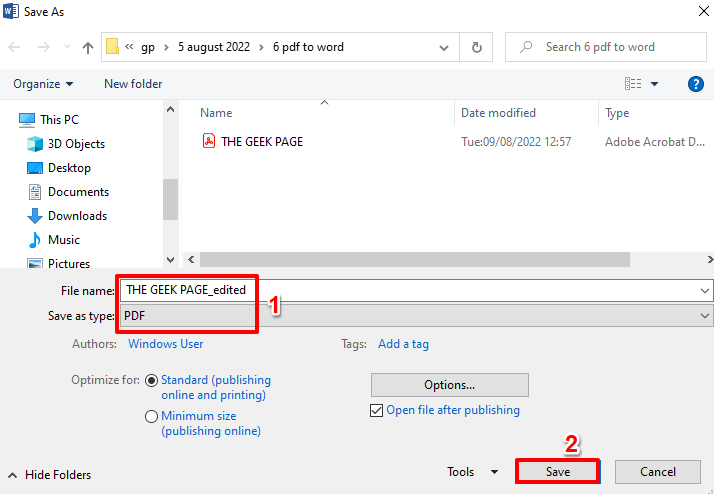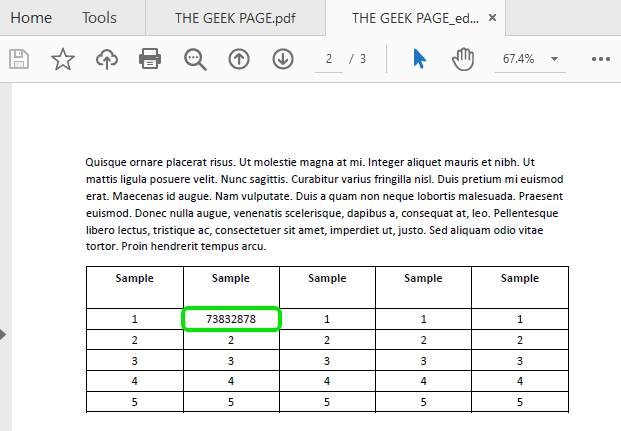您有需要编辑的 PDF 文档吗?您是否一直在考虑让第三方软件将您的 PDF 转换为 Word 文档然后对其进行编辑?嗯,等等!如果我们告诉您可以将 PDF 文档转换为 Word 支持的格式,然后仅使用 Microsoft Word 进行编辑,会不会很棒?此外,一旦编辑完成,您可以将文档转换回 PDF 格式,完全可以使用您自己的 MS Word。
这篇文章是关于如何轻松地将 PDF 转换为 Word 并在不使用外部软件的情况下进行所有编辑,而只需使用 MS Word。如果您迫不及待想弄清楚如何轻松完成此操作,请立即深入研究文章!希望你喜欢阅读!
解决方案
步骤 1:首先,准备好您的 PDF 文档,您需要将其转换为 doc/docx 格式并在 MS Word 上进行编辑。
作为示例,我们采用了以下包含文本、形状和表格的 PDF 文档。
第 2 步:现在,启动 MS Word 并单击顶部功能区的文件选项卡。
第 3 步:在打开的窗口的左侧窗格中,单击名为Open的选项。
第 4 步:现在,在窗口的中央窗格中,单击“计算机”选项卡,然后在右侧窗格中,单击“浏览”按钮。
第 5 步:当打开窗口打开时,导航到要转换的 PDF 文件所在的位置。
选择文件,然后单击“打开”按钮。
第 6 步:您现在将看到以下窗口,说明您的 PDF 文档将被转换为可编辑的 Word 文档。点击OK按钮继续转换。此过程将需要一些时间,具体取决于 PDF 文件的大小和复杂性。
第 7 步:您转换后的 Word 文档很快就会在您面前打开,但它很可能处于只读模式。所以让我们先把它转换成读写模式。为此,请单击顶部的文件选项卡。
第 8 步:在左侧,单击“另存为”选项卡,在中间窗格上,单击“计算机”选项卡,最后,在右侧,单击“浏览”按钮。
第 9 步:当“另存 为”窗口启动并打开时,导航到要保存文件的位置。
文件名将自动填充,如果您想更改文件名,您可以输入不同的名称。
Save as type字段将自动选择为Word Document。就这样吧。
完成后,点击保存按钮继续。
第 10 步:文档现在将是读写格式。单击顶部的VIEW选项卡以退出阅读模式。
第 11 步:从“查看”菜单中选择“编辑文档”选项。
第 12 步:现在文档将以编辑模式打开,您可以根据需要进行任意数量的编辑。在下面的屏幕截图中,我选择了一些文本并将它们加粗。
第 13 步:您甚至可以编辑表格,如下所示。
第 14 步:完成所有编辑后,让我们将文件保存为PDF格式。为此,再次单击顶部功能区中的文件选项卡。
第 15 步:点击窗口左窗格中的另存为选项卡,中心窗格中的计算机选项卡,最后是右窗格中的浏览按钮。
第 16 步:您可以在文件名字段中为文件命名。
接下来,单击与保存类型选项关联的下拉按钮,然后从可用选项列表中选择PDF。
一切准备就绪后,点击保存按钮。
第17步:就是这样。如果您现在打开新保存的 PDF 文档,您可以看到您的更改已成功到位。希望你喜欢阅读。