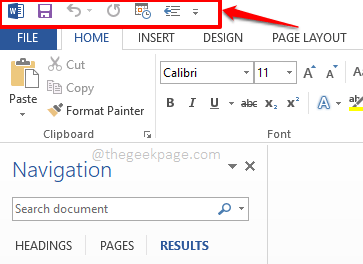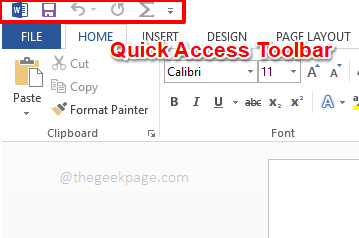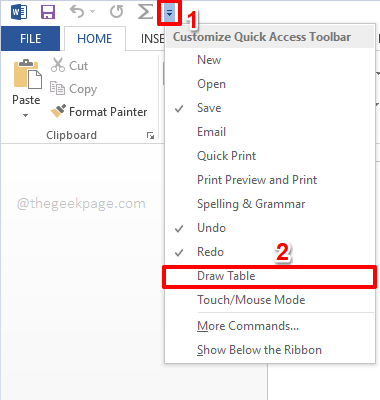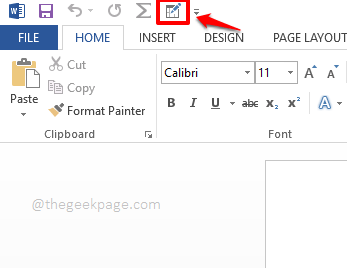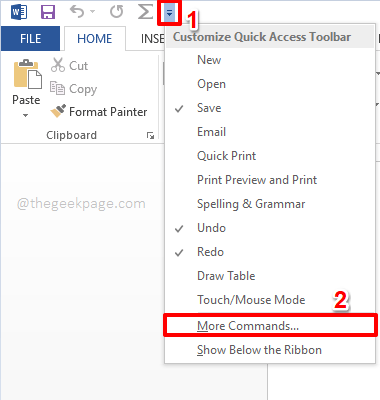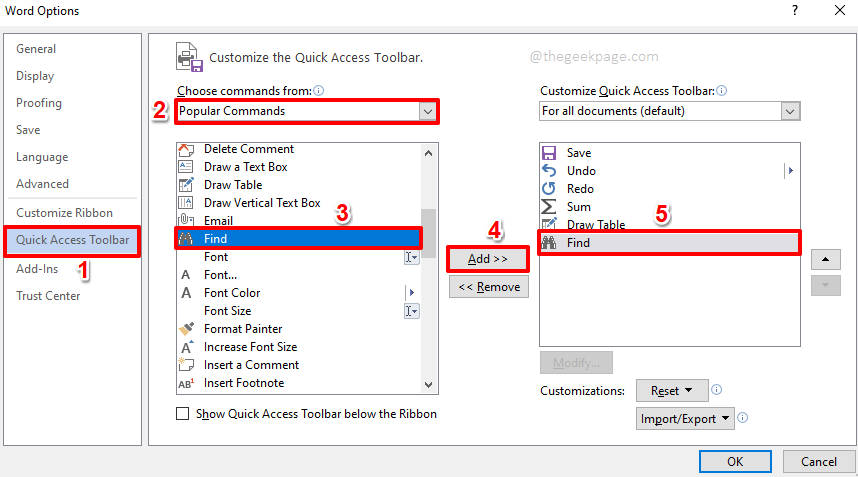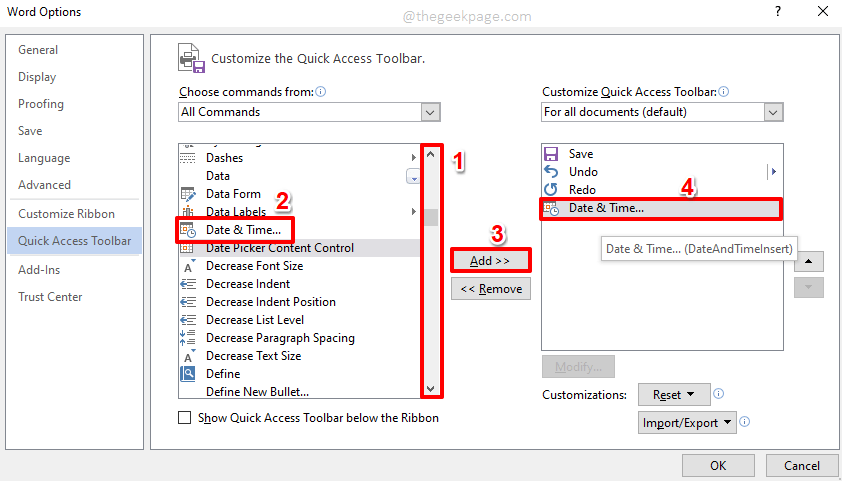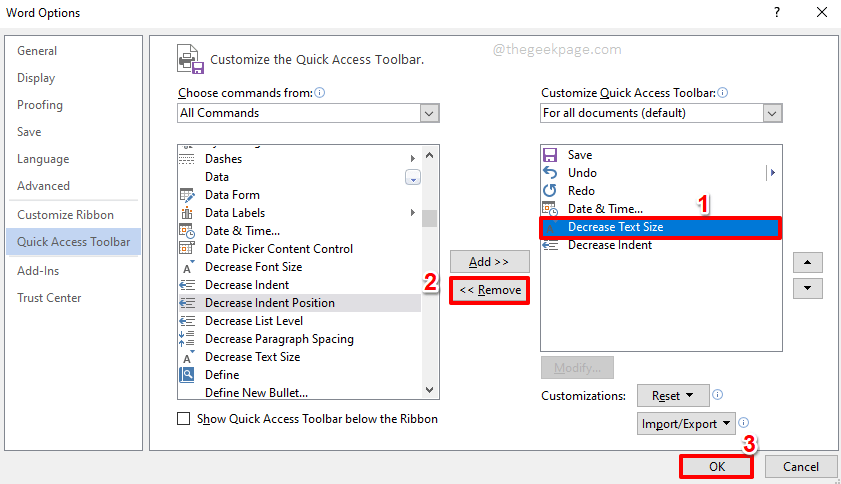无论您使用哪种 Microsoft Office 产品,如果您每天都在使用这些 Office 产品,那么您肯定会在每个产品中拥有一组最喜欢的功能。例如,当涉及到 MS Word 时,您可能会大量使用复制和粘贴命令。同样,当涉及到 Excel 时,您可能会经常使用一些特定的公式,等等。
无论您使用的是什么Office产品,如果您将经常使用的命令的快捷方式添加到某个快速访问的位置,对您来说不是非常方便吗?好吧,这正是自定义快速访问工具栏出现的地方。
继续阅读,了解如何在任何 Office 产品中轻松快速地自定义快速访问工具栏,从而有效地组织工作。希望你喜欢阅读
第 1 部分:快速访问工具栏 – 它是什么以及它在哪里?
您可以打开您选择的任何 Office 产品。在下面的示例和本文通篇中,我使用 Microsoft Word 来解释这些步骤。
快速访问工具栏是位于 Microsoft Office 产品窗口最顶部的工具栏。它甚至位于包含FILE、HOME、INSERT等选项卡的选项卡功能区的顶部。默认情况下,快速访问工具栏仅包含基本选项,例如Save、Undo和Redo。在本文中,我们将了解如何在此快速菜单中添加更多项目,并在需要时从中删除项目。
第 2 节:如何自定义快速访问工具栏
第 1 步:单击位于快速访问工具栏末端的小下拉箭头。
现在,您可以直接单击快速下拉菜单中的项目以将其快速添加到快速访问工具栏。例如,您可以单击如下所示的“绘图表”选项将其直接添加到快速访问工具栏。
第 2 步:当您从快速访问下拉菜单中单击命令时,它会被添加到快速访问工具栏中,如下所示。
第 3 步:但并非每次您都拥有所有需要添加到快速访问工具栏上的命令,就在您的快速访问下拉列表中。在这种情况下,单击更多命令选项以查找您需要的命令。
第 4 步:在Word 选项窗口中,默认情况下,您将位于窗口左侧窗格中的“快速访问工具栏”选项卡上。
默认情况下,在窗口的中央窗格中,将选择常用命令,您可以单击其下方列出的任何常用命令。
选择命令后,您需要单击位于窗口中心的添加按钮,将所选命令添加到快速访问工具栏。
单击“添加”按钮后,您可以看到该命令已成功添加到窗口的右侧窗格 0f 中。
第 5 步:现在,如果您在“流行命令”下找不到您要查找的命令,则需要单击与“从选择命令”选项关联的下拉按钮。从选项中,单击显示All Commands的选项。
第 6 步:这将列出您打开的特定办公产品具有的所有命令。您可以使用滚动条上下滚动查找并选择需要添加到快速访问工具栏的命令。
找到命令后,您可以单击它,然后单击“添加”按钮将其添加到快速访问工具栏。
您可以重复相同的过程来添加任意数量的命令。
第 7 步:如果您想删除已添加到快速访问工具栏的命令,只需单击要删除的命令,然后点击删除按钮,如下所示。
完成所有添加和删除操作后,单击“确定”按钮继续。
第8步:就是这样。您的快速访问工具栏现已全部定制,准备抢镜!享受!