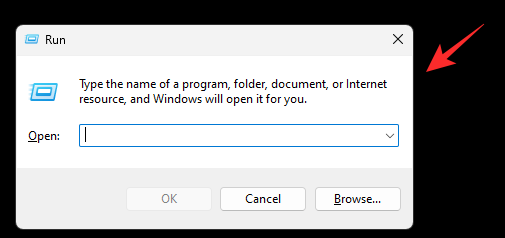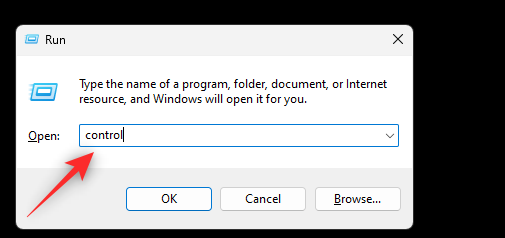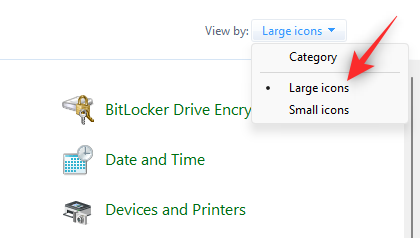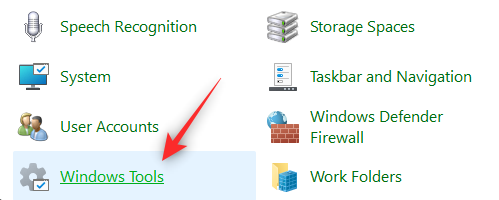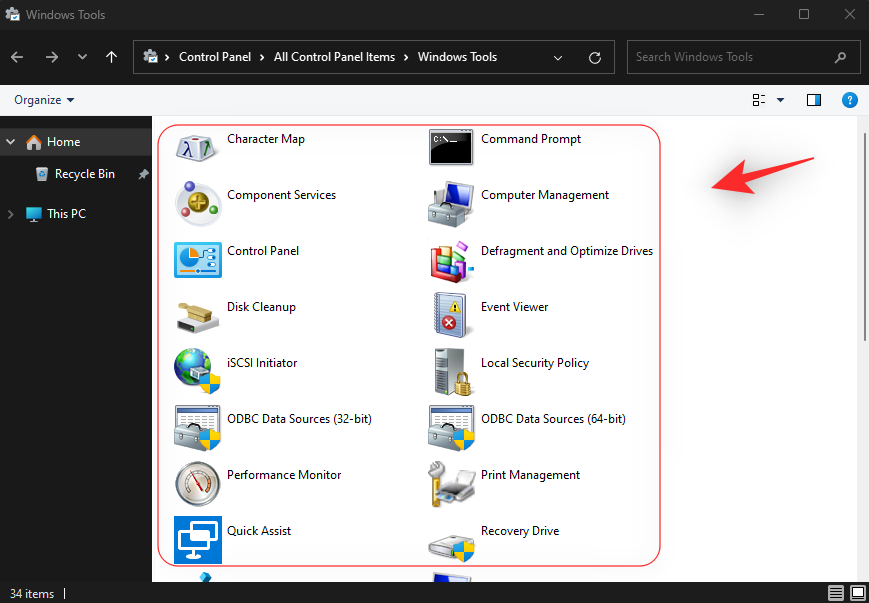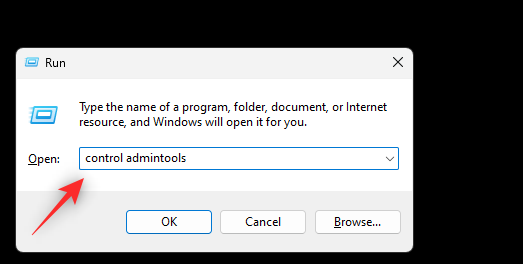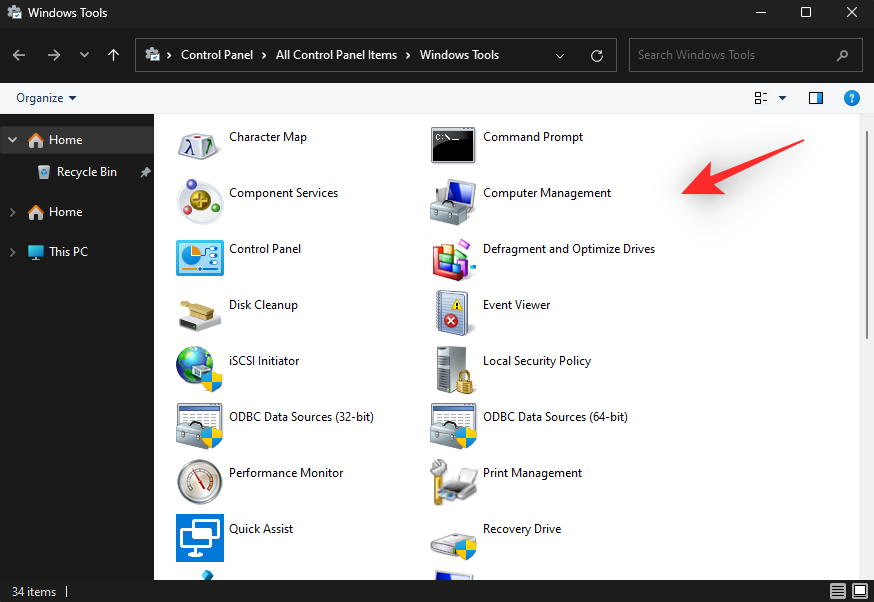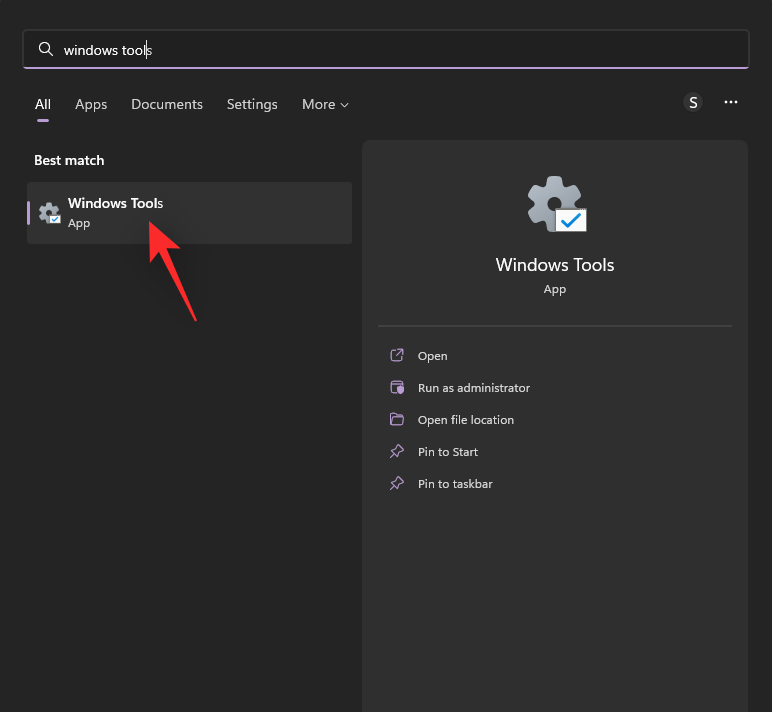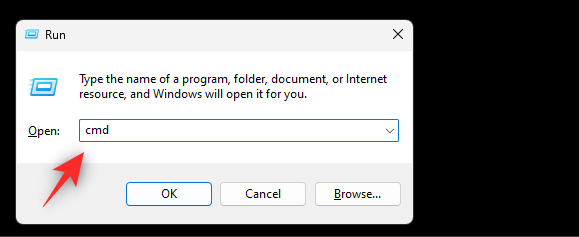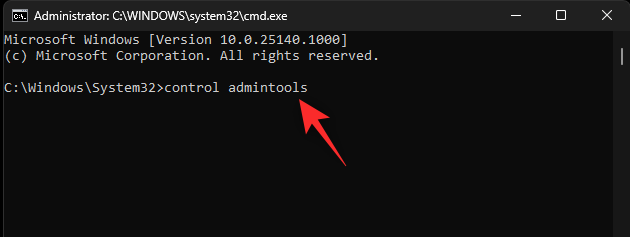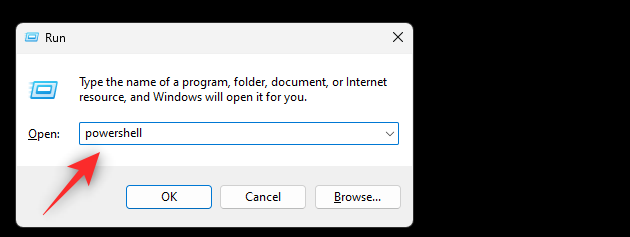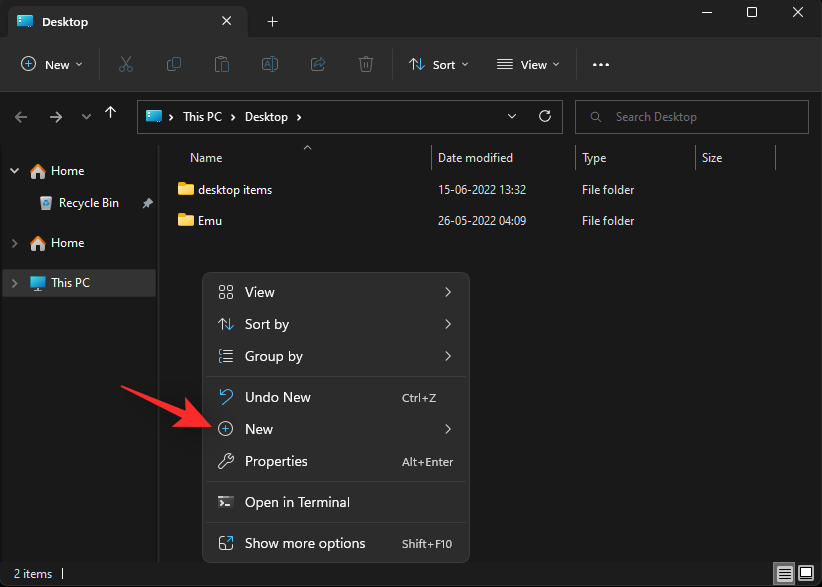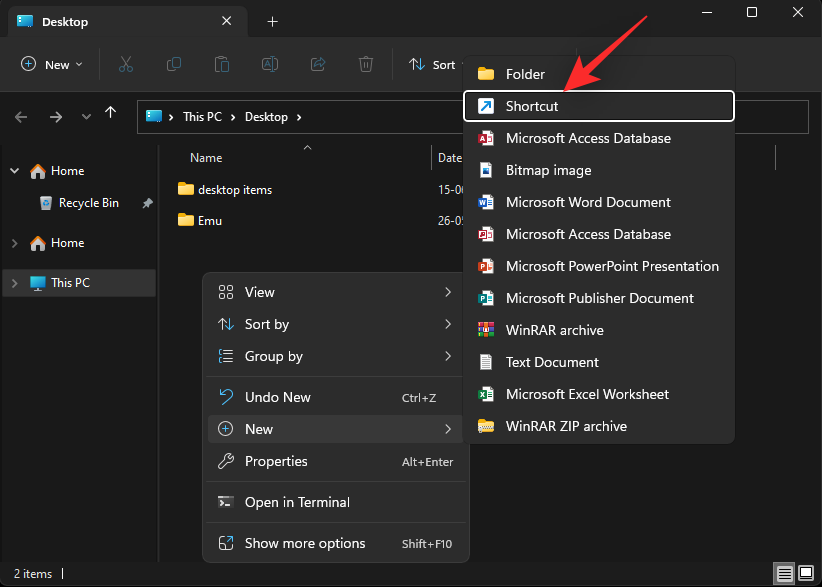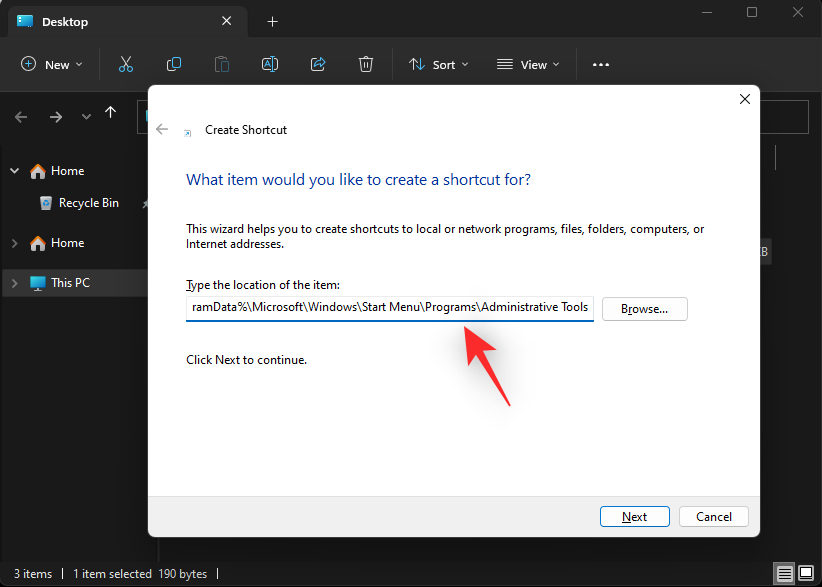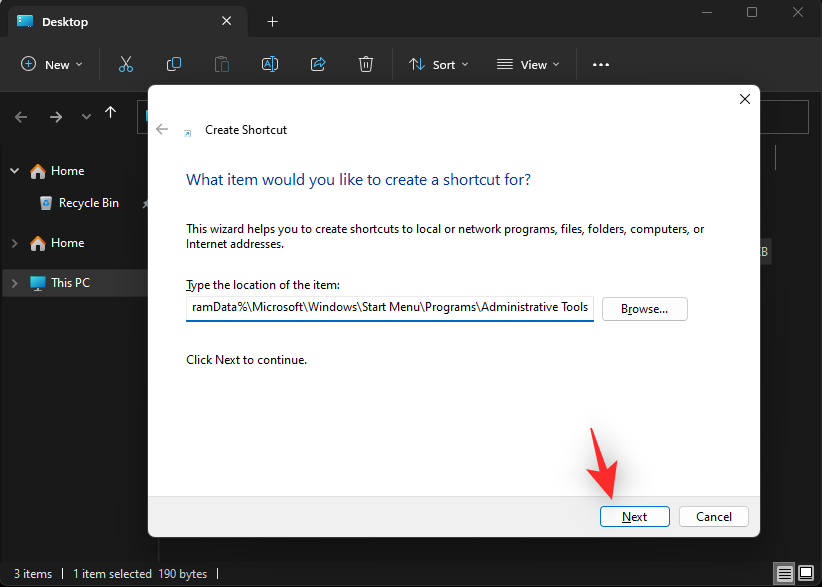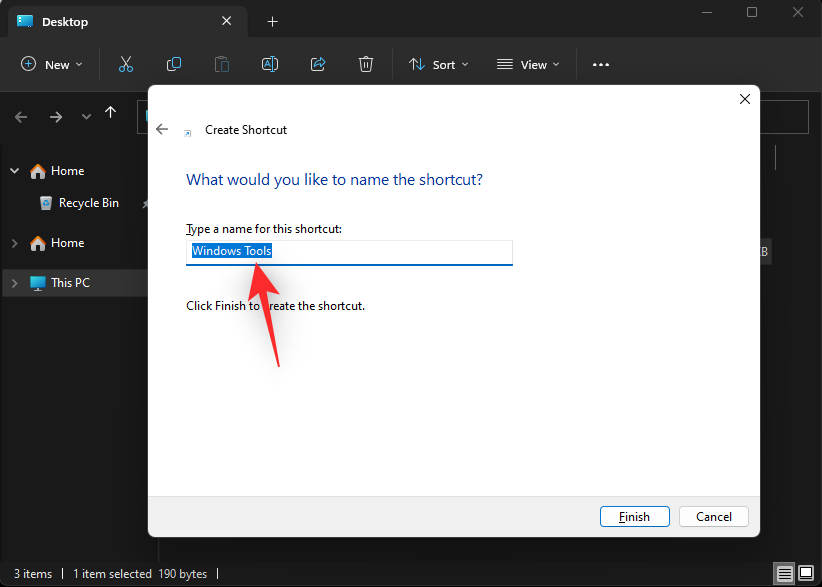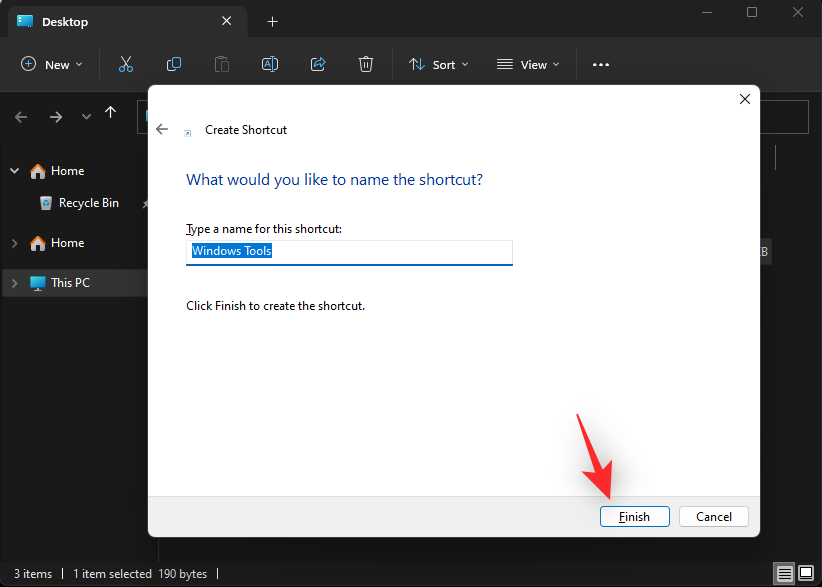Windows 管理工具一直是管理安装的好方法。它们允许您查看正在进行的流程、跟踪日志和事件、调整 PC 上的服务和任务等等。
但是在 Windows 11 中,管理工具发生了很多变化,许多用户发现很难在操作系统中找到它们。如果您在同一条船上,那么这里就是您需要了解的有关 Windows 11 中管理工具的所有信息。
Windows 11 中的管理工具有哪些变化?
Windows 11 中的管理工具发生了两件事。首先,它们被重命名为 Windows 工具。您可以在 Windows 11 的许多其他位置以相同的名称找到它们。
其次,新的现有工具已添加到此类别中,该类别以前是 Windows 11 中的独立实用程序。这使得在一个位置查找和查找所有管理工具变得更加容易,因此您可以在需要时轻松访问和切换它们。
如何在 Windows 11 上访问管理工具
您可以通过 6 种不同方式访问 Windows 11 上的管理工具或 Windows 工具。根据您当前的偏好和要求,遵循以下任一部分。
方法 1:使用控制面板
从控制面板访问管理工具的久经考验的方法仍然有效。启动控制面板时,您会在新名称下找到它们。
按下Windows + R以启动运行。
键入以下内容并按Enter。如果需要,您还可以从Windows 搜索访问控制面板。
control
单击右上角的下拉菜单,然后选择大图标。
单击底部的Windows 工具。
现在将在文件资源管理器中打开一个新文件夹,其中包含旧的管理工具和新的 Windows 工具,所有这些都在一个位置。双击并启动首选工具来管理您的 PC。
这就是您可以从控制面板访问 Windows 工具的方式。
方法 2:使用运行
您还可以使用“运行”从 PC 上的任何位置启动 Windows 工具。请按照以下步骤帮助您完成该过程。
按下Windows + R以启动运行。
键入以下内容并按Enter。如果需要, 您也可以单击“ 确定”。
control admintools
注意:您也可以使用命令shell:control administrative tools. 但是,这将打开旧的管理工具列表,而不会在 Windows 11 中添加新的 Windows 工具。
现在将在您的 PC 上启动一个新窗口,显示 Windows 工具列表。
这就是您可以使用 Run 访问 Windows 工具的方式。
启动“开始”菜单,输入Windows 工具,然后从搜索结果中启动相同的工具。
现在将打开一个新窗口,其中包含 Windows 11 中可用的新 Windows 工具列表。
您现在将使用“开始”菜单或 Windows 搜索来访问 PC 上的 Windows 工具。
方法4:使用CMD
以下是使用命令提示符访问 Windows 工具的方法。请按照以下步骤帮助您完成该过程。
按下Windows + R以启动运行。
键入以下内容并按Ctrl + Shift + Enter。
cmd
现在使用以下命令访问Windows 工具。
control admintools
您现在将有一个文件资源管理器窗口,其中 Windows 工具在您的屏幕上打开。
这就是您可以使用命令提示符访问 Windows 工具的方式。
方法 5:使用 PowerShell
您还可以使用 PowerShell 访问 PC 上的 Windows 工具。这是您可以开始的方法。
按Windows + R启动运行对话框。
键入以下内容并按Ctrl + Shift + Enter。
powershell
键入以下内容以打开Windows 工具。
control admintools
现在将在您的屏幕上打开一个带有 Windows 工具的新窗口。
方法 6:使用自定义快捷方式
您还可以在首选位置创建自定义快捷方式,以便在需要时访问 Windows 工具。这是您可以开始的方法。
注意:这些快捷方式将打开旧的 Windows 10 管理工具列表,而不是新的 Windows 工具列表。
打开您希望放置 Windows 工具快捷方式的所需位置。我们将在此示例中使用桌面。右键单击空白区域并选择新建。
单击 快捷方式。
现在在文本框中复制并粘贴以下任一路径。
- 路径一:
C:\ProgramData\Microsoft\Windows\Start Menu\Programs\Administrative Tools - 路径 2:
%ProgramData%\Microsoft\Windows\Start Menu\Programs\Administrative Tools
单击 下一步。
如果您愿意,可以为您的快捷方式输入自定义名称。
完成 后单击 完成。
就是这样!您现在将在所需位置创建 Windows 工具的快捷方式。
Windows 11 中提供的 Windows 工具
以下是 Windows 11 中提供的所有 Windows 工具。我们包含一个 CMD 命令,可帮助您从桌面上的任何位置启动相同的工具。
字符映射
- CMD 命令:
%windir%/system32/charmap.exe
命令提示符
命令提示符是 Windows 中的默认命令行解释器。我们建议您使用运行实用程序启动它。请按照以下步骤帮助您完成该过程。
按下Windows + R以启动运行。
键入以下内容。
cmd
现在根据您的喜好按下以下选项之一。
Enter:这将以当前本地用户身份启动 CMD。Ctrl + Shift + Enter:这将以当前 PC 的管理员身份启动 CMD。
您现在将在您的 PC 上启动 CMD。
组件服务
- CMD 命令:
%windir%/system32/dcomcnfg.exe
计算机管理
- CMD 命令:
%windir%/system32/CompMgmtLauncher.exe
控制面板
- CMD 命令:
%windir%/system32/control.exe
碎片整理和优化驱动器(旧)
- CMD 命令:
%windir%/system32/defrag.exe
磁盘清理(旧)
- CMD 命令:
%windir%/system32/cleanmgr.exe
事件查看器(旧)
- CMD 命令:
%windir%/system32/eventvwr.exe
iSCSI 启动器(旧)
- CMD 命令:
%windir%/system32/iscsicpl.exe
本地安全策略(旧)
- CMD 命令:
%windir%\system32\secpol.msc /s
ODBC 数据源(32 位和 64 位)(旧)
- CMD 命令:
%windir%\syswow64\odbcad32.exe
性能监视器(旧)
- CMD 命令:
%windir%\system32\perfmon.msc /s
打印管理(旧)
- CMD 命令:
%systemroot%\system32\printmanagement.msc
快速协助
- CMD 命令:
%windir%\system32\quickassist.exe
恢复驱动器
- CMD 命令:
%windir%\system32\RecoveryDrive.exe
注册表编辑器
- CMD 命令:
regedit
远程桌面连接
- CMD 命令:
mstsc
资源监视器(旧)
- CMD 命令:
%windir%\system32\perfmon.exe /res
跑
只需使用Windows + R即可从 Windows 11 中的任何位置启动Run。
服务(旧)
- CMD 命令:
%windir%\system32\services.msc
系统配置(旧)
- CMD 命令:
%windir%\system32\msconfig.exe
系统信息(旧)
- CMD 命令:
%windir%\system32\msinfo32.exe
任务管理器
使用键盘快捷键Ctrl + Shift + Esc从 Windows 11 中的任何位置启动任务管理器。
任务计划程序(旧)
- CMD 命令:
%windir%\system32\taskschd.msc /s
具有高级安全性的 Windows Defender 防火墙(旧)
- CMD 命令:
%windir%\system32\WF.msc
Windows 传真和扫描
- CMD 命令:
%windir%\system32\WFS.exe
Windows 媒体播放器旧版
- CMD 命令:
"%ProgramFiles(x86)%\Windows Media Player\wmplayer.exe" /prefetch:1
Windows 内存诊断(旧)
- CMD 命令:
%windir%\system32\MdSched.exe
Windows PowerShell(x64 和 x86)(旧)
- CMD 命令:
powershell
注意:如果您希望单独启动 PowerShell,请在运行中使用相同的命令。
Windows PowerShell ISE(x64 和 x86)(旧)
- CMD 命令:
%windir%\system32\WindowsPowerShell\v1.0\PowerShell_ISE.exe
写字板
- CMD 命令:
"%ProgramFiles%\Windows NT\Accessories\wordpad.exe"