如何将书签从Edge导入到Chrome?
在本部分中,我们将向您展示如何将收藏夹导入Chrome。
如何将Edge收藏夹导出到HTML文件
在第一篇中,我们将向您展示如何将Edge的收藏夹导出到HTML文件中。
现在,我们将向您展示如何将Edge的收藏夹导出为HTML文件。
- 打开Microsoft Edge。
- 然后,单击右上角的三点按钮。
- 然后单击“收藏夹”继续。
- 在弹出窗口中,选择“管理收藏夹”以继续。
- 在弹出窗口中,单击三点按钮。
- 然后选择“导出收藏夹”。
- 接下来,选择一个保存Microsoft Edge收藏夹边缘文件的位置。
完成所有步骤后,您已成功从Microsoft Edge导出Edge收藏夹。
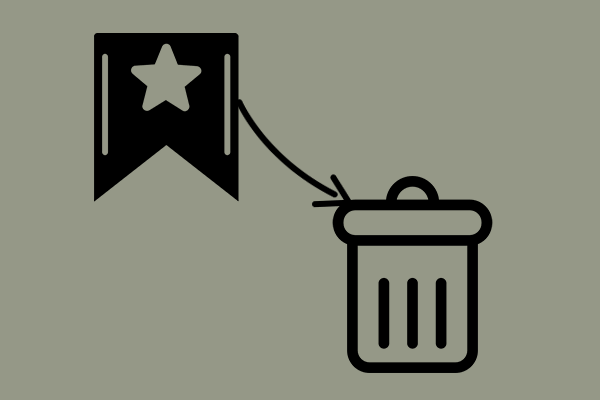
将书签从Edge导入到Chrome
导出Microsoft Edge收藏夹后,您可以选择将收藏夹导入Chrome。
现在,这里是教程。
1.打开谷歌浏览器。
2.然后单击右上角的三点按钮继续。
3.在弹出窗口中,选择书签和设置。
4.然后,您可以选择Microsoft Edge并选中选项收藏夹/书签。或者,您可以选择“书签HTML文件”。然后单击导入继续。
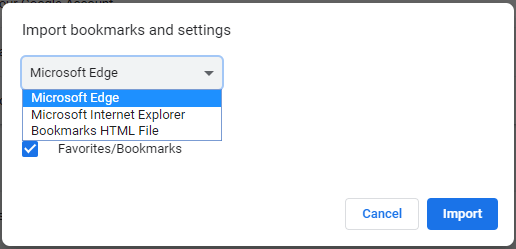
5.然后选择HTML文件。
6.过了一会儿,蓝色的棍子应出现,并且您的Edge收藏夹将在Google Chrome中可用。
完成所有步骤后,您已成功将书签从Edge导入到Chrome。您可以快速访问这些网站。
除了将收藏夹导入Chrome之外,您还可以将书签从Chrome导入Microsoft Edge。
