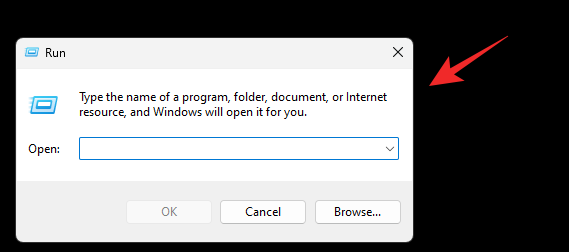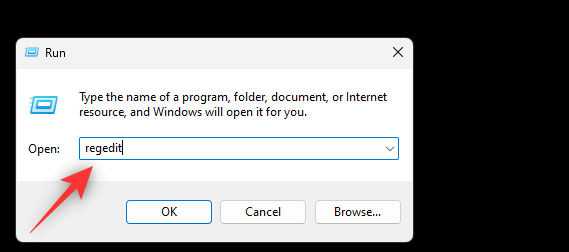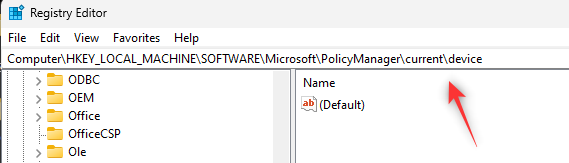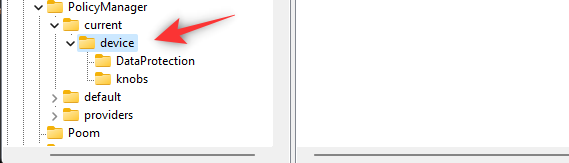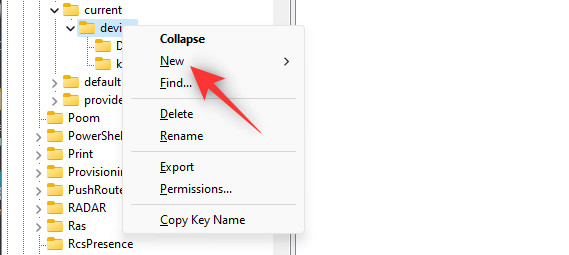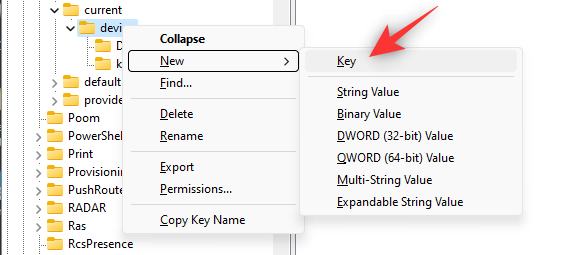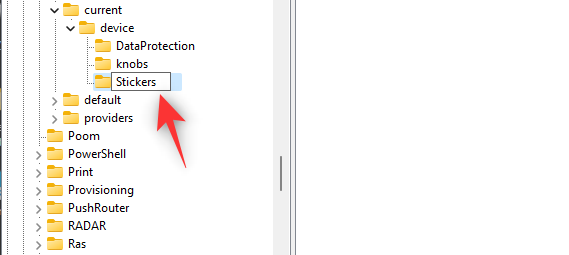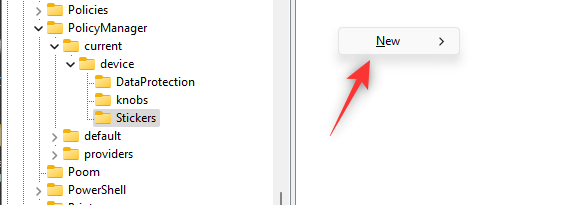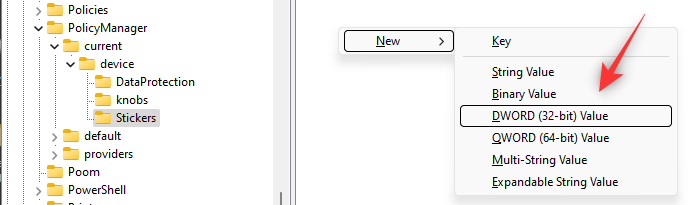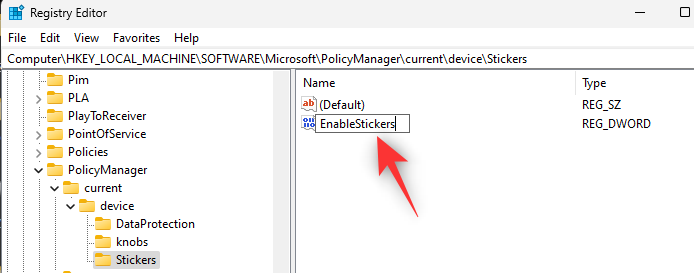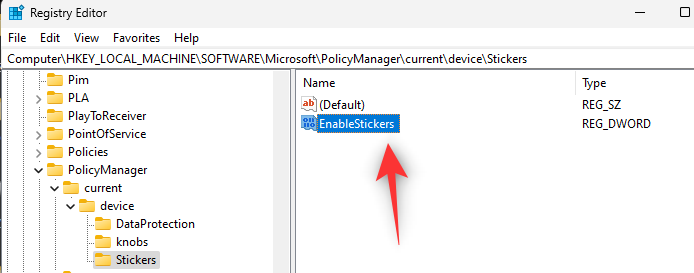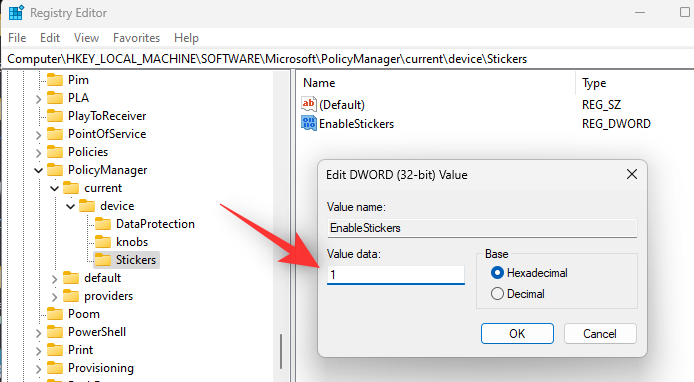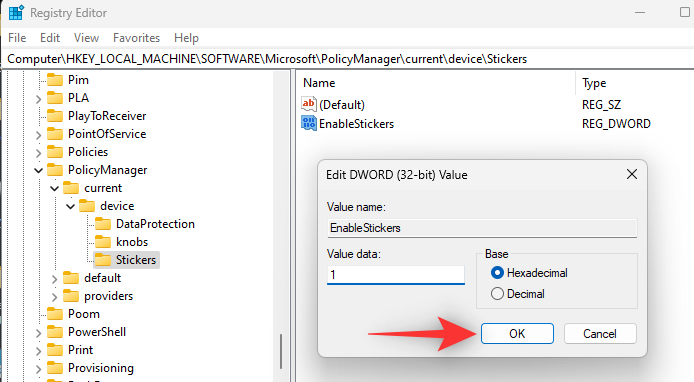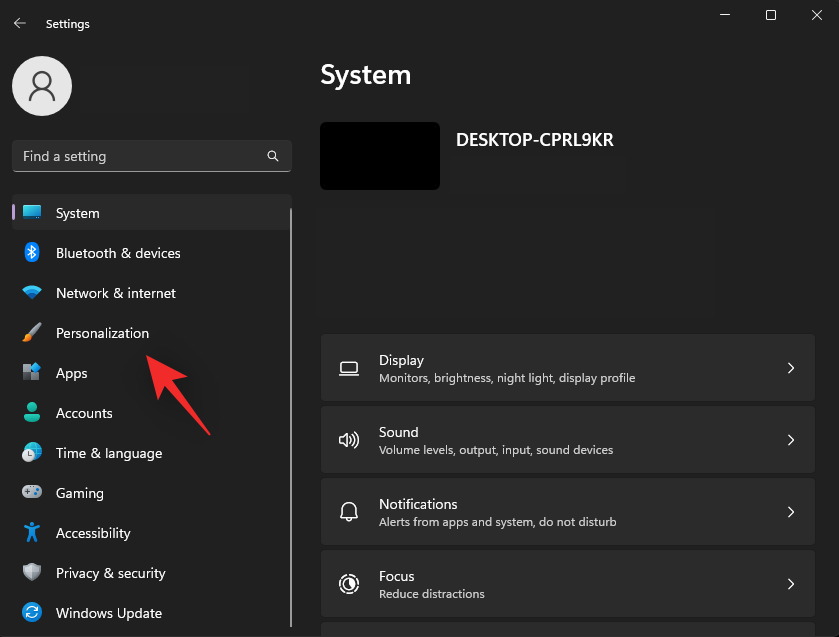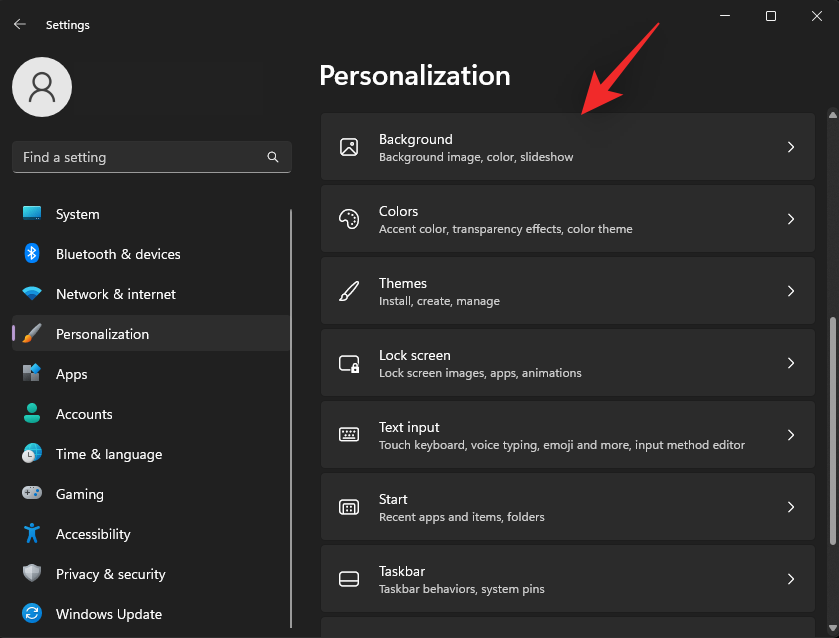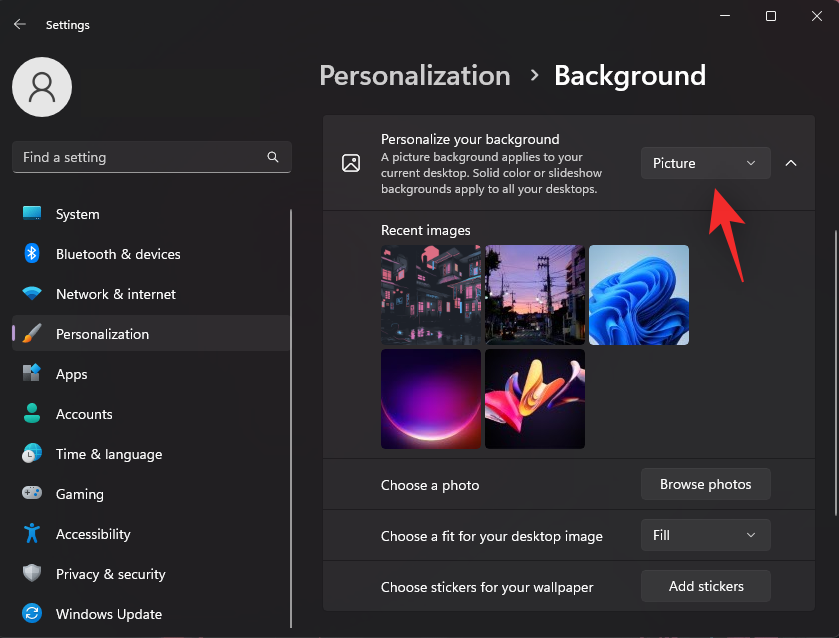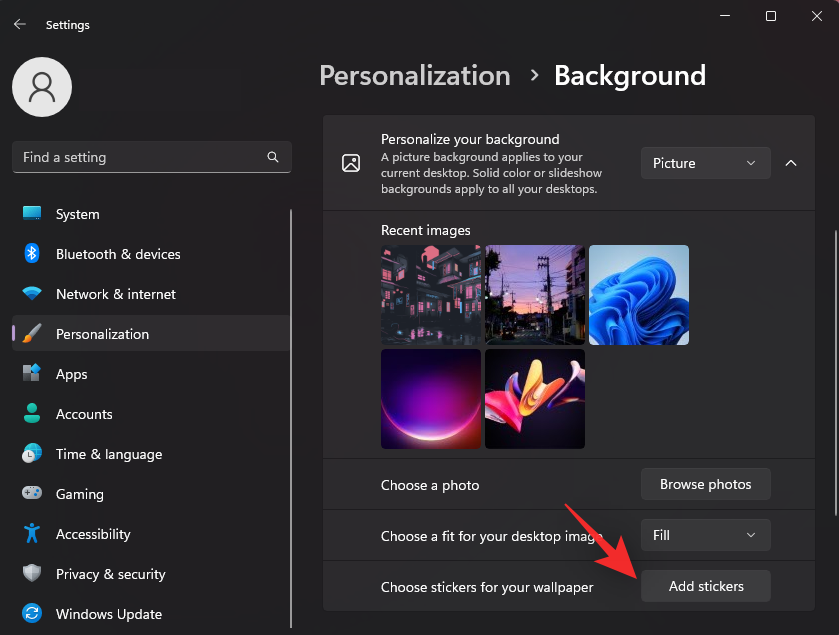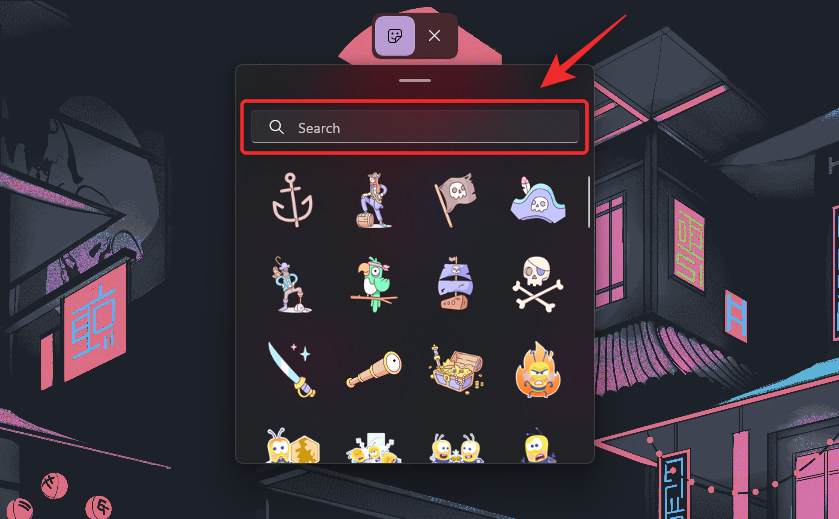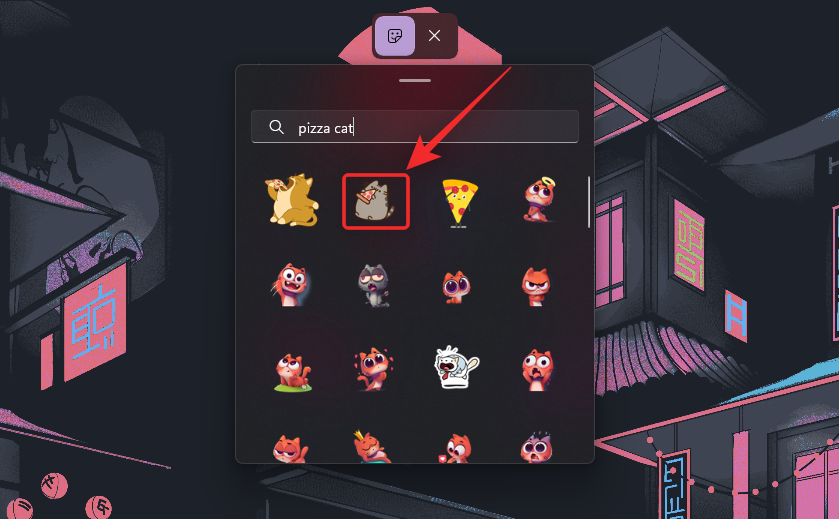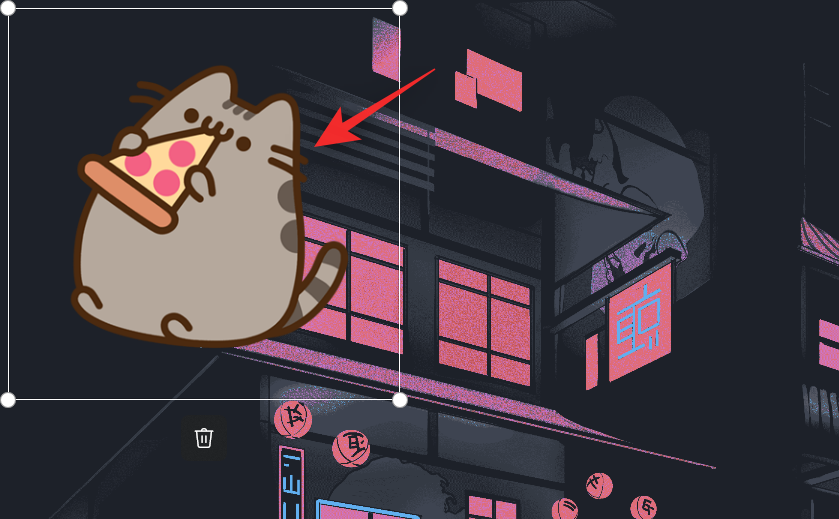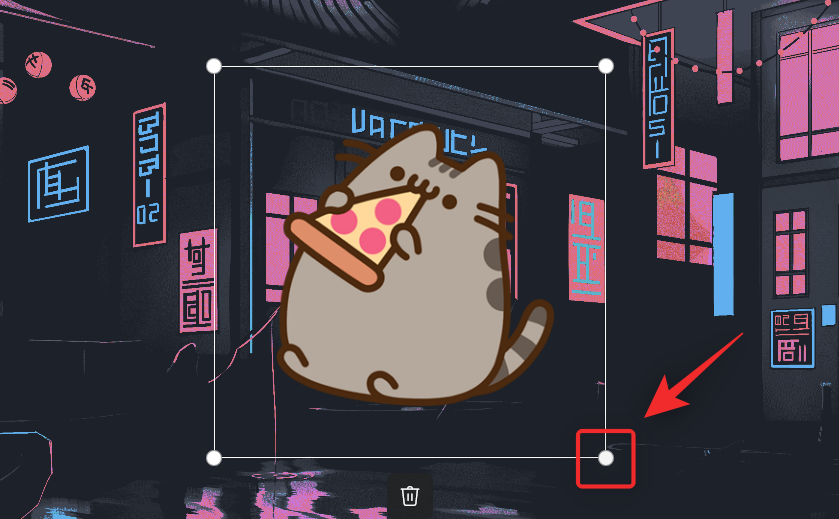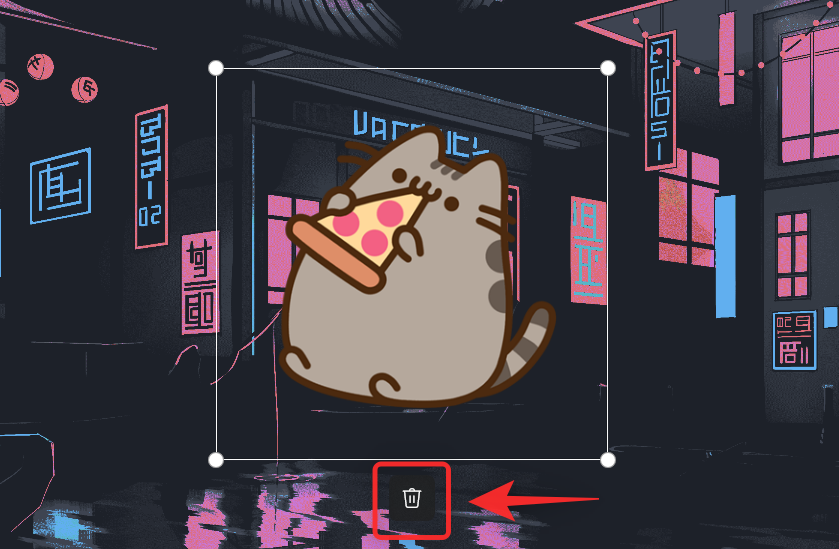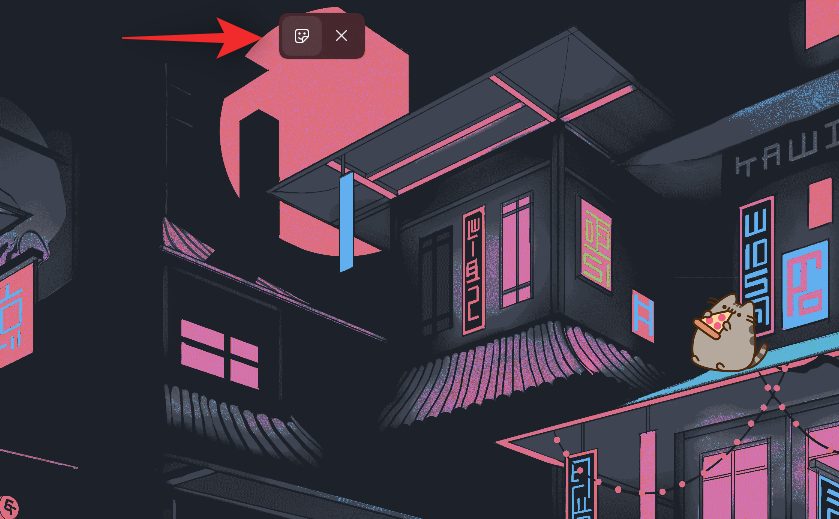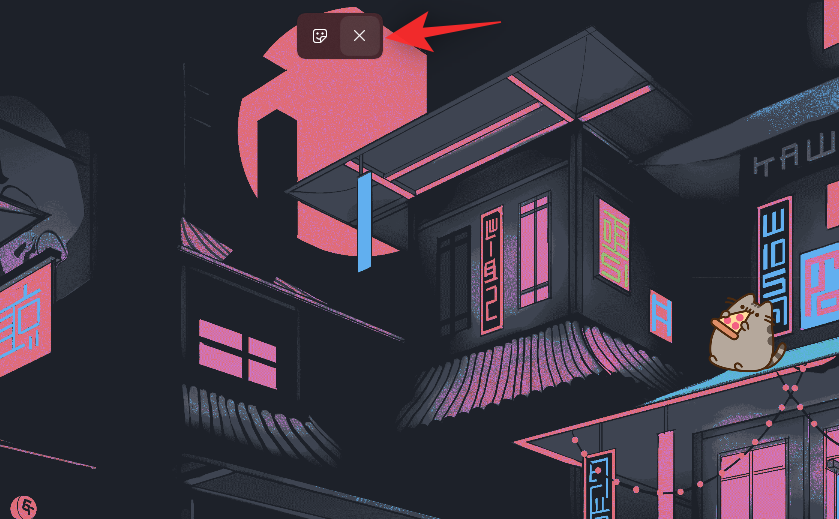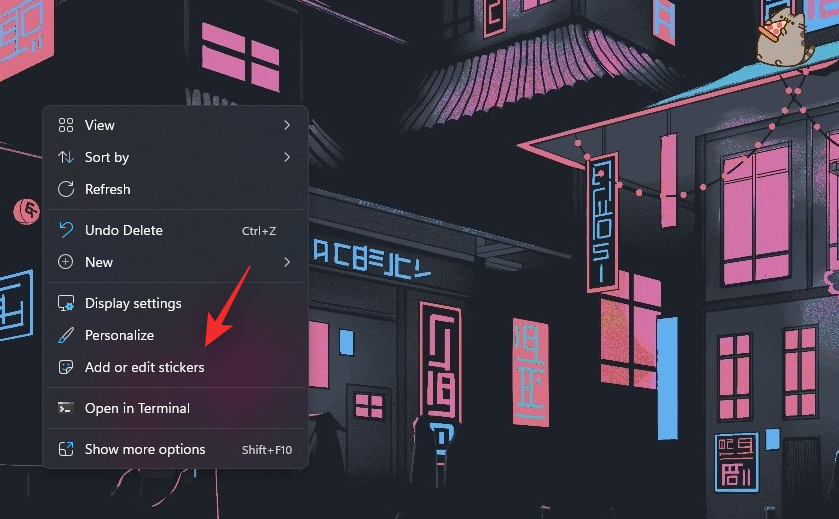Windows 11 22H2 一直是全城的热门话题,因此,新的 Windows 更新具有改进的功能,例如改进的 UI、开始菜单自定义、语音访问、实时字幕等等。但是您是否知道有一些隐藏的内置功能并未最终发布?其中一项功能是能够将贴纸添加到您的桌面。下面介绍了如何在 PC 上启用和使用它。
如何在 Windows 11 中启用和使用桌面贴纸
第 1 步:使用注册表编辑器在 Windows 11(内部版本 22H2)上启用贴纸
按Windows + R启动运行。
键入以下内容,然后按 Enter。
regedit
现在导航到以下路径。您也可以在屏幕顶部的地址栏中复制粘贴相同的内容。
Computer\HKEY_LOCAL_MACHINE\SOFTWARE\Microsoft\PolicyManager\current\device
现在右键单击右侧的设备。
选择 新建。
单击 键。
将新键命名为 Stickers ,然后按键盘上的 Enter。
右键单击您的右侧并再次选择新建。
单击 DWORD(32 位)值。
将新值命名为 EnableStickers。
创建后双击相同。
将其值数据: 设置为 1。
单击 确定。
现在重新启动你的电脑。
您现在可以按照以下教程在桌面上使用贴纸。
第 2 步:如何在 Windows 11 上使用贴纸
PC 重新启动后,按下Windows + i键盘并单击 Personalization。
单击背景。
单击第一个下拉菜单并将 图片 设置为背景。贴纸仅适用于图片背景。
完成后单击 添加贴纸 。
我希望用一只吃披萨的猫来完成我的桌面。您可以使用顶部的搜索栏搜索您想要的贴纸。
滚动结果以找到您喜欢的贴纸。找到后,单击它以将其添加到您的桌面。
现在单击并移动它以将其重新定位在桌面上。
单击并拖动其中一个角以调整贴纸的大小。
如果您改变主意移除贴纸, 请使用 Bin图标。
一旦您对贴纸感到满意,请使用 顶部 的贴纸图标继续添加更多内容。
完成添加贴纸后 单击 X。
就是这样!这就是您可以将贴纸添加到 Windows 11 桌面的方式。
注意:使用“ 设置” 应用添加标签后,桌面上的右键单击上下文菜单中也应该提供该选项。