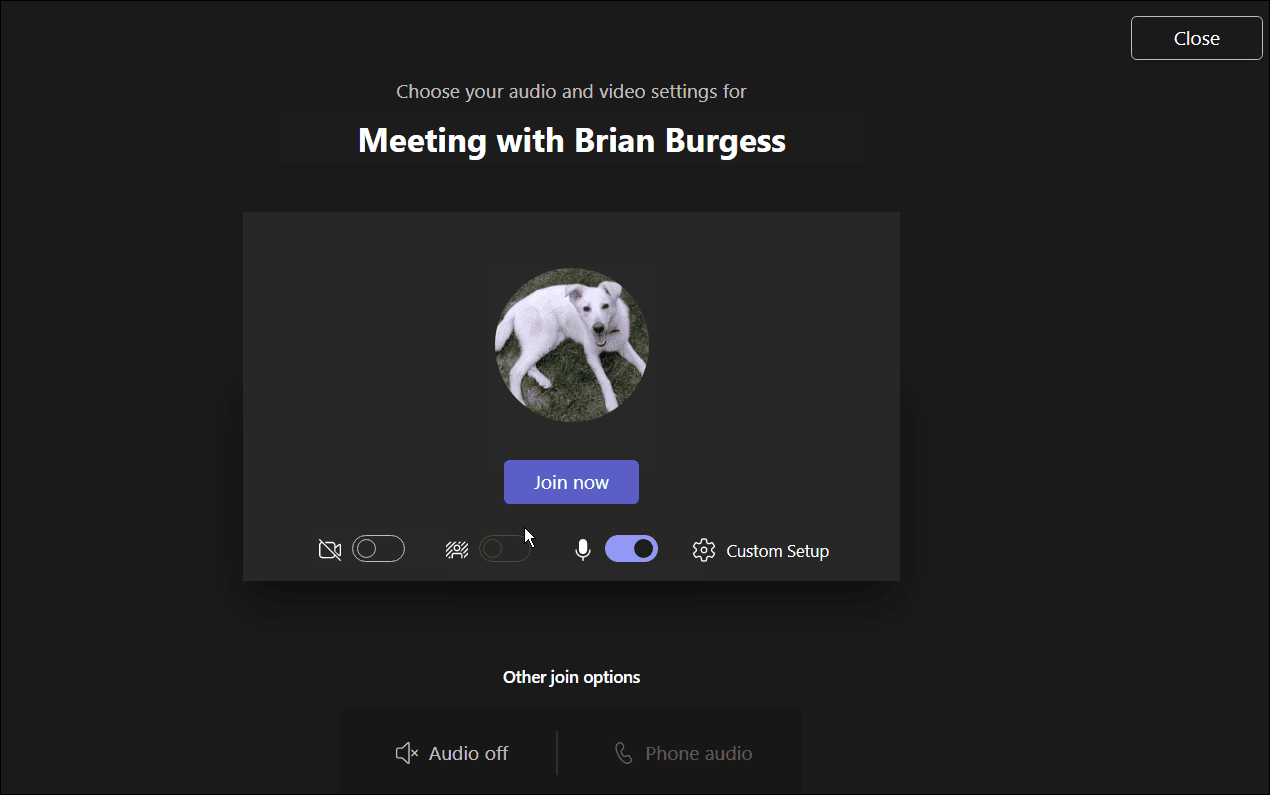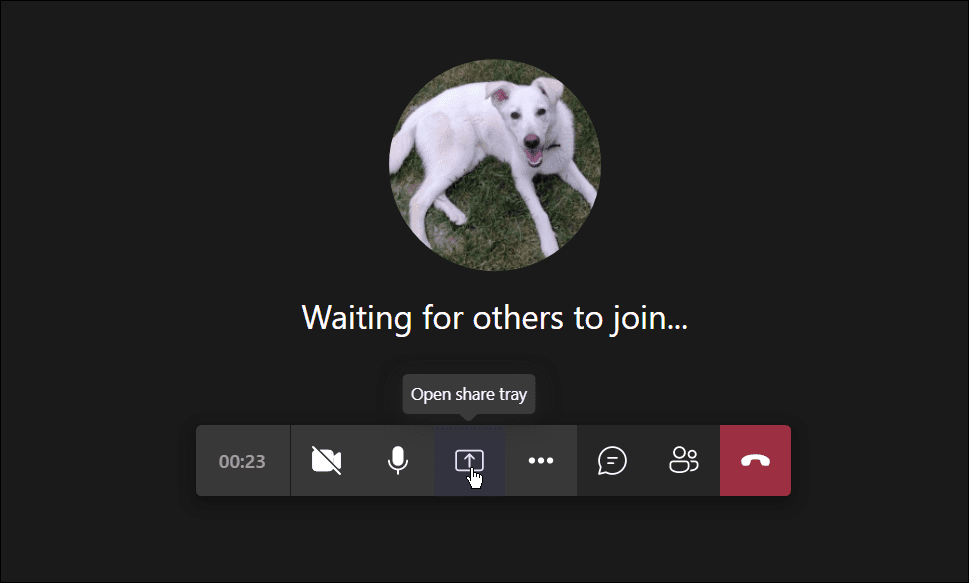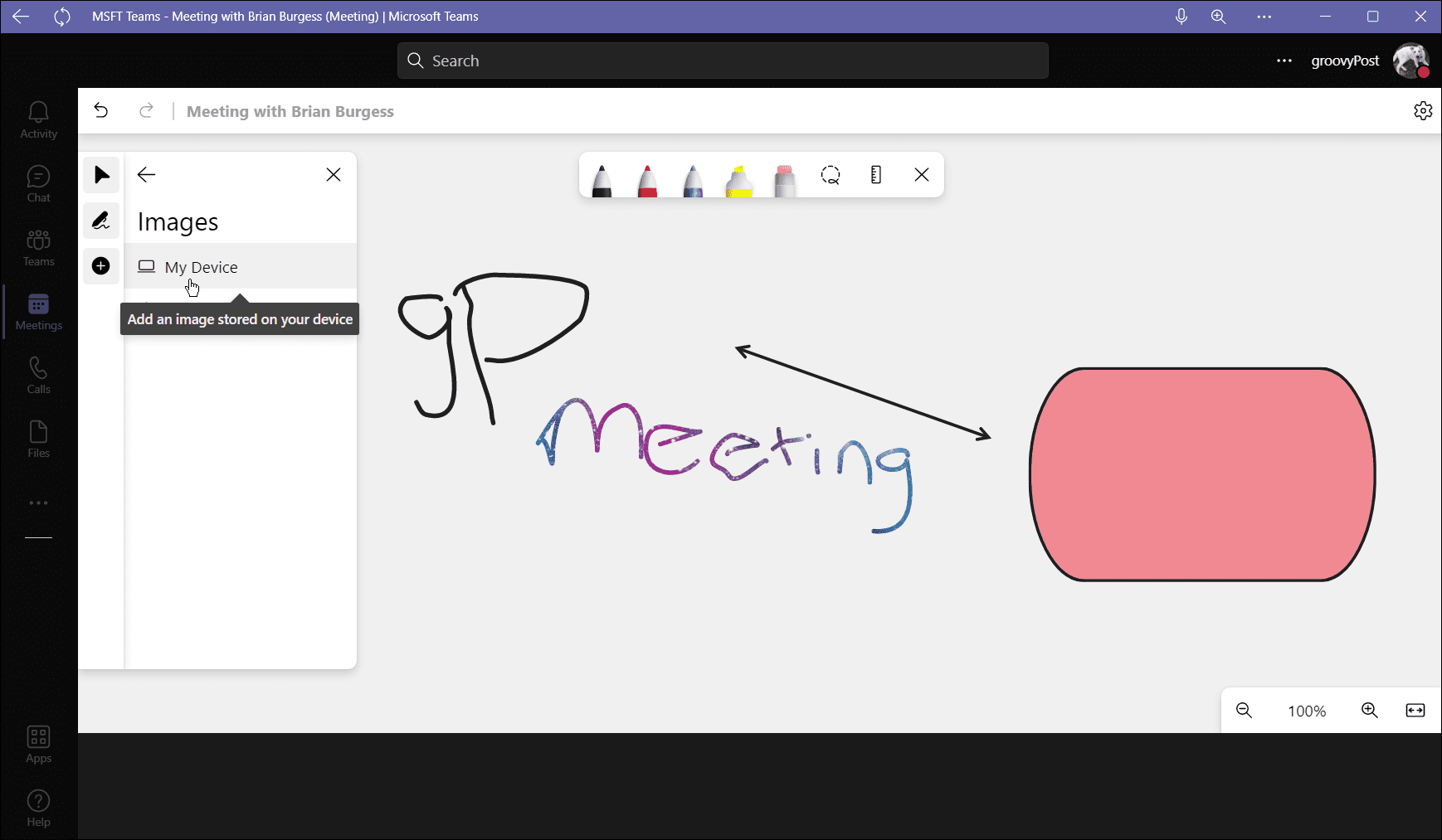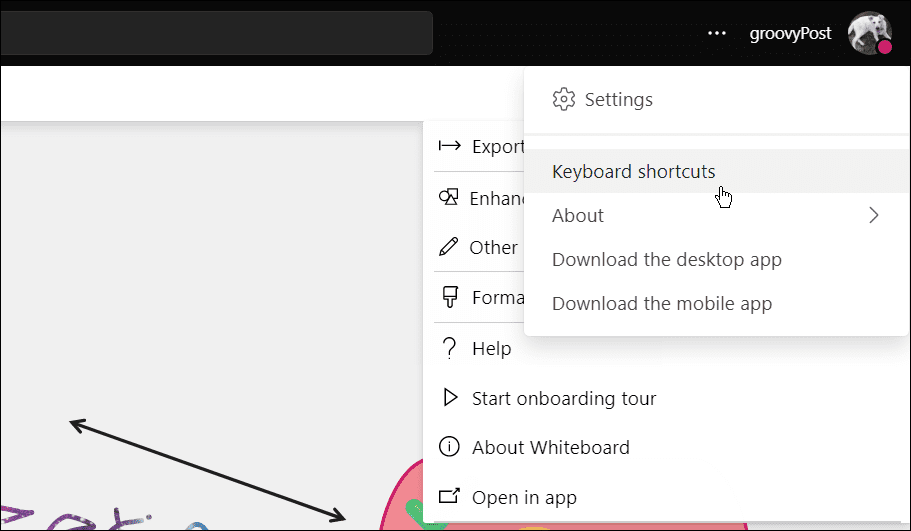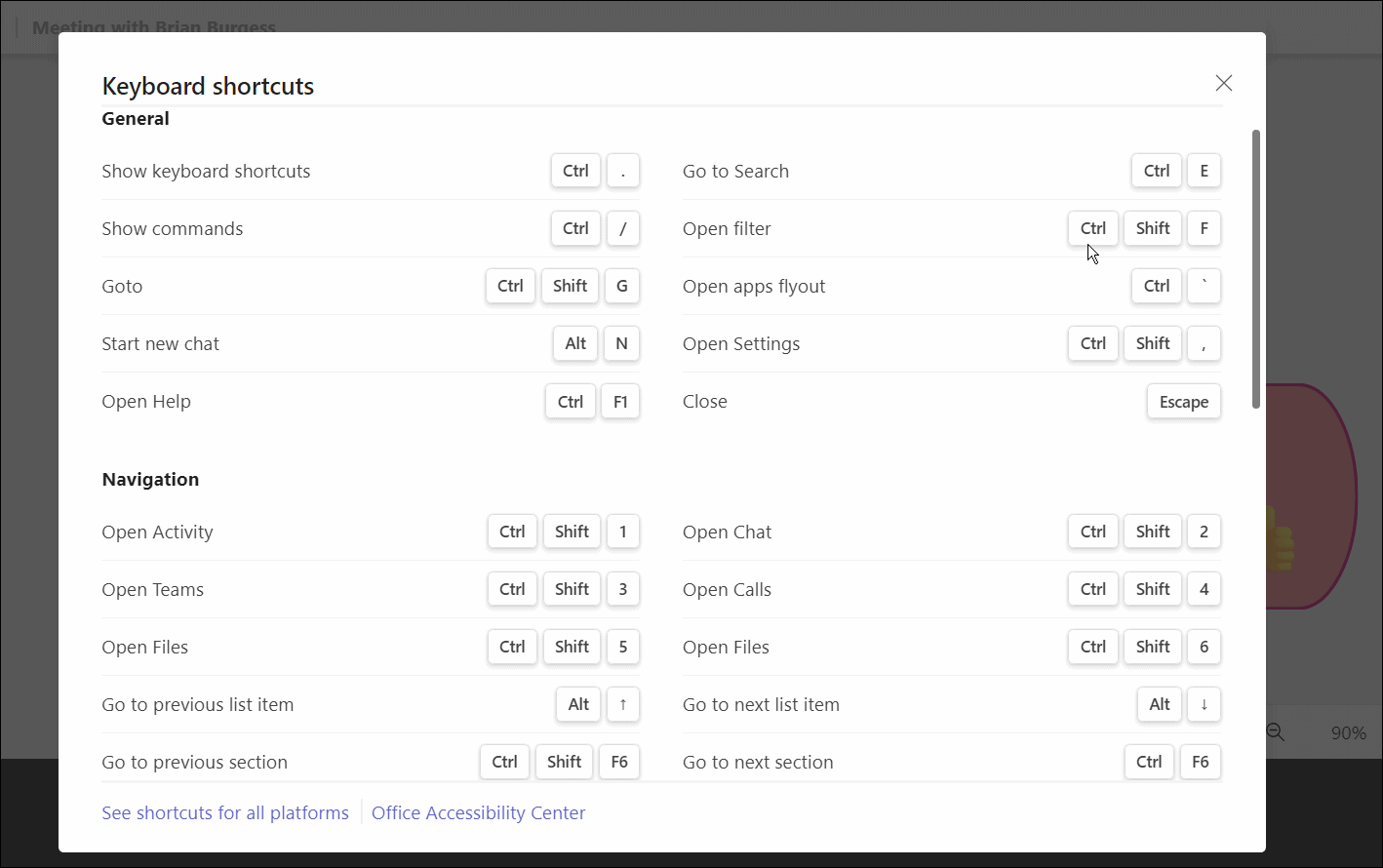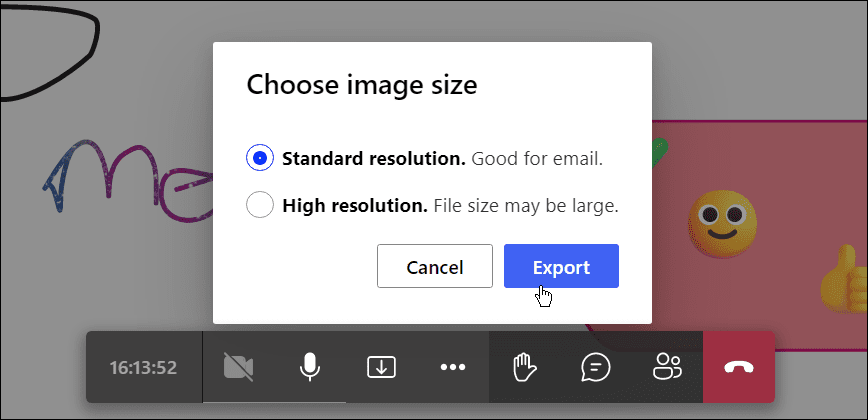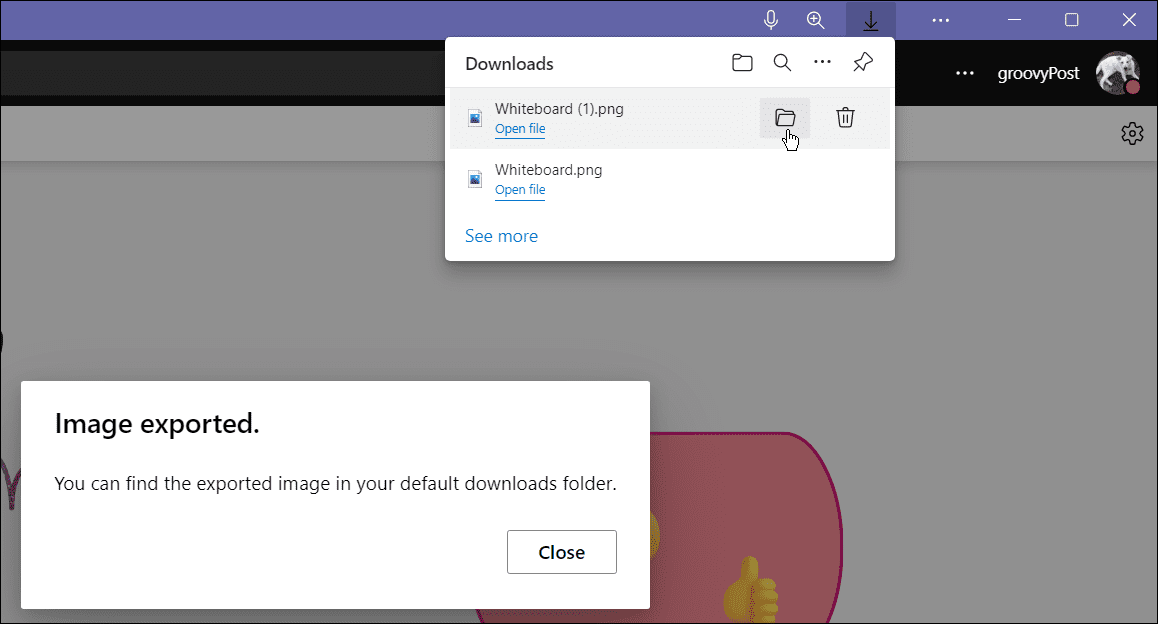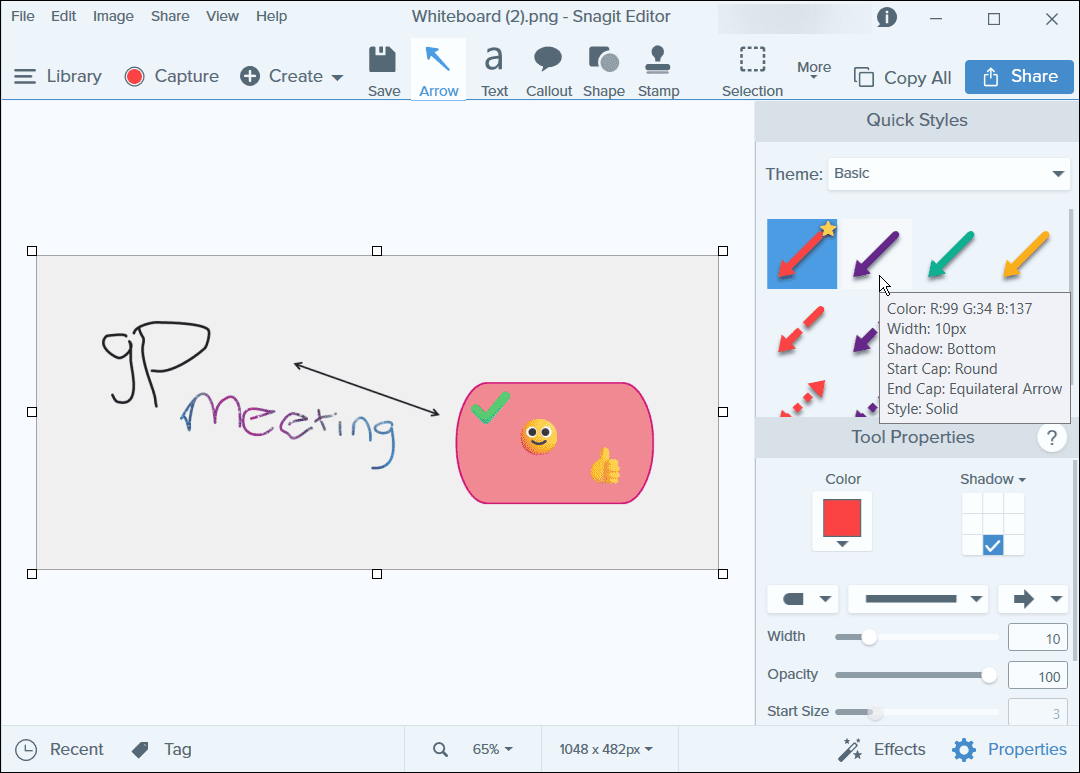如何在 Microsoft Teams 会议中使用白板
白板功能很像您在公司的教室或会议室中看到的标准白板。您可以在上面画图、写字,并在会议中一起处理信息。
添加到 Teams 白板的信息存储在云中,任何拥有 Teams 邀请的人都可以访问。
要在 Microsoft Teams 中使用白板功能:
- 启动Microsoft Teams应用程序并单击左侧的会议图标。
- 当“会议”屏幕打开时,您可以立即开始会议或安排稍后召开会议。
- 会话开始时,您发送邀请或链接的成员需要单击立即加入 按钮。
- 要取出板,请单击共享托盘图标。等待功能出现,然后单击Microsoft 白板选项。
- 白板应该会加载——您可以开始绘图等等。您可以在书写笔部分调出不同的粗细、样式和颜色。您还可以添加不同的形状、表情符号和其他对象。
- 单击配置文件按钮旁边的选项按钮,然后选择键盘快捷键。
- 这将为您提供用于白板上各种功能和导航任务的不同键盘快捷键的广泛列表。
如何在 Teams 中导出白板图像
如果你曾在 Teams 会议中使用过白板,则可能需要将其保存以备后用。您可以导出白板图像以供以后处理或与他人共享。
要在 Microsoft Teams 中导出白板:
- 在 Microsoft 团队会议中,单击设置图标并从菜单中选择导出图像。
- 选择您要保存图像的分辨率——您可以选择标准或高分辨率。
- 准备好后,单击“导出 ”按钮。
- 现在图像将导出到您的默认下载文件夹。如果您选择Standard,图像将以JPG格式导出,而High将以PNG 格式导出。
导出后,您可以在成熟的图像编辑器中进一步编辑它,例如SnagIt或Photoshop。
在 Microsoft Teams 中协作
一旦您开始在 Teams 会议中使用白板,您就会开始看到它的用处。然后,您可以开始使用更高级的功能,例如为专门的会议创建项目模板。只要所有会议参与者都处于稳定的连接状态,小组草图就会响应团队通话中的每个人。
白板并不是 Microsoft Teams 用户可用的唯一有用功能。因此,例如,您可以将 Microsoft Teams 添加到 Outlook或使用模板创建团队。它也不限于共享白板——您也可以在 Teams 中共享您的 PC 屏幕。