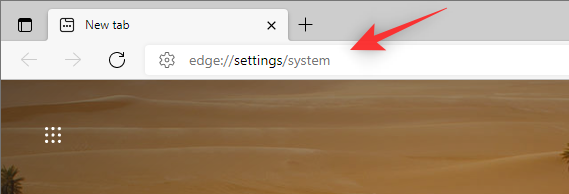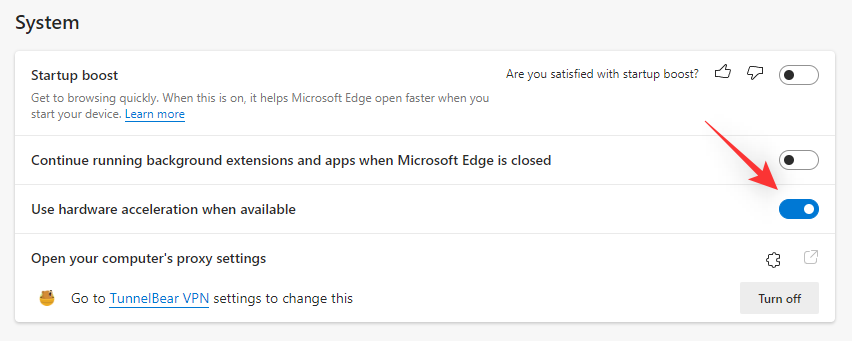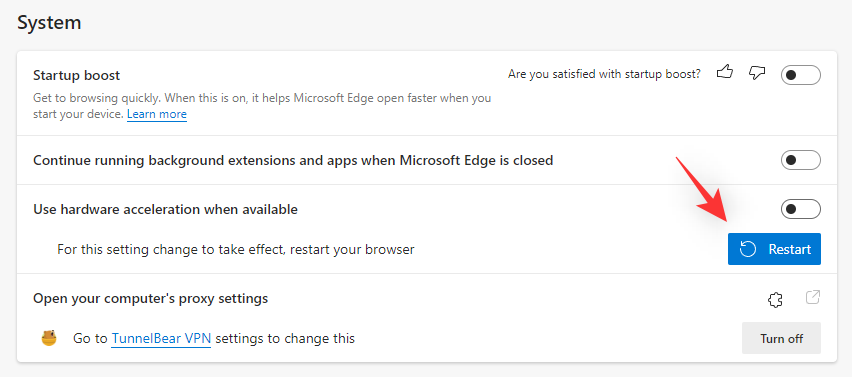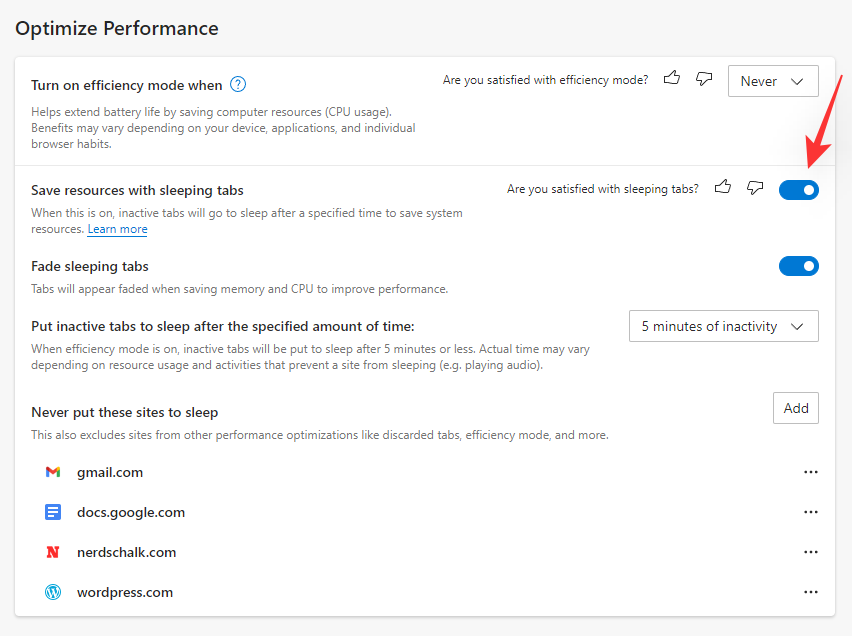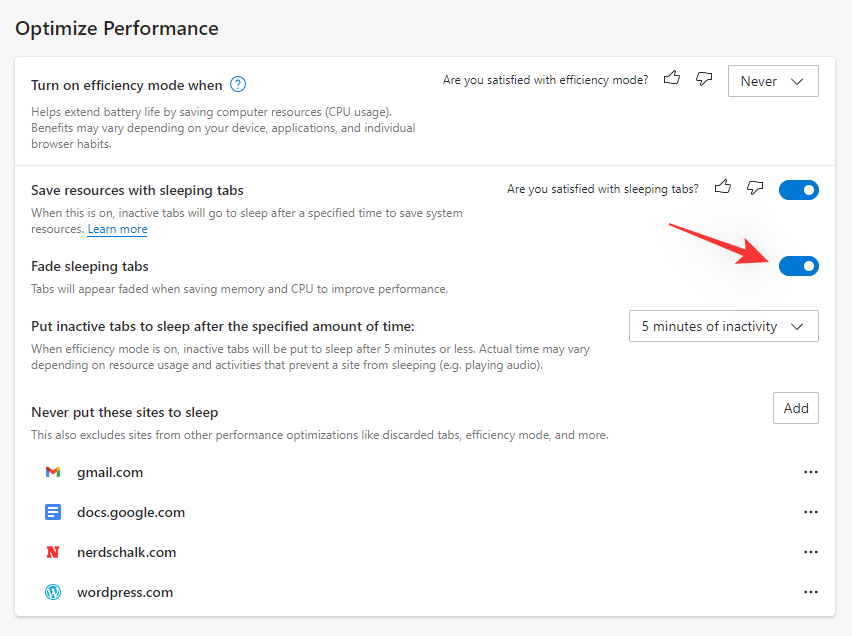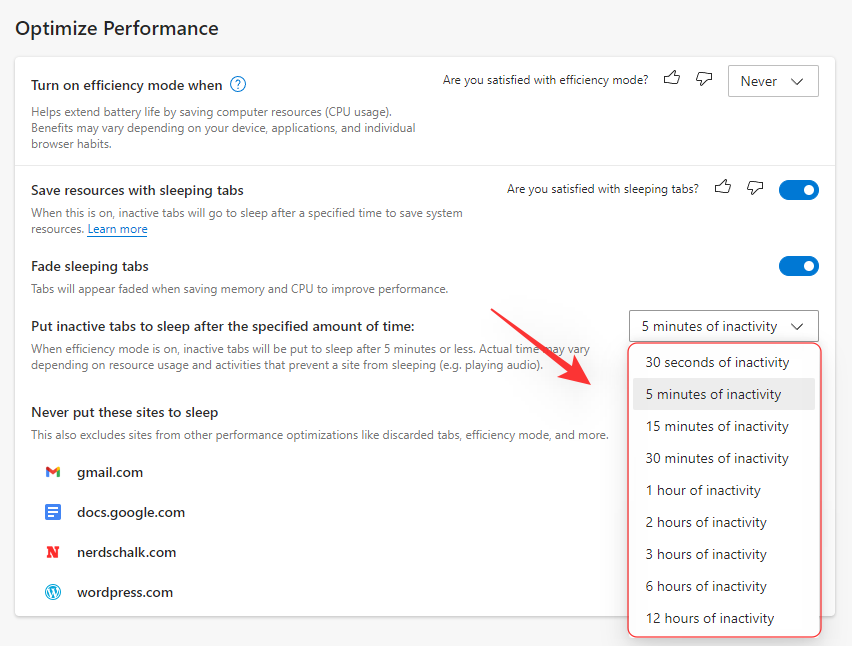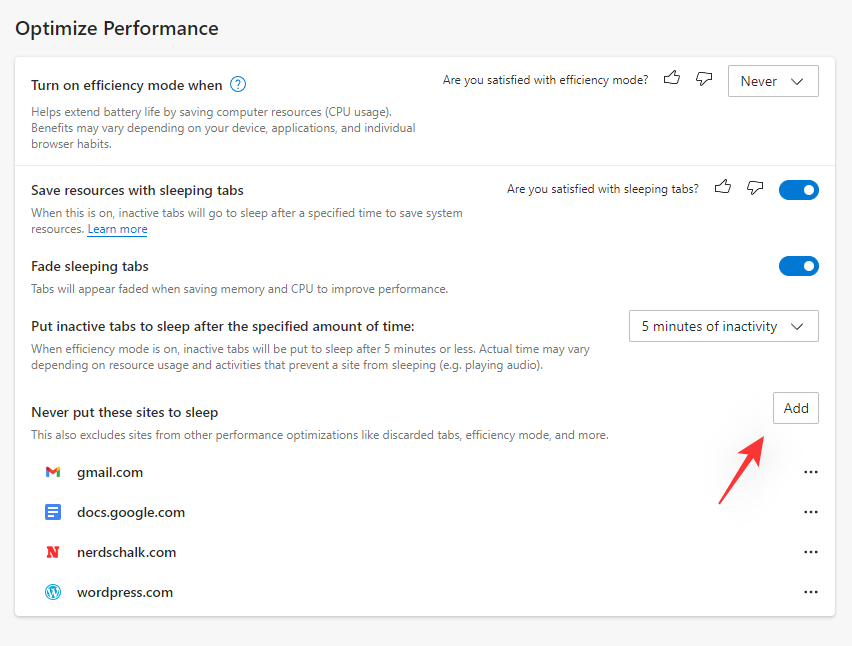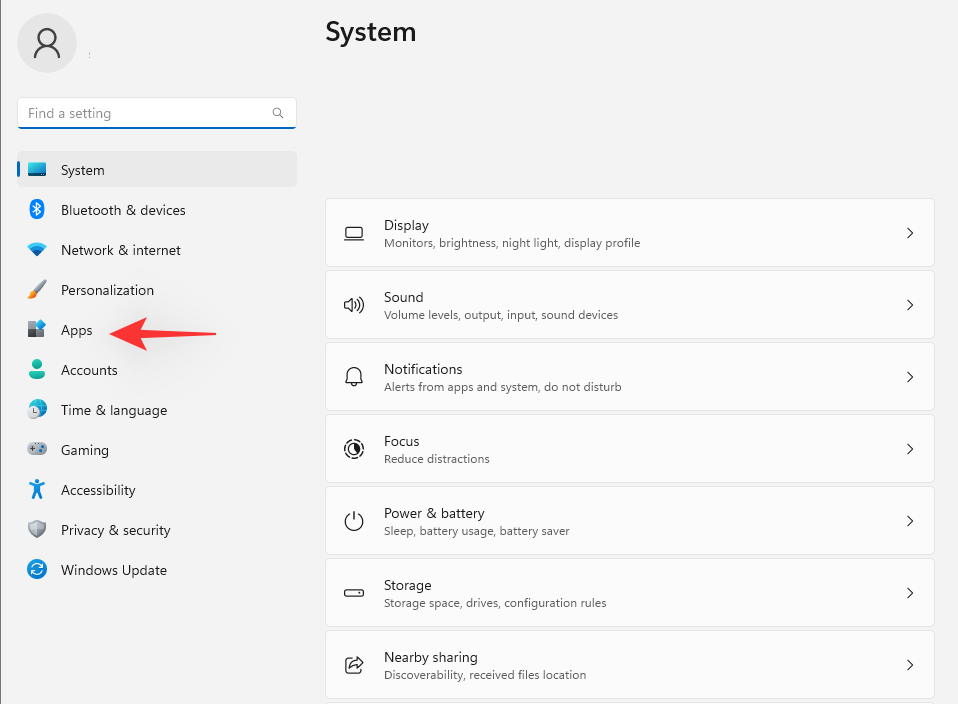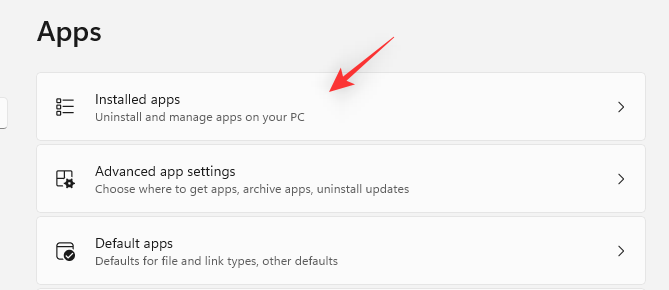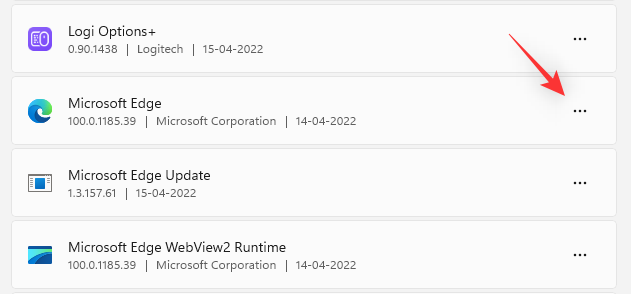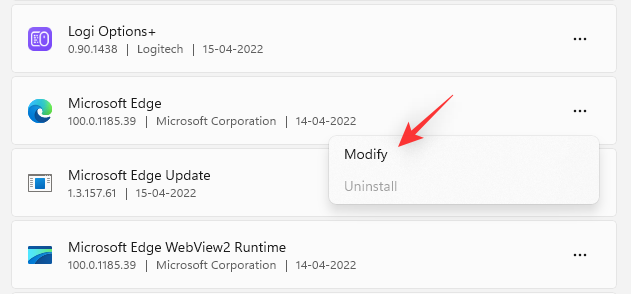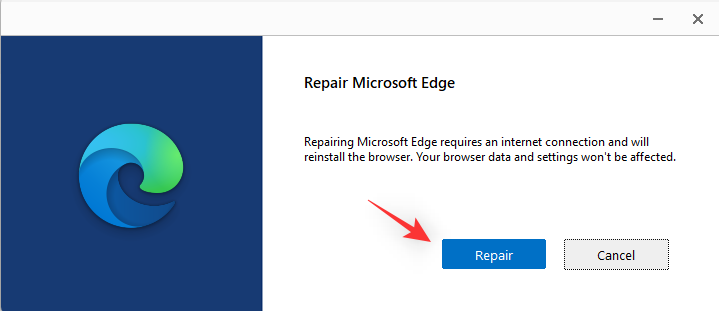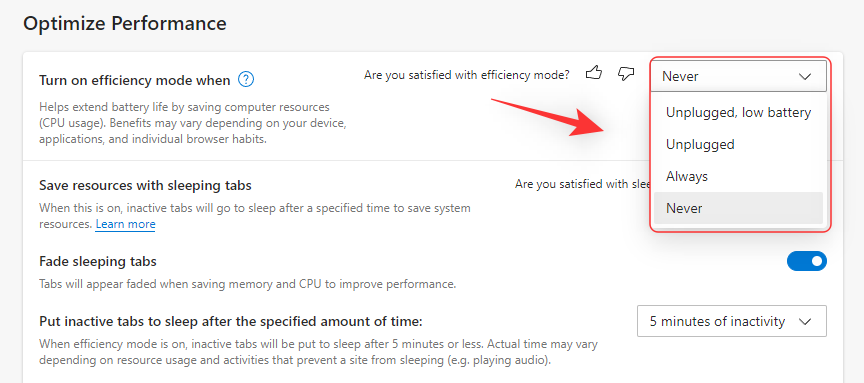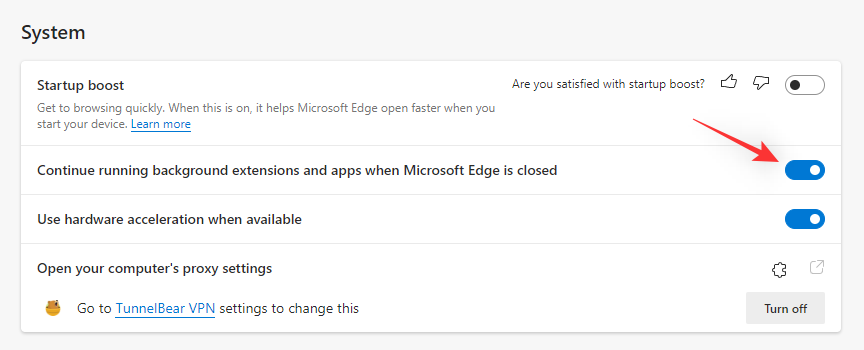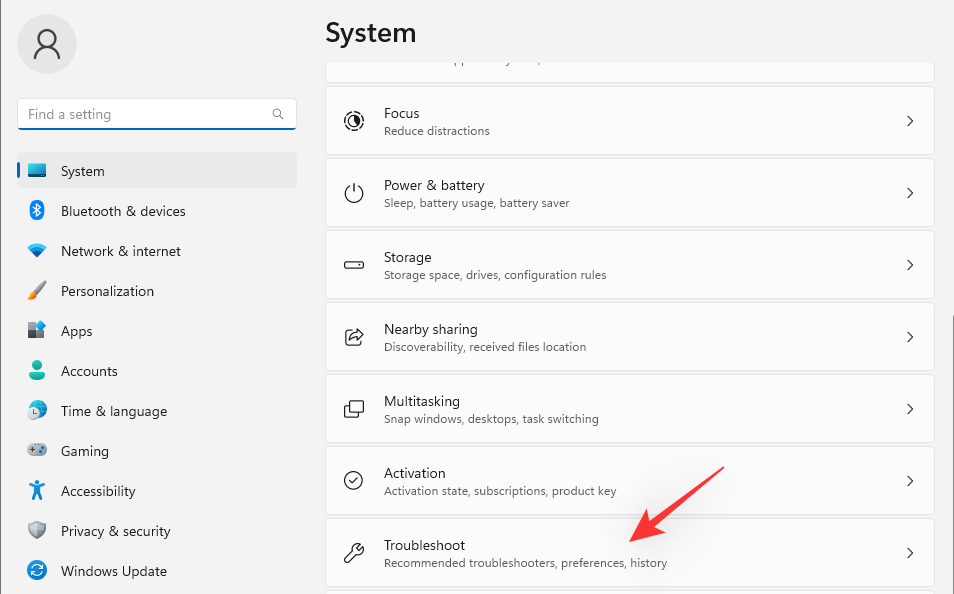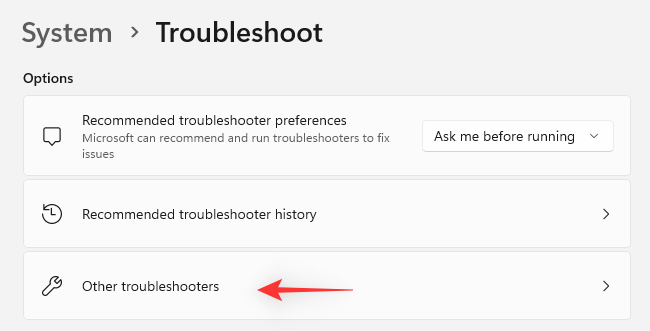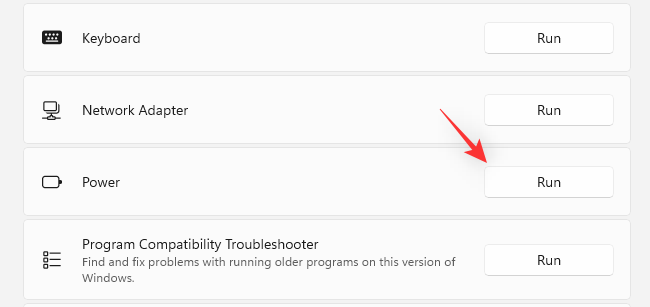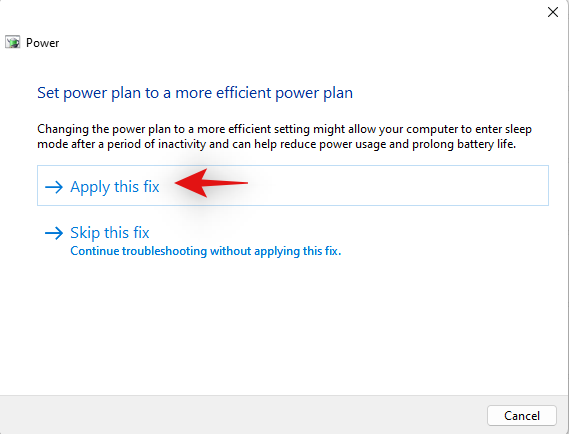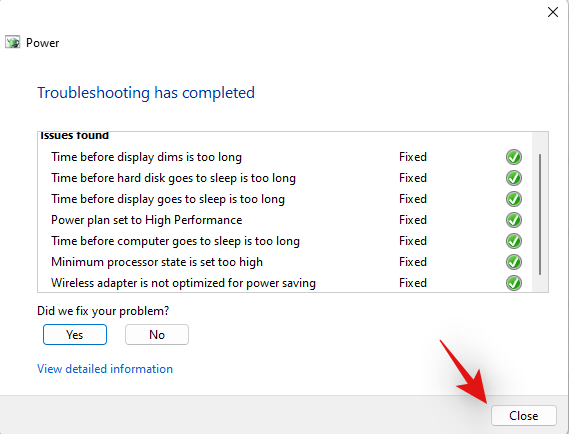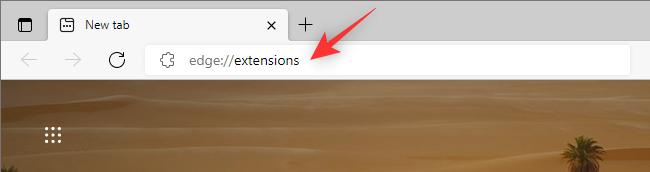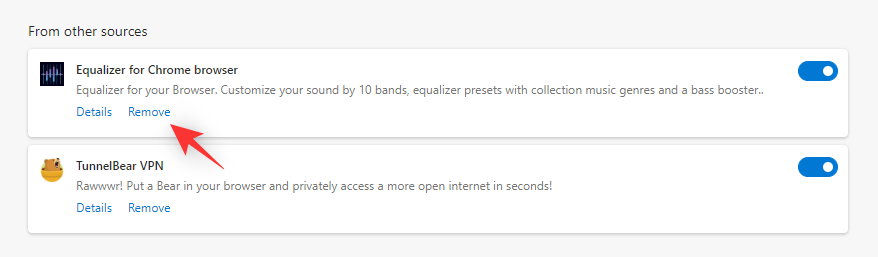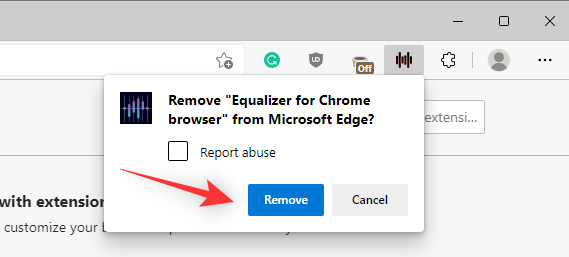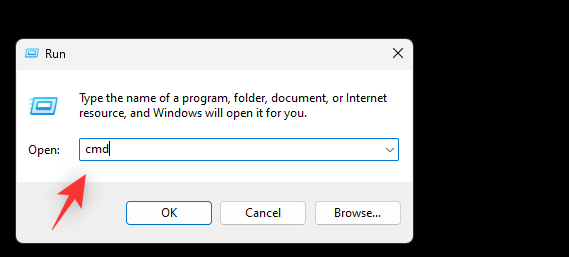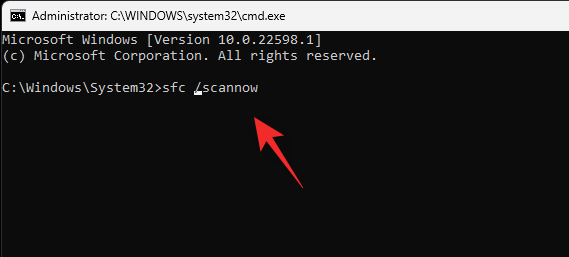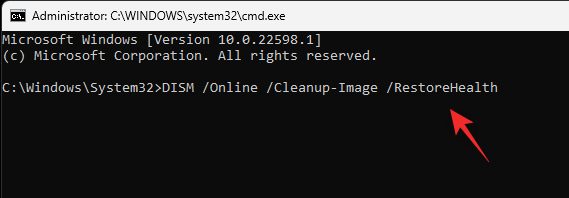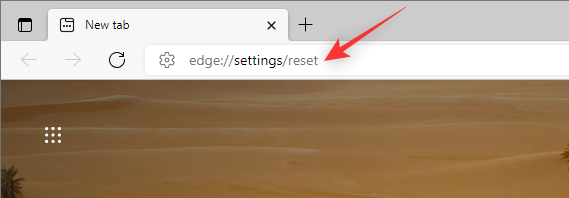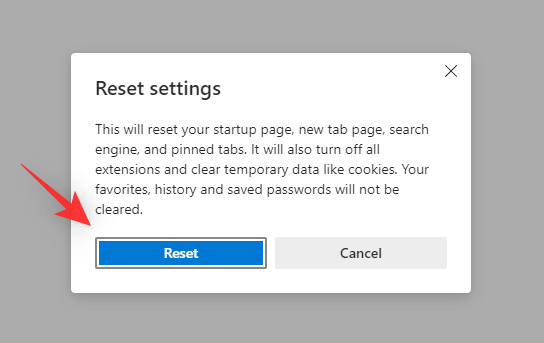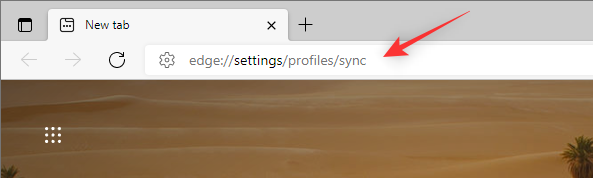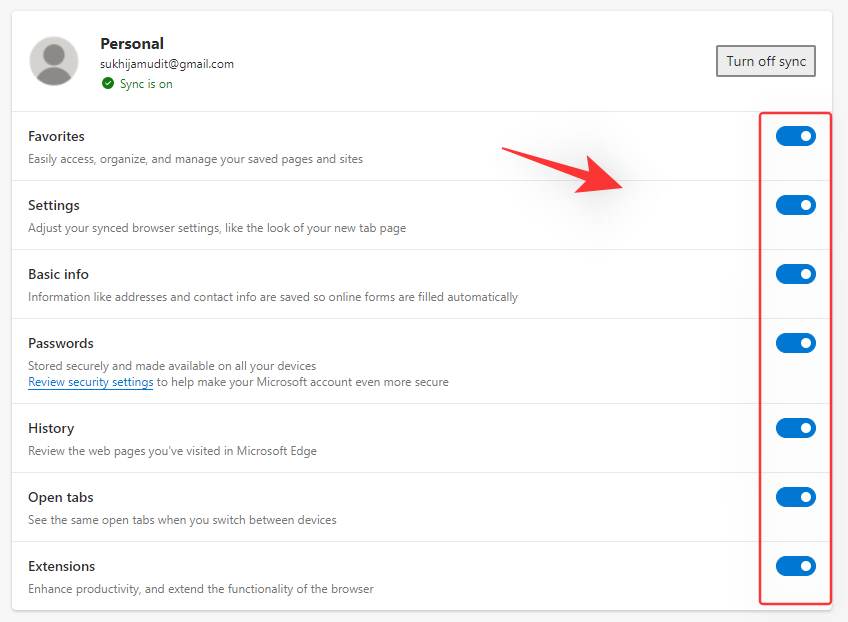自 Windows 11 推出以来,Microsoft Edge 的受欢迎程度一直在缓慢增长。根据最近的报道,Edge 是目前世界上使用第二广泛的桌面浏览器,如果一切按照微软的计划进行,那么它可能很快就会出现最佳。
随着 Windows 11 的发布,微软开始将 Edge 的更新客户端与操作系统捆绑在一起,以允许浏览器在需要时自动更新到最新版本。可悲的是,这也意味着带有错误的最新版本会严重影响您的系统。
最新版本的 Microsoft Edge 导致许多笔记本电脑过度消耗电池电量,如果你在同一条船上,那么这里就是你需要了解的所有信息。
为什么 Edge 会导致电池过度消耗?
Microsoft Edge 导致电池耗尽并不是一个新问题。自 Google Chrome 早期以来,这一直是基于 chromium 的浏览器的问题。Microsoft Edge 的高电池使用率主要是由于过多的 RAM 使用引起的。
这可能是由于选项卡出现故障、应用程序中的错误或驱动程序过时所致。此外,还已知过时的 Microsoft 服务以及过时的 Microsoft Edge 版本会导致某些设备过度消耗电池电量。
除此之外,硬件调度和 Edge 的新省电功能也会导致某些系统的电池耗尽。这主要是由于某些系统使用过时的驱动程序进行热、电源和 RAM 管理,而 Edge 尚未针对这些驱动程序进行优化。
您可以使用下面列出的修复程序修复所有这些问题以及更多问题。这应该可以帮助您轻松修复由于设备上的 Microsoft Edge 而导致的电池消耗。
修复 Microsoft Edge 过度耗电的 12 种方法
有许多修复程序可以尝试减少 Microsoft Edge 的过度电池使用。我们建议您从第一个修复开始,逐步完成列表,直到您设法解决您的问题。如果没有任何修复程序最终对您有用,您可以尝试使用其他浏览器,直到 Microsoft Edge 更新发布,这可能会解决您系统上过多的电池消耗问题。这是您可以开始的方法。
方法 1:切换硬件加速
硬件加速是 Microsoft Edge 中的一项功能,它允许您的浏览器使用系统的 GPU 而不是 CPU 来执行图形任务。这包括渲染图像、文本、视频等。理想情况下,这有助于释放资源,但如果您运行的是便携式系统,则由于 GPU 的功耗较高,可能会导致电池过度消耗。您可以将其关闭,这将强制浏览器使用您的 CPU 执行图形任务。
如果您已打开硬件加速,我们建议您尝试将其关闭,反之是然。切换此选项似乎有助于 Edge 在许多系统上更好地执行。这个问题似乎是由于 Edge 中的一个持续存在的背景错误导致浏览器不尊重您当前的电池计划和硬件加速设置。下面介绍了如何在 Microsoft Edge 中切换硬件加速。
打开 Edge 并在地址栏中输入以下内容,然后按Enter。
edge://settings/system
您现在将自动转到 Edge 设置中的 系统和性能 页面。单击 可用时使用硬件加速的切换开关。
现在将提示您重新启动 Edge。即使没有提示,我们也建议您尽早这样做。
现在,您可以在使用第三方应用程序使用 Edge 时检查电池消耗情况。如果您的功耗恢复正常,则硬件加速可能是您的问题的原因。
方法2:启用睡眠标签
你是同时浏览很多标签的人吗?Microsoft Edge 中的每个选项卡都会消耗 CPU 和 RAM 资源。根据页面的内容和服务,资源消耗可能会显着增加,这可能会导致您的 PC 消耗过多的电量。
我们建议您尝试 在 Microsoft Edge 中启用睡眠标签 功能。此功能通过将未使用的选项卡置于睡眠状态并仅在需要时加载它们来自动释放资源。这反过来又有助于防止您的 PC 上过多的资源使用和功耗。使用以下步骤帮助您为 Edge 启用睡眠标签。
打开 Edge 并在新选项卡中访问以下网址。
edge://settings/system
现在向下滚动到 优化性能 部分并启用 使用睡眠标签保存资源的切换。
打开 淡入淡出睡眠标签的切换。
现在单击将非活动标签在指定的时间后进入睡眠旁边的下拉菜单:然后选择您想要的睡眠标签时间。
无论在 Edge 中打开多少个选项卡,您还可以将您不想进入睡眠状态的某些网页列入白名单。您可以单击永远不要让这些网站进入睡眠状态 旁边 的添加,并将所需的网站添加到您的白名单中。
完成后,我们建议您重新启动 Edge。如果禁用睡眠标签,现在应该可以减少系统上由 Edge 引起的电池消耗。
方法 3:修复 Microsoft Edge
您还可以使用内置的 Microsoft Edge 设置来尝试修复应用程序。这将修复应用程序权限并替换 Microsoft Edge 的任何损坏或丢失的文件。如果后台权限冲突或丢失文件导致系统过度消耗,那么使用修复选项将帮助您修复相同的问题。请按照以下步骤帮助您完成该过程。
按Windows + i键盘并单击 应用程序。
选择 已安装的应用程序。
滚动列表以找到 Microsoft Edge,然后单击旁边的3 点菜单图标。
选择 修改。
单击 修复。
等待该过程完成,然后重新启动系统。
您现在可以启动 Edge 并密切关注其功耗。如果一切正常,那么您的系统上安装的 Microsoft Edge 可能出现故障,现在应该已修复。
方法四:开启效率模式
效率模式会根据你当前的工作流程、电源计划和电池状态自动管理 Microsoft Edge 的功耗。它还可以自动管理你的睡眠标签,并有助于减少 Microsoft Edge 在你的系统上使用的电量。按照以下步骤在 Microsoft Edge 中打开效率模式。
打开 Edge 并访问以下网址。
edge://settings/system
在右侧向下滚动到 优化性能部分,然后单击打开效率模式旁边的下拉菜单。
根据您的喜好选择以下选项之一。
- 未插电,电池电量不足:当您的设备从墙上拔下并且电池电量不足时,Microsoft Edge 将打开其效率模式。
- 不插电:只要你的设备从墙上拔下,Microsoft Edge 就会在效率模式下运行。
- 始终: Microsoft Edge 将始终在效率模式下运行。
方法 5:禁用后台活动
您可能会认为,一旦您关闭 Microsoft Edge,它就会停止在您的系统上运行,但遗憾的是事实并非如此。Edge 在系统后台运行,检查更新,在某些情况下甚至允许扩展在后台运行。
这可能会导致过多的资源使用,从而导致设备上的功耗更高。您可以禁用 Edge 的后台活动以减少相同的活动并节省设备的电池电量。请按照以下步骤帮助您完成该过程。
在您的 PC 上打开 Edge 并访问以下地址。
edge://settings/system
现在禁用 Microsoft Edge 关闭时继续运行后台扩展程序和应用程序的切换。
现在应该为您的浏览器禁用重新启动 Edge 和后台活动。如果后台功耗导致您的 PC 过度消耗,那么现在应该在您的系统上修复它。
方法 6:运行电源疑难解答
Windows 疑难解答程序在过去几年中得到了很大改进,我们建议您运行电源疑难解答程序来尝试解决您的问题。请按照以下步骤开始。
按下Windows + i键盘并单击疑难解答。
单击 其他疑难解答。
现在单击 电源 旁边 的运行。
如果发现任何问题,疑难解答程序将自动为您的 PC 推荐修复程序。单击 应用此修复程序以继续执行此建议。
疑难解答完成后 单击 关闭。
重新启动您的 PC 以获得良好的测量结果,您的整个系统的总体功耗现在应该略有改善。密切关注 Edge,如果错误配置的电源设置导致您的 PC 过度消耗,那么现在应该修复它。
方法 7:检查并删除行为不端的扩展
扩展是 Chromium 浏览器(包括 Microsoft Edge)出现问题的第一大原因。如果您最近安装了第三方扩展程序,然后电池电量消耗过大,那么这很可能是您的问题。
您可以通过一一删除扩展程序来解决相同问题,直到找到罪魁祸首。然后,您可以恢复其他已删除的扩展程序并根据需要对罪魁祸首进行故障排除。
打开 Edge 并访问以下地址。
edge://extensions
您现在将拥有当前安装在 Microsoft Edge 中的所有扩展的列表。单击 您怀疑导致问题的扩展名下的 删除。
再次单击 删除以确认您的选择。
重新启动 Edge 并使用第三方应用程序检查您的功耗。如果一切看起来都很好,那么你已经找到了罪魁祸首。如果 Edge 似乎仍然使用过多的电量,则继续删除扩展程序,直到找到罪魁祸首。
一旦发现行为不端的扩展程序,我们建议您将其替换为替代品或等待扩展程序的更新以修复高功耗错误。
方法八:修复Windows系统文件
此时,如果您仍然面临由于 Edge 导致的过度电池消耗,那么我们可能需要修复您的系统文件。Edge 不仅用作您的网络浏览器,还用作用于显示搜索结果、小部件等的网络引擎。
因此,损坏的系统文件可能会导致这些功能使用大量资源,从而导致过度消耗电池电量。使用以下命令帮助修复系统上损坏的系统文件。
按Windows + R,输入以下内容,然后按Ctrl + Shift + Enter键盘上的。
cmd
键入以下命令并一一执行。
sfc /scannow
DISM /Online /Cleanup-Image /RestoreHealth
完成后,重新启动系统。如果损坏的系统文件是导致系统过度消耗电池电量的原因,那么现在应该修复它。
方法 9:重置边缘设置
Edge 还允许您重置其应用程序设置。这有助于修复可能导致系统过度消耗电池电量的错误配置功能和错误。使用以下步骤可帮助您在 Windows 11 上重置 Microsoft Edge。
打开 Edge 并访问以下地址。
edge://settings/reset
单击 将设置恢复为默认值。
单击 重置以确认您的选择。
您的浏览器设置现在将被重置。系统将提示您重新启动 Edge,我们建议您尽早这样做。如果系统未提示您重新启动浏览器,我们建议您手动重新启动。
重新启动后配置您的浏览器,然后注意您的功耗。如果错误配置的设置是您的问题的原因,那么现在应该已经在您的 PC 上修复了过多的电池消耗问题。
方法 10:自定义 Microsoft 同步
Microsoft 同步允许您在所有设备上同步数据。这包括密码、保存的标签、书签、收藏夹等。但是,不断同步您的项目可能会导致更高的带宽和资源使用,这反过来又会导致过度的电池消耗。
我们建议您仅同步基本项目,以最大限度地减少 Microsoft Edge 消耗的电池。请按照以下教程帮助您自定义同步项目。
打开 Edge 并访问以下地址。
edge://settings/profiles/sync
现在关闭您不想同步的项目的切换。
完成后,重新启动浏览器,所选项目将不再同步,从而略微减少 Edge 的电池使用量。
方法 11:更新您的 SSD 和存储控制器驱动程序
这听起来可能违反直觉,但已知更新的 SSD 和存储控制器驱动程序可以修复由 Microsoft Edge 引起的高电池消耗。这尤其适用于使用三星、Crucial、金士顿、英特尔等第三方制造商 SSD 的系统。
我们建议您查看您的 SSD 制造商的网站,了解可能适用于您的 SSD 的任何更新驱动程序。此外,我们建议您查看您的设备的 OEM 支持站点以获取更新的存储控制器驱动程序。安装必要的驱动程序后,Microsoft Edge 的电池消耗应该会显着降低。
方法 12:不得已:切换到其他浏览器
此时,Microsoft Edge 可能面临特定于您的系统配置的临时错误。在这种情况下,您可以等待未来的更新并同时切换到不同的浏览器。
虽然不理想,但您最终可能会找到更适合您的工作流程的新东西,同时减少 PC 上的资源使用和功耗。我们建议您查看以下浏览器,这些浏览器在 Windows 11 设备的电池消耗方面以高效而著称。
常见问题
以下是有关 Windows 11 上的 Microsoft Edge 导致电池过度消耗的一些常见问题。
硬件故障会导致电池过度消耗吗?
是的,硬件故障确实会导致您设备的电池使用率过高。如果您怀疑硬件故障,我们建议您尽早与您的 OEM 的认证技术人员联系。这将有助于防止对您的设备造成进一步损坏,并进一步降低电池故障引起的火灾风险。
打开多个标签时,电池如何受到影响?
每个选项卡使用一定数量的 RAM,具体取决于显示和呈现的内容。多次打开会增加设备上使用的 RAM 量,从而增加电池消耗。
因此,消耗的电池量与浏览器中打开的标签数量成正比。Microsoft Edge 中的睡眠选项卡等功能通过在不使用时让你的选项卡进入睡眠状态来帮助防止这种情况。
低 RAM 会导致高电池使用率吗?
不,系统内存不足不会影响电池使用。