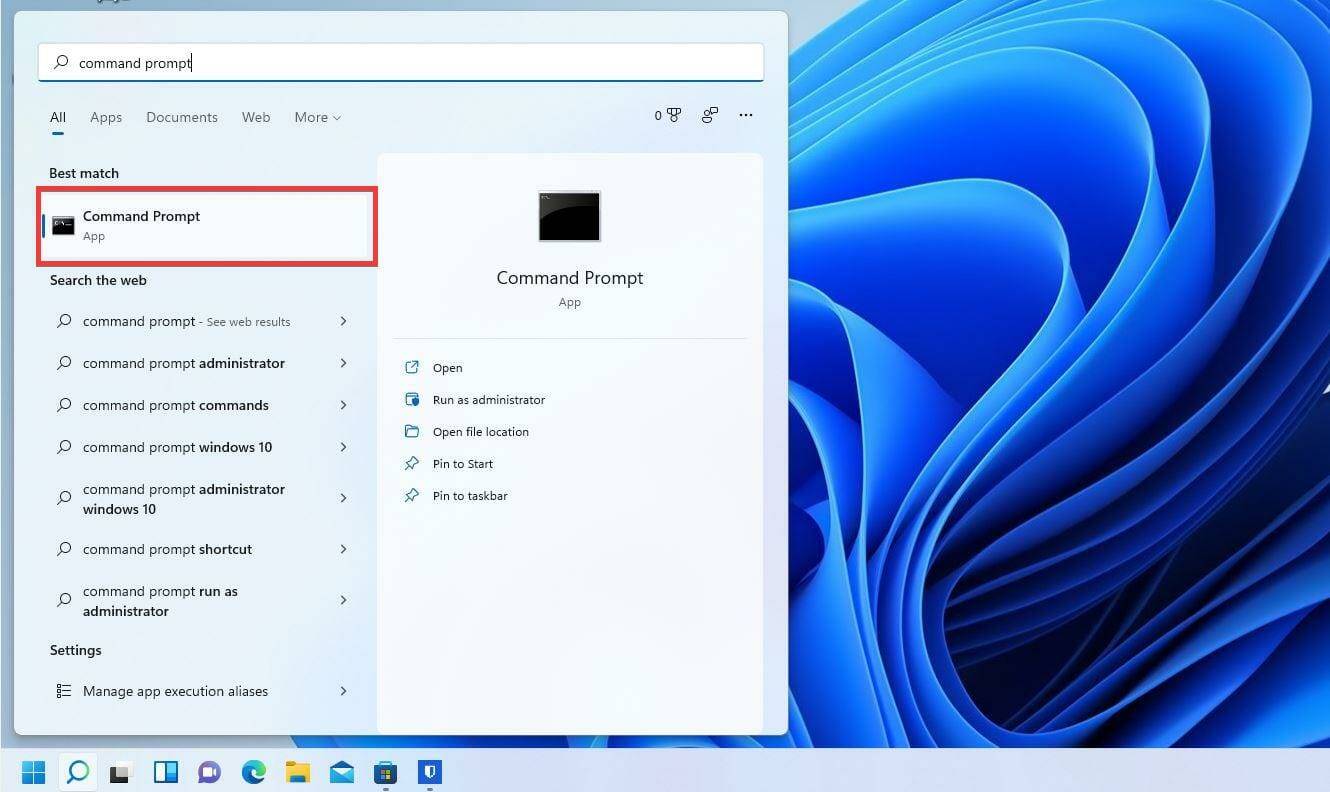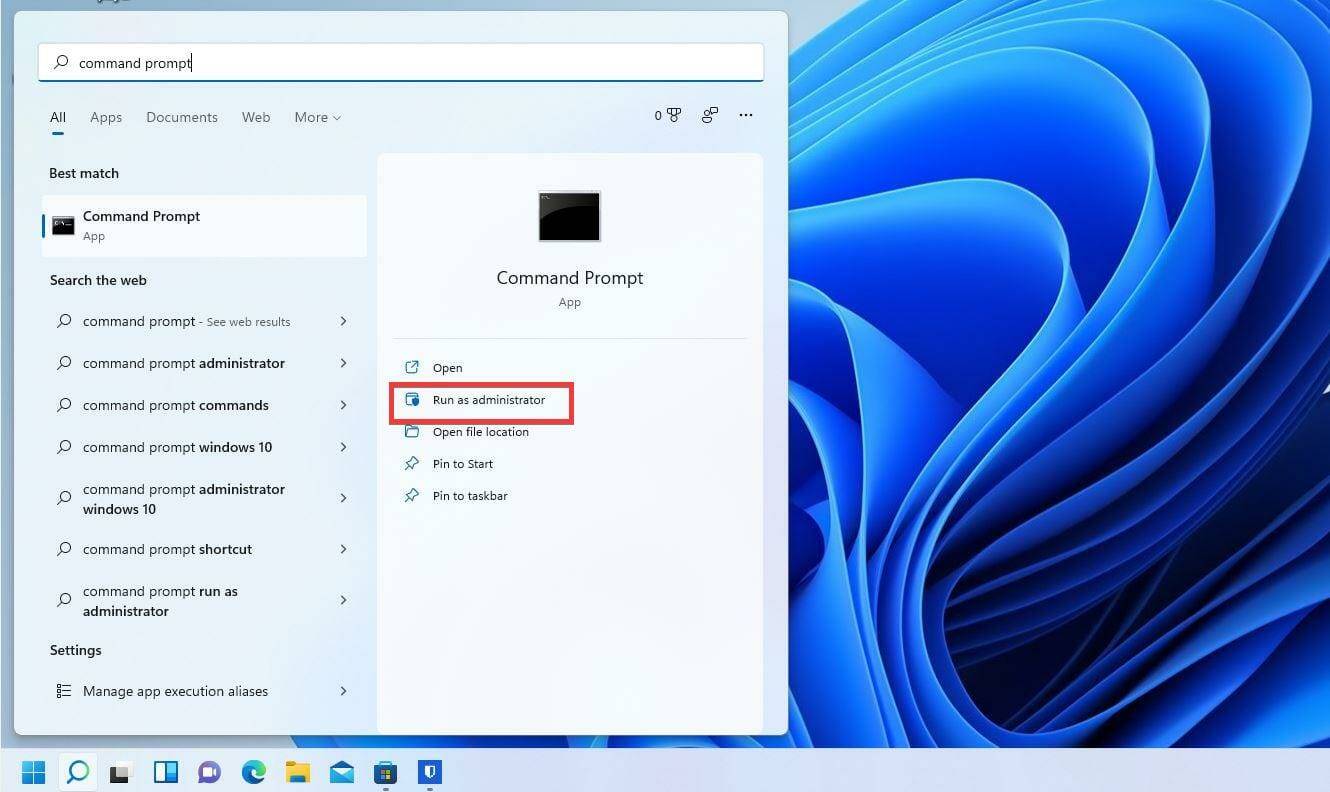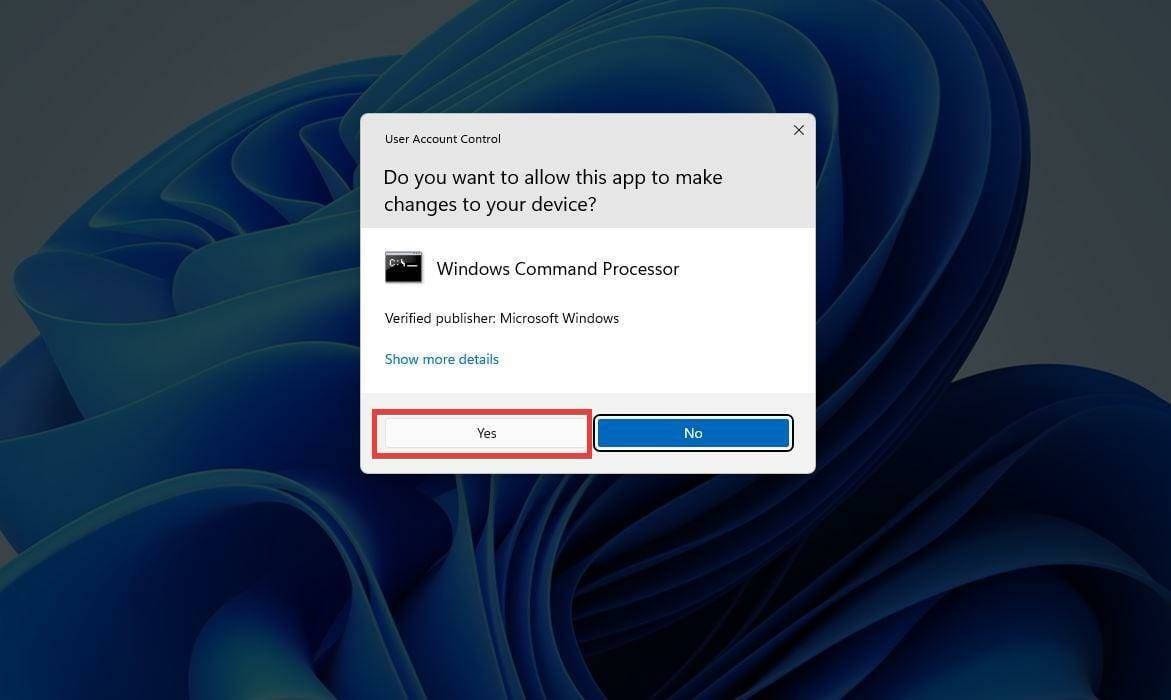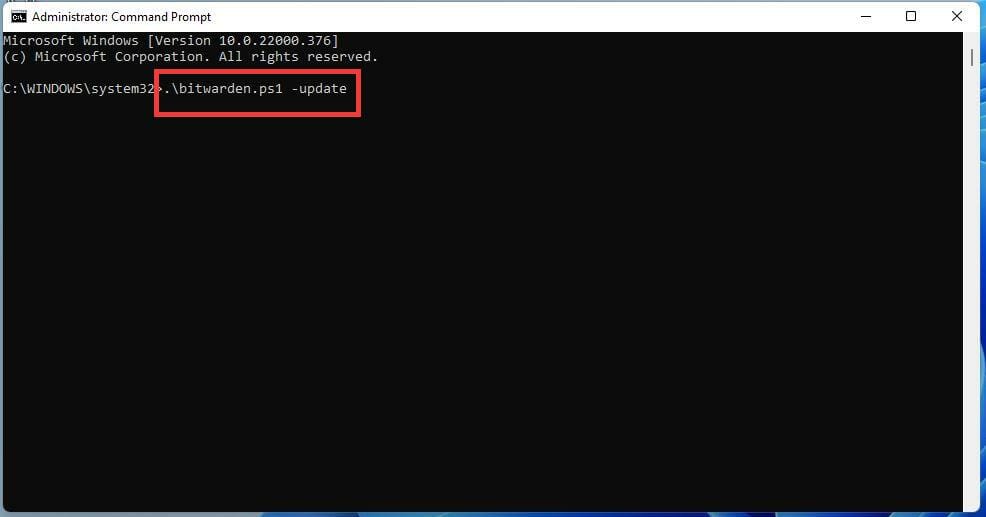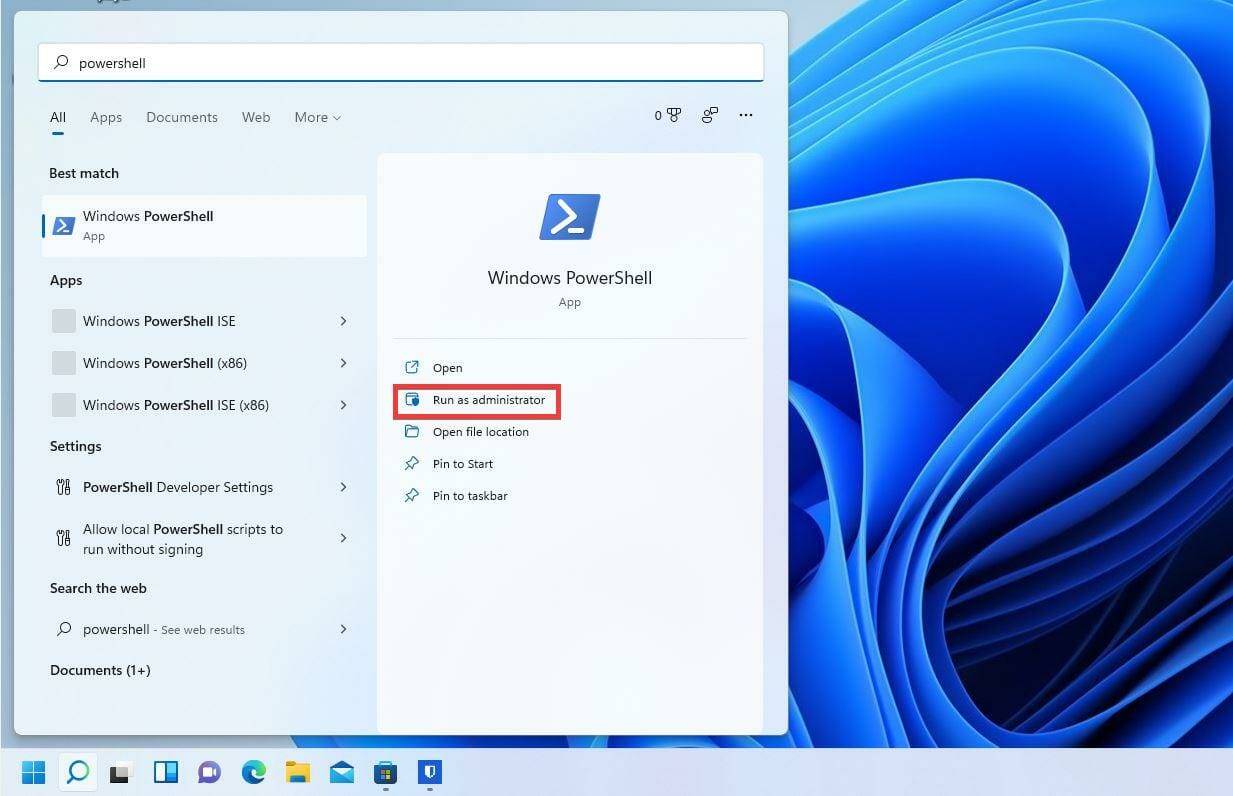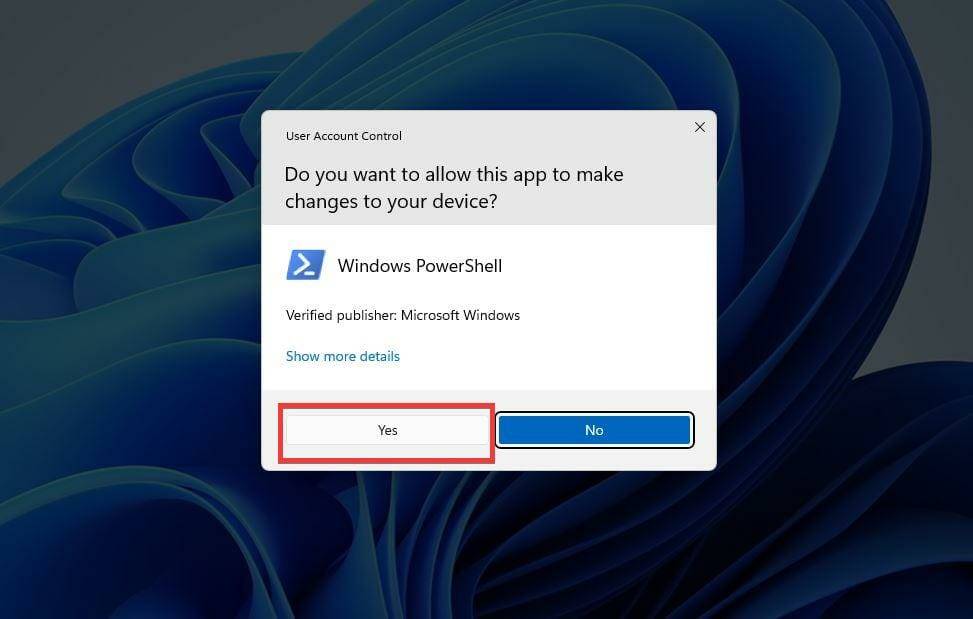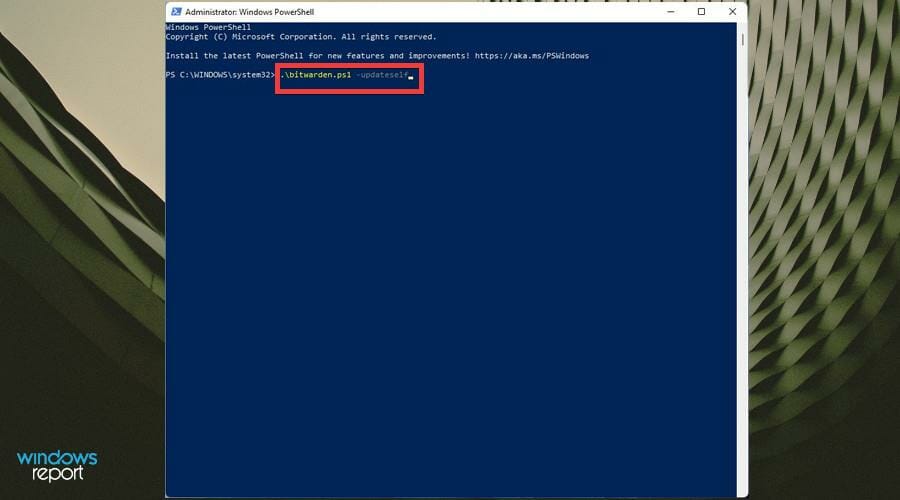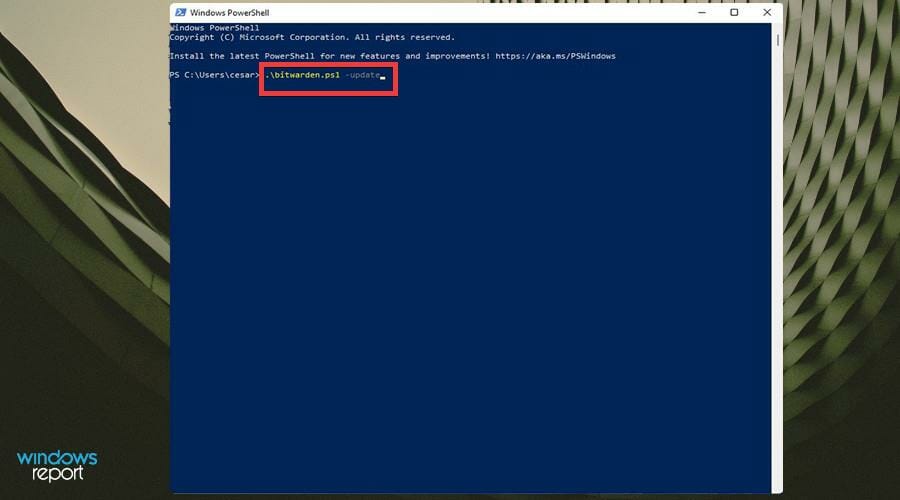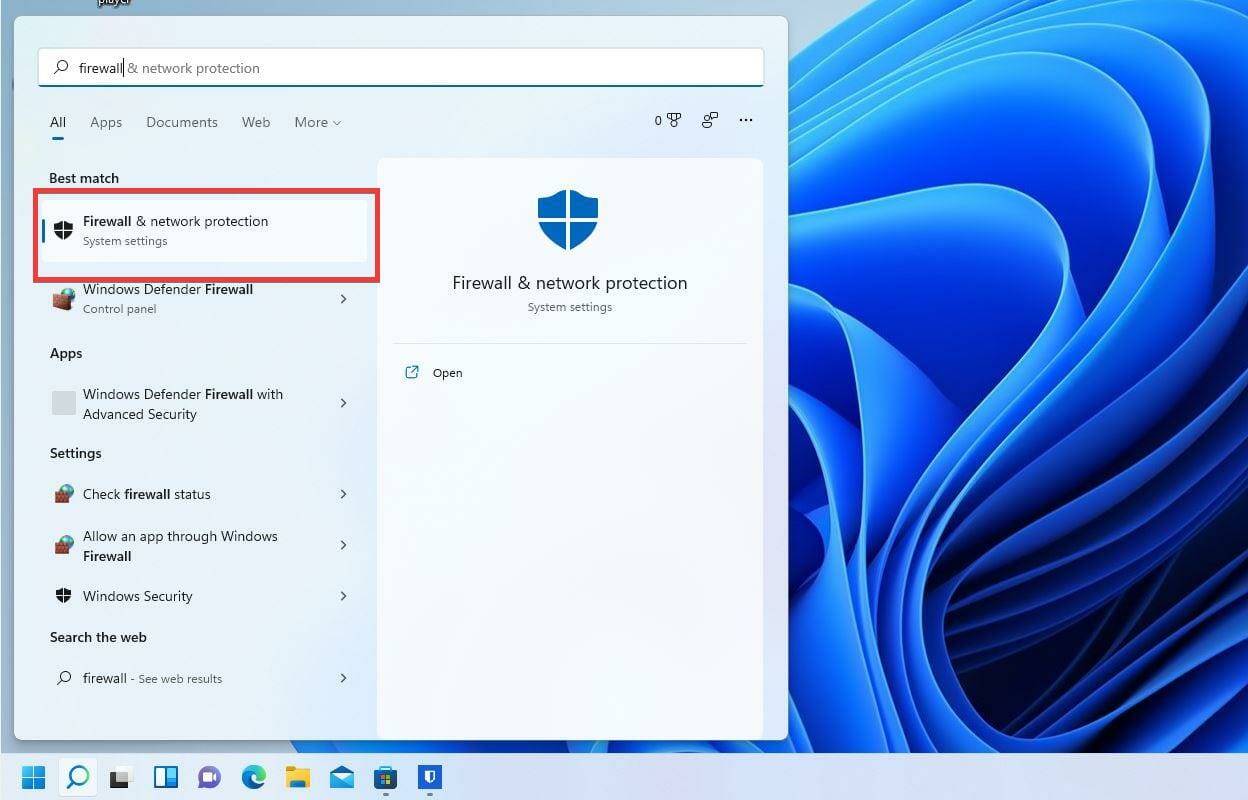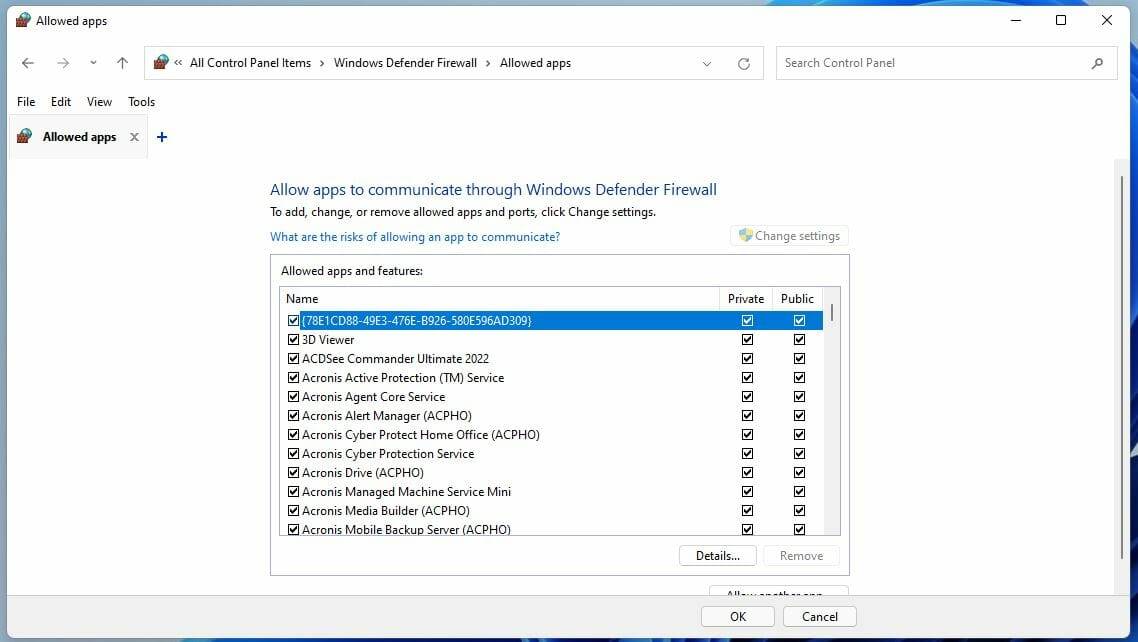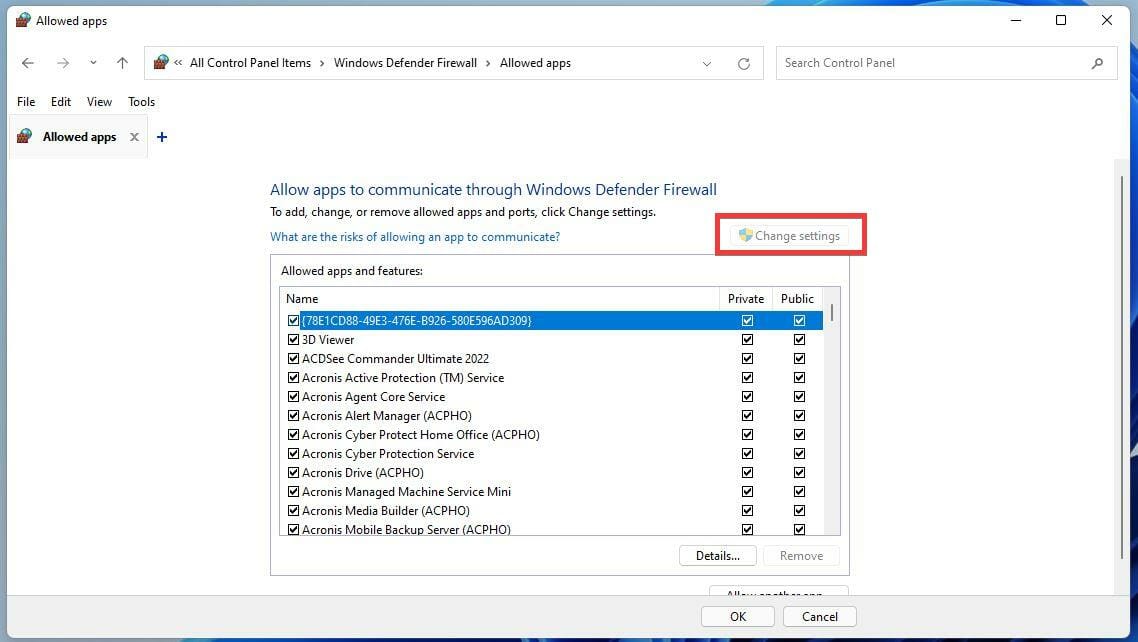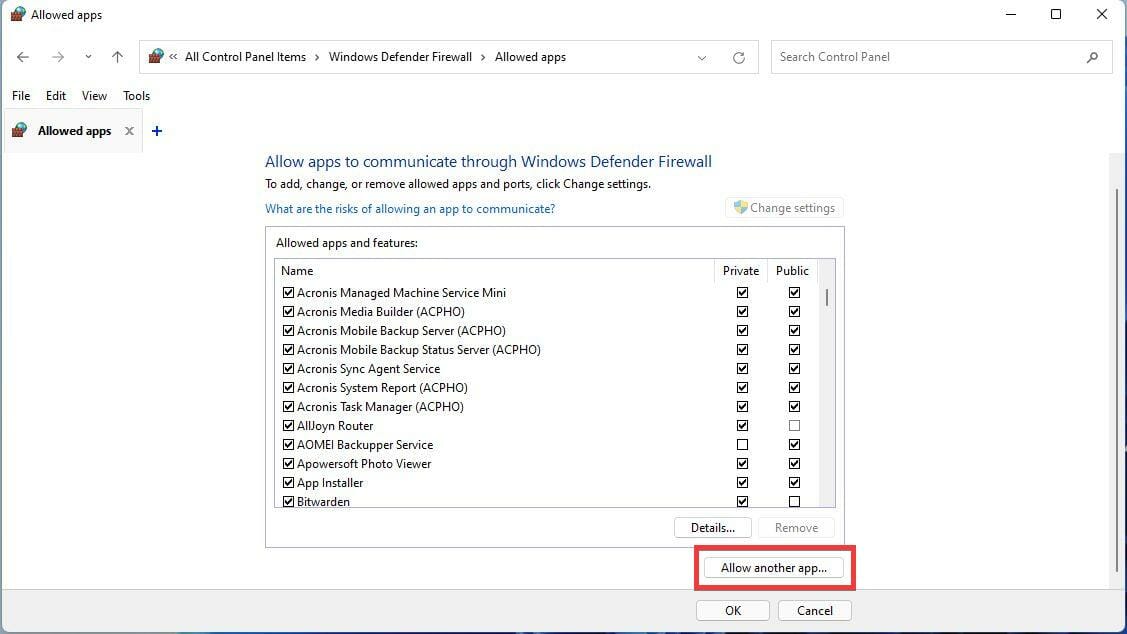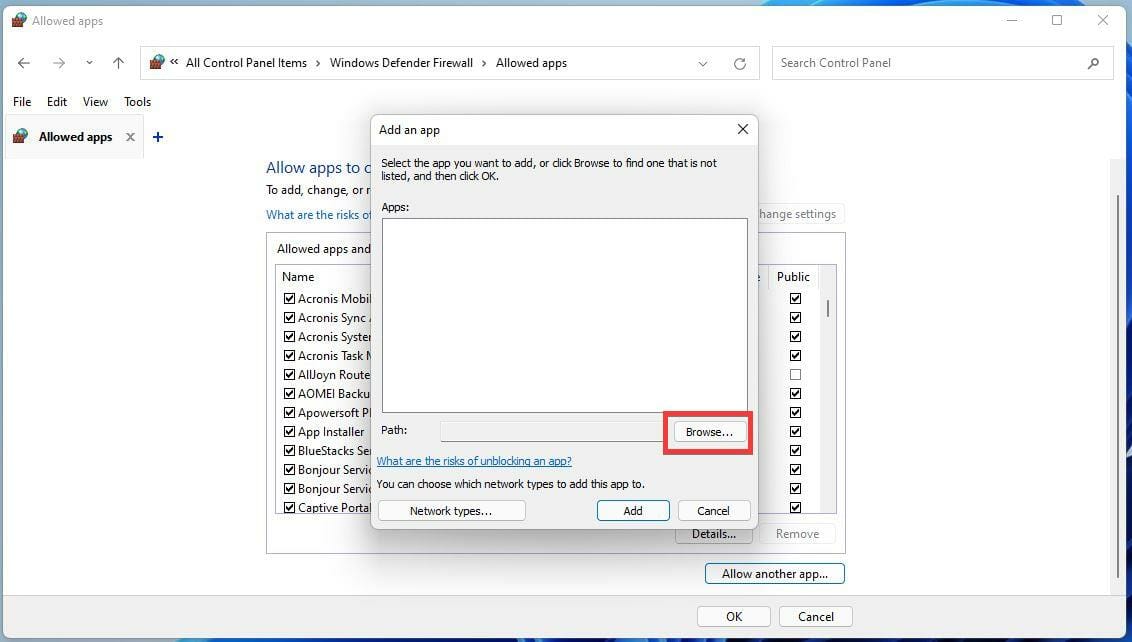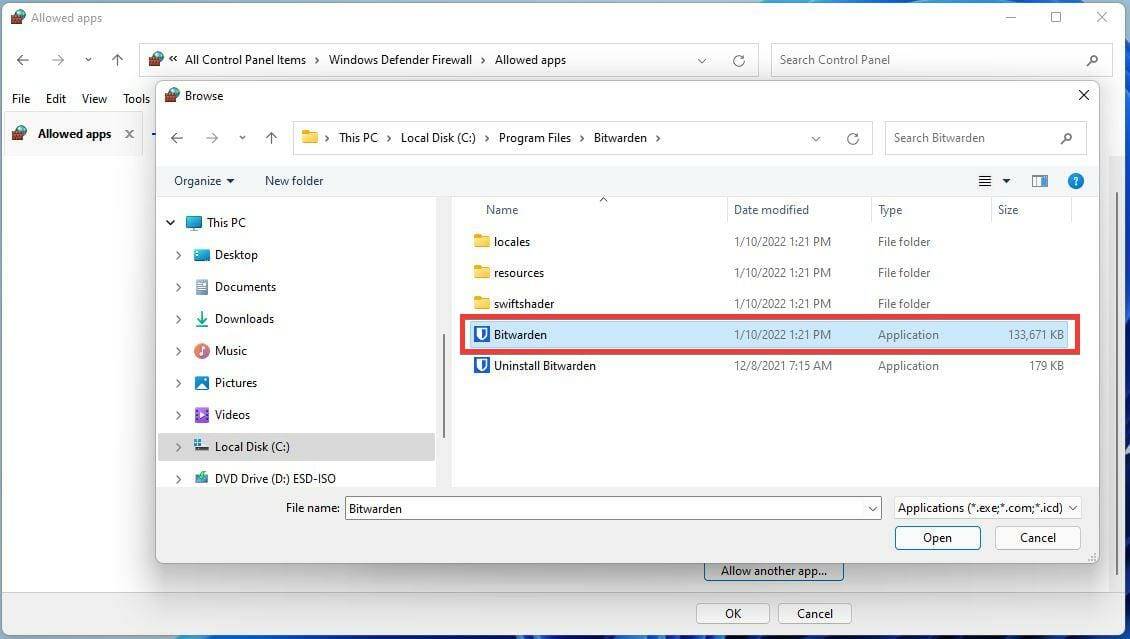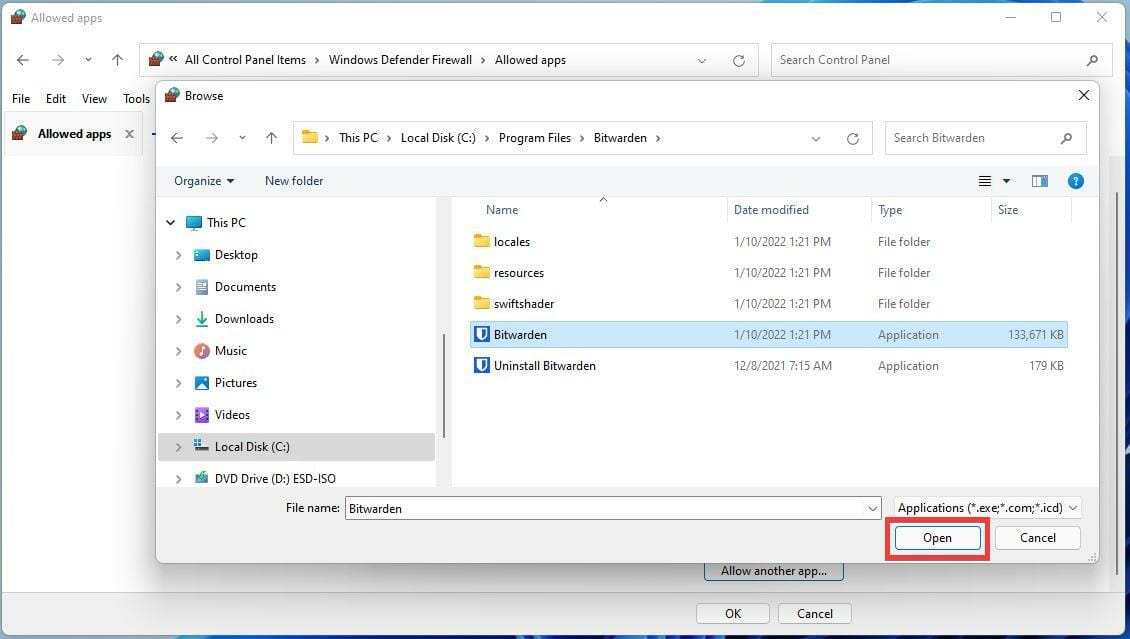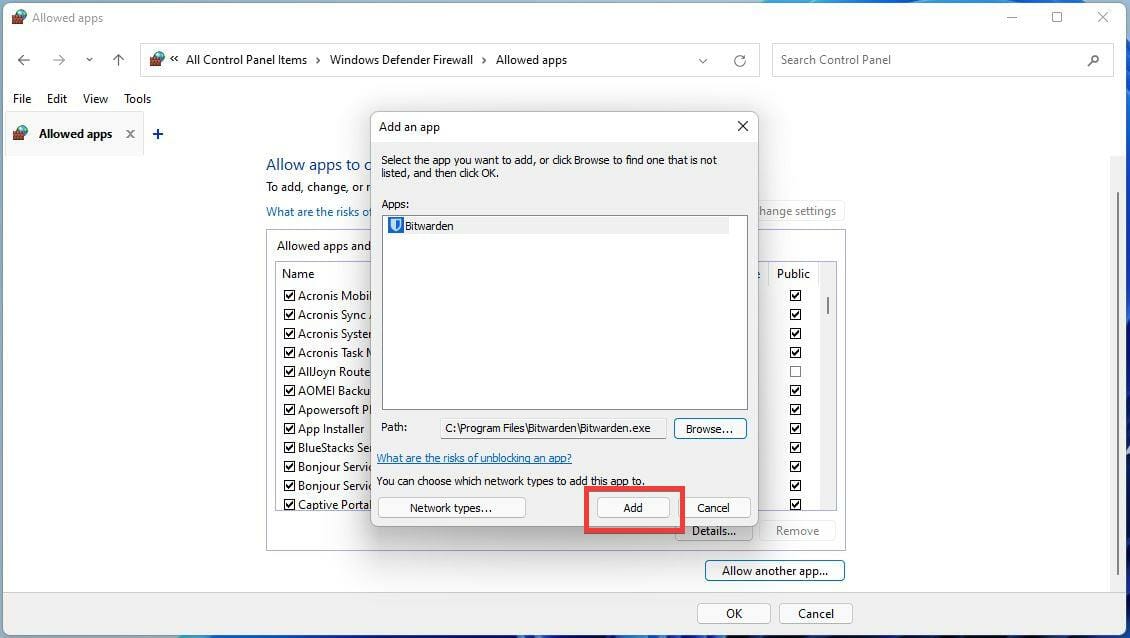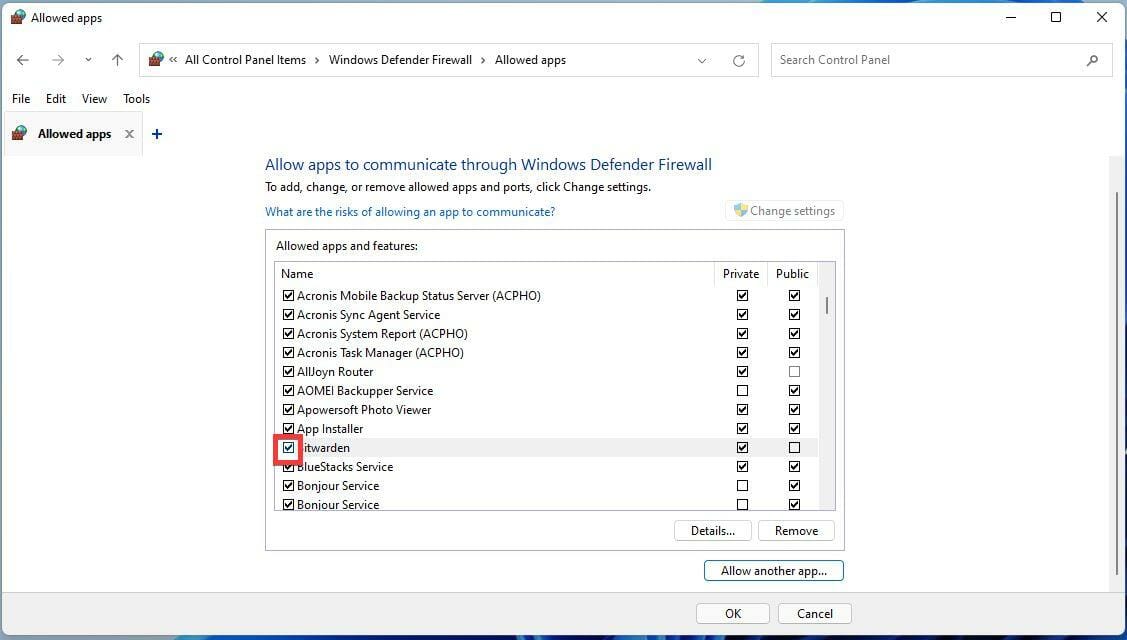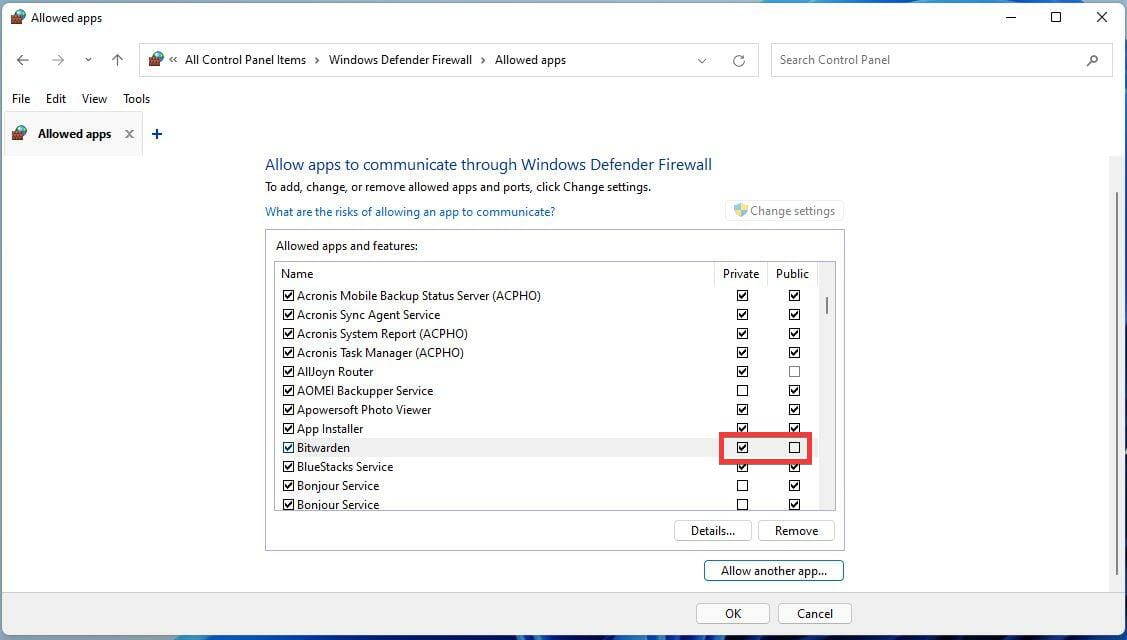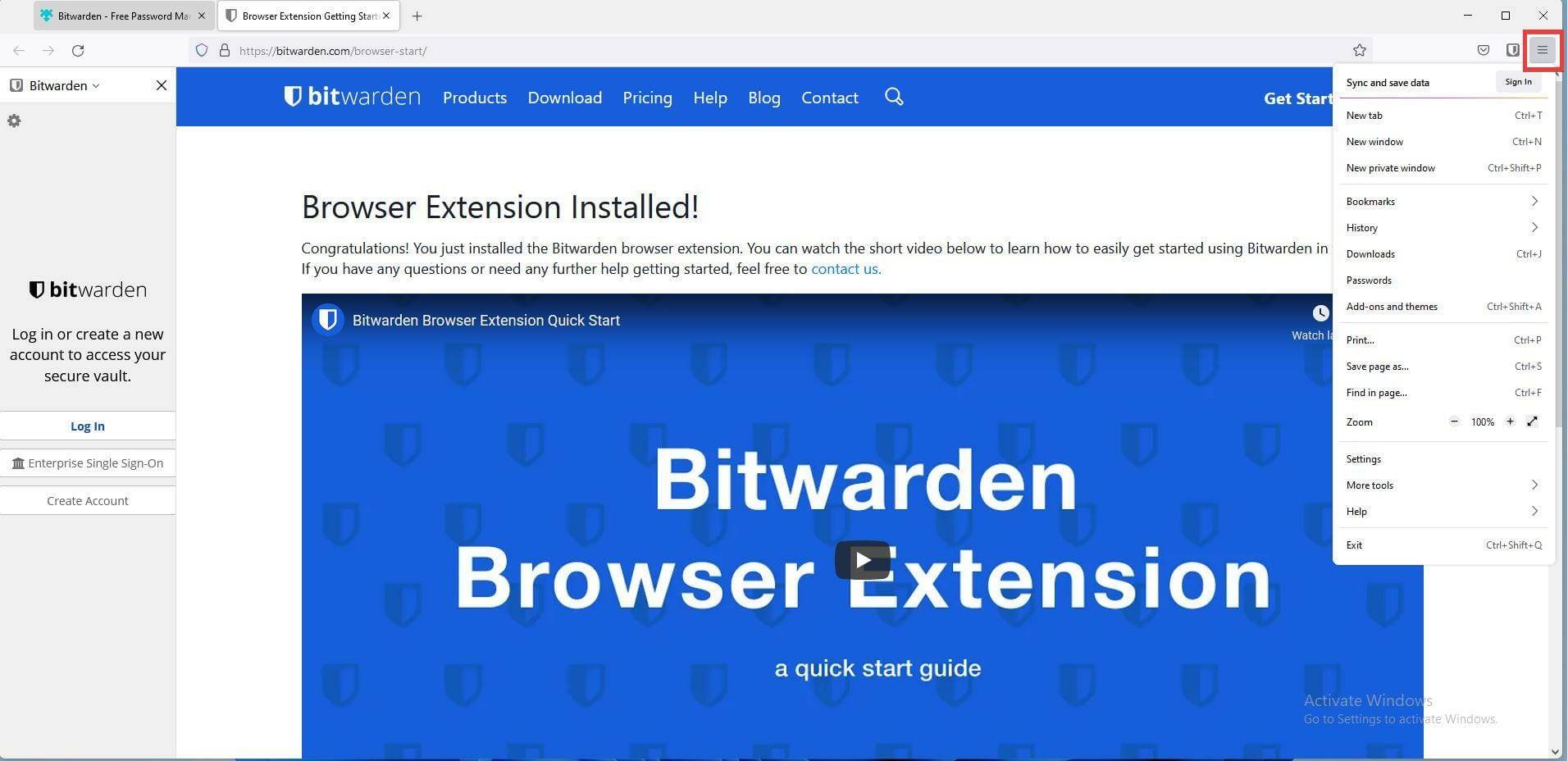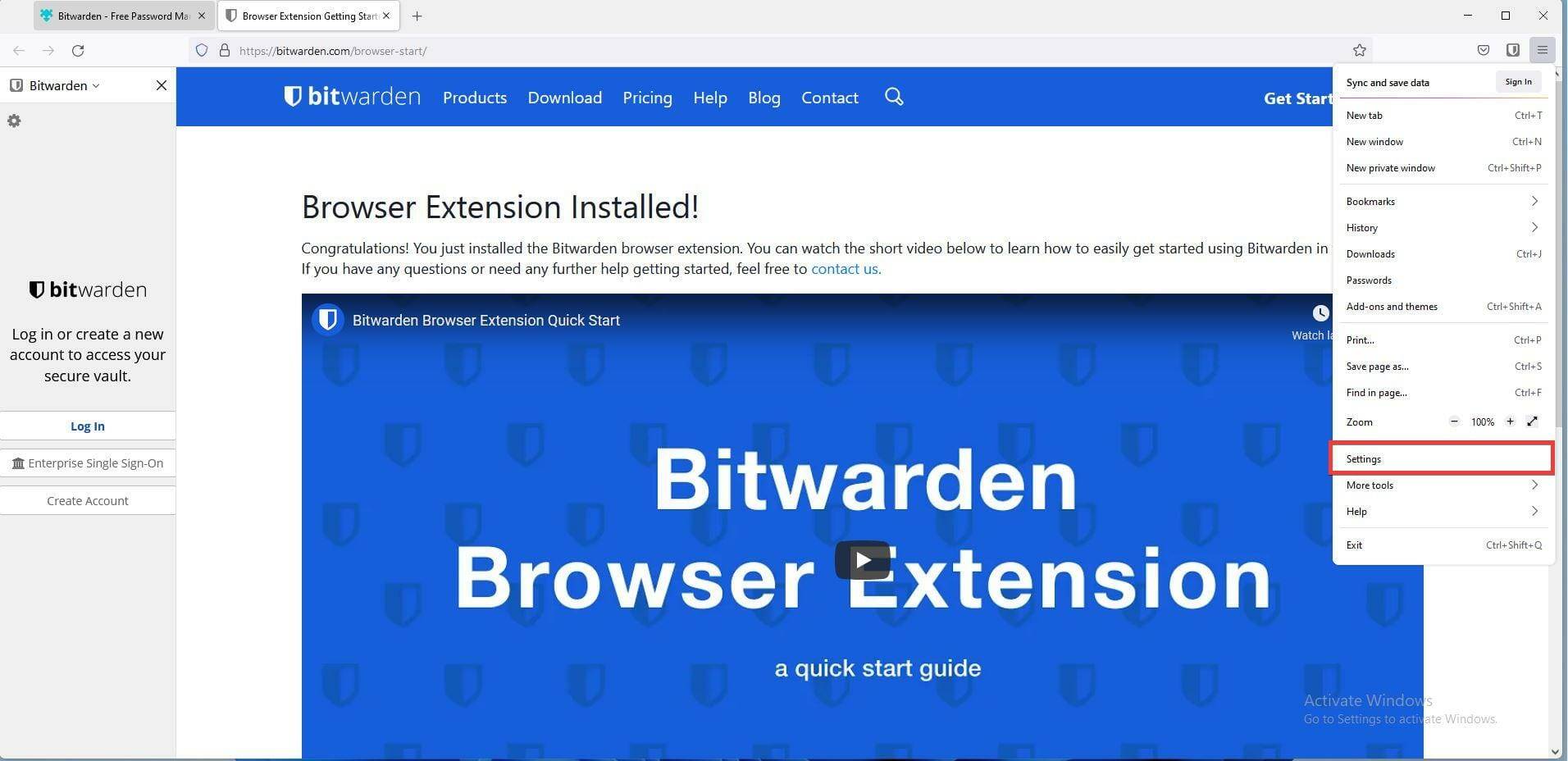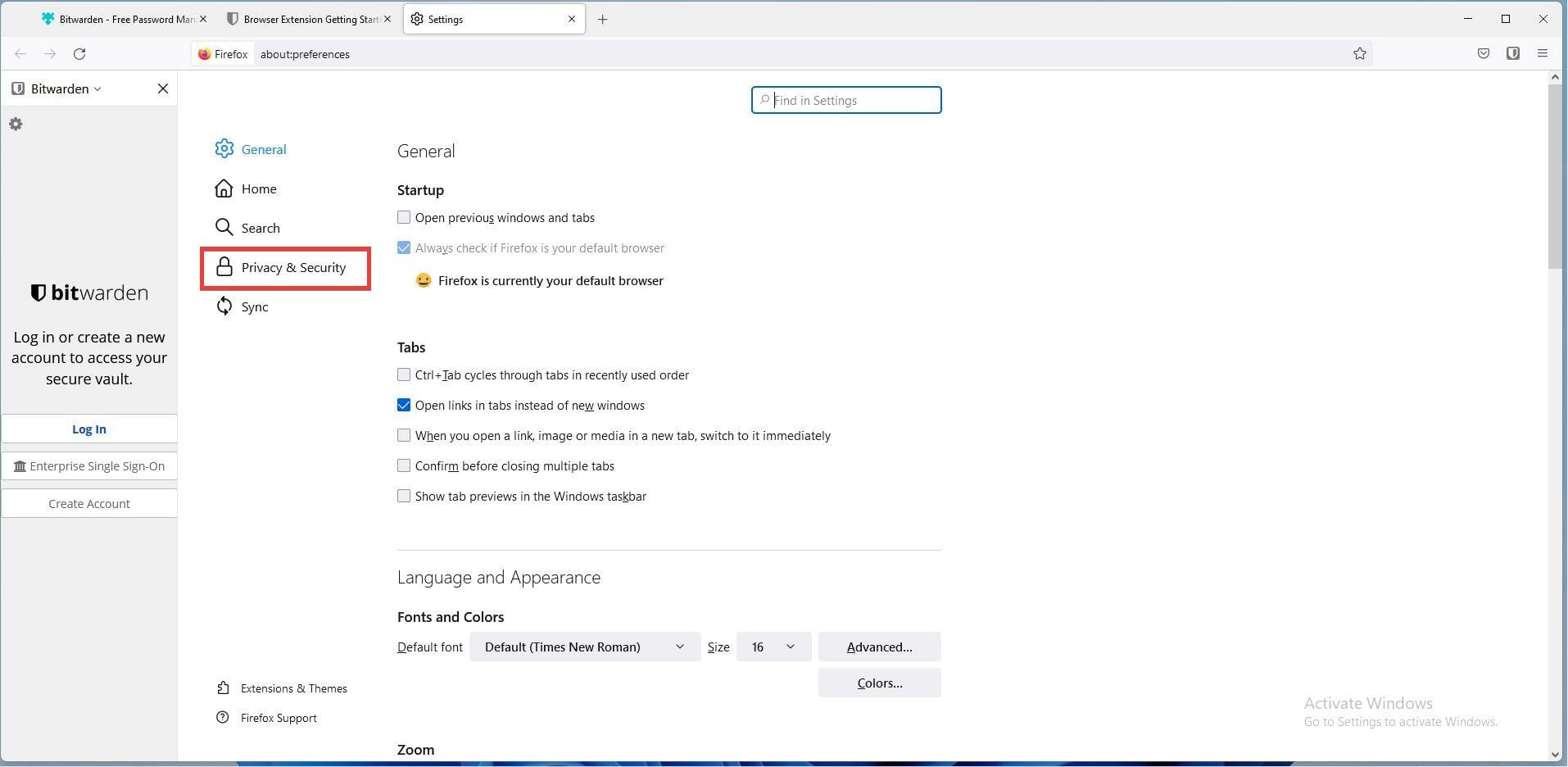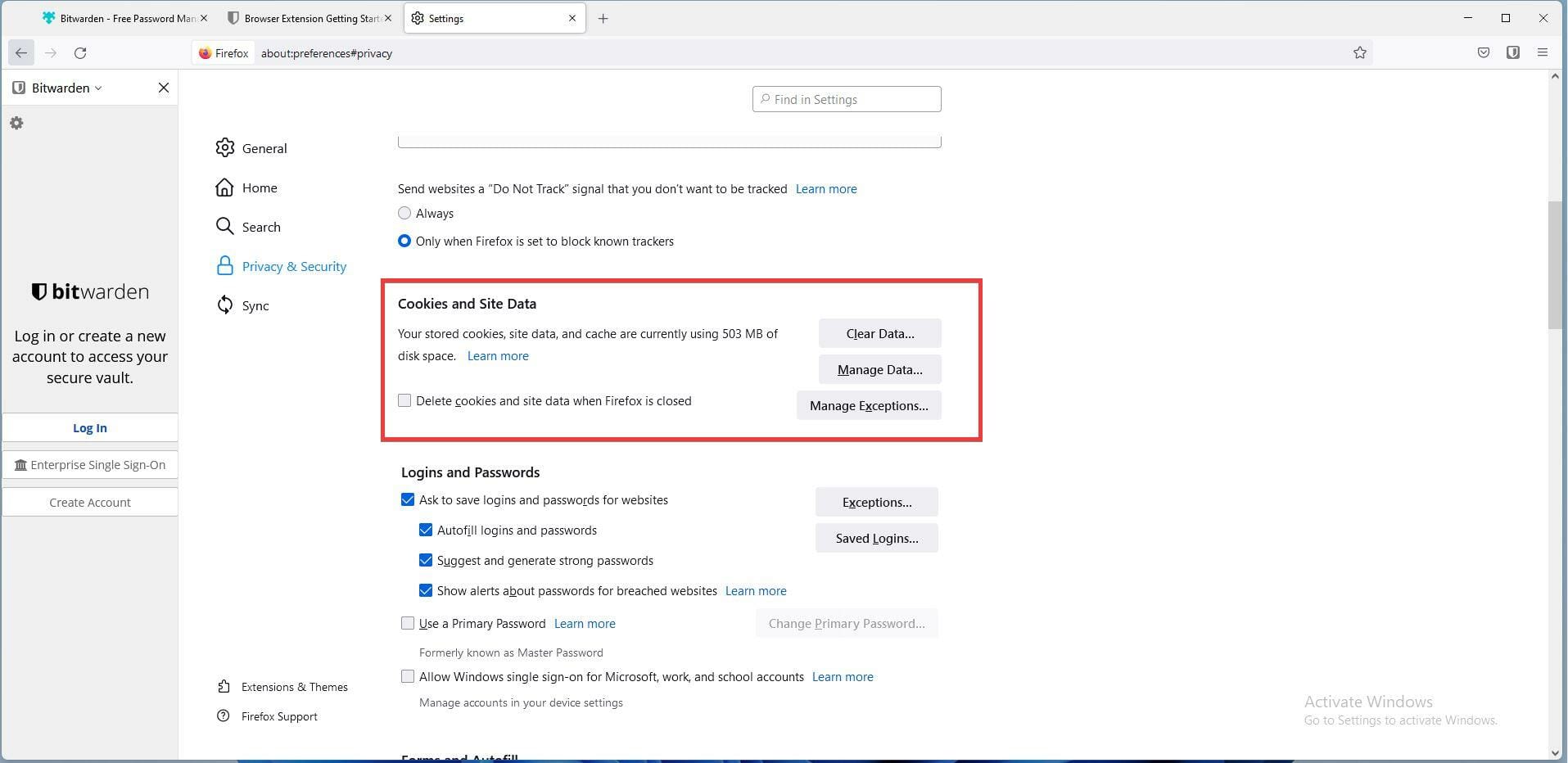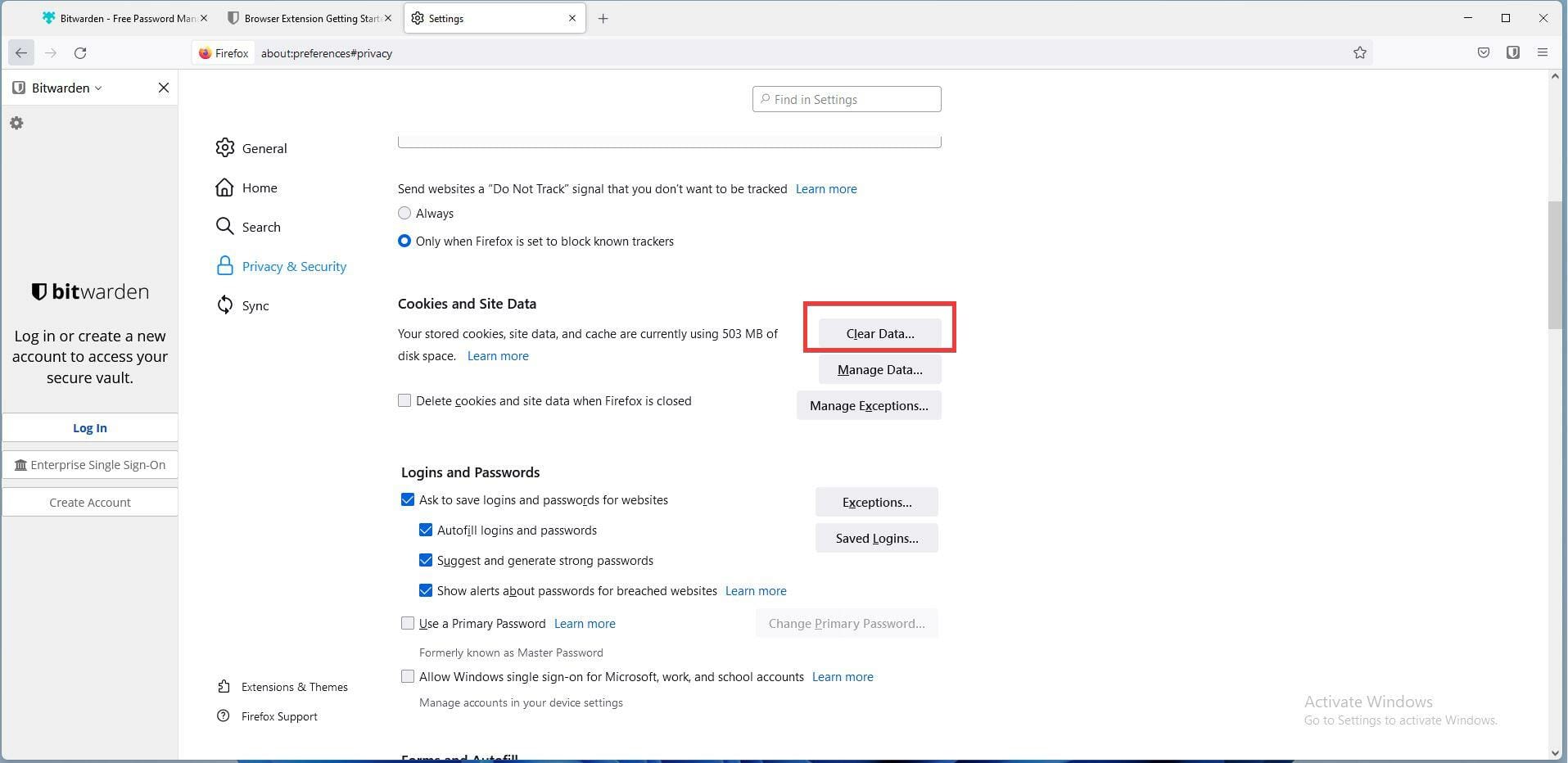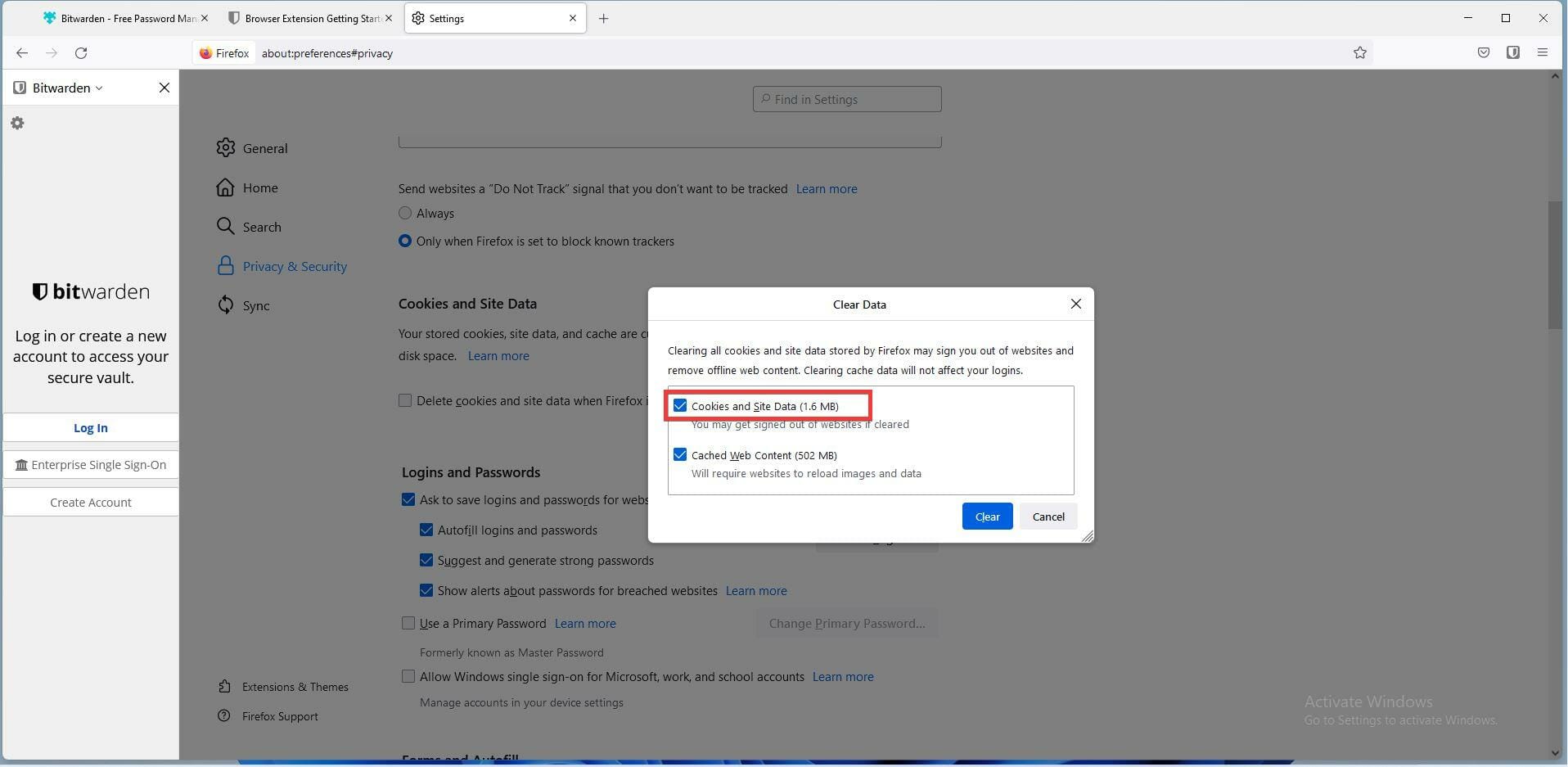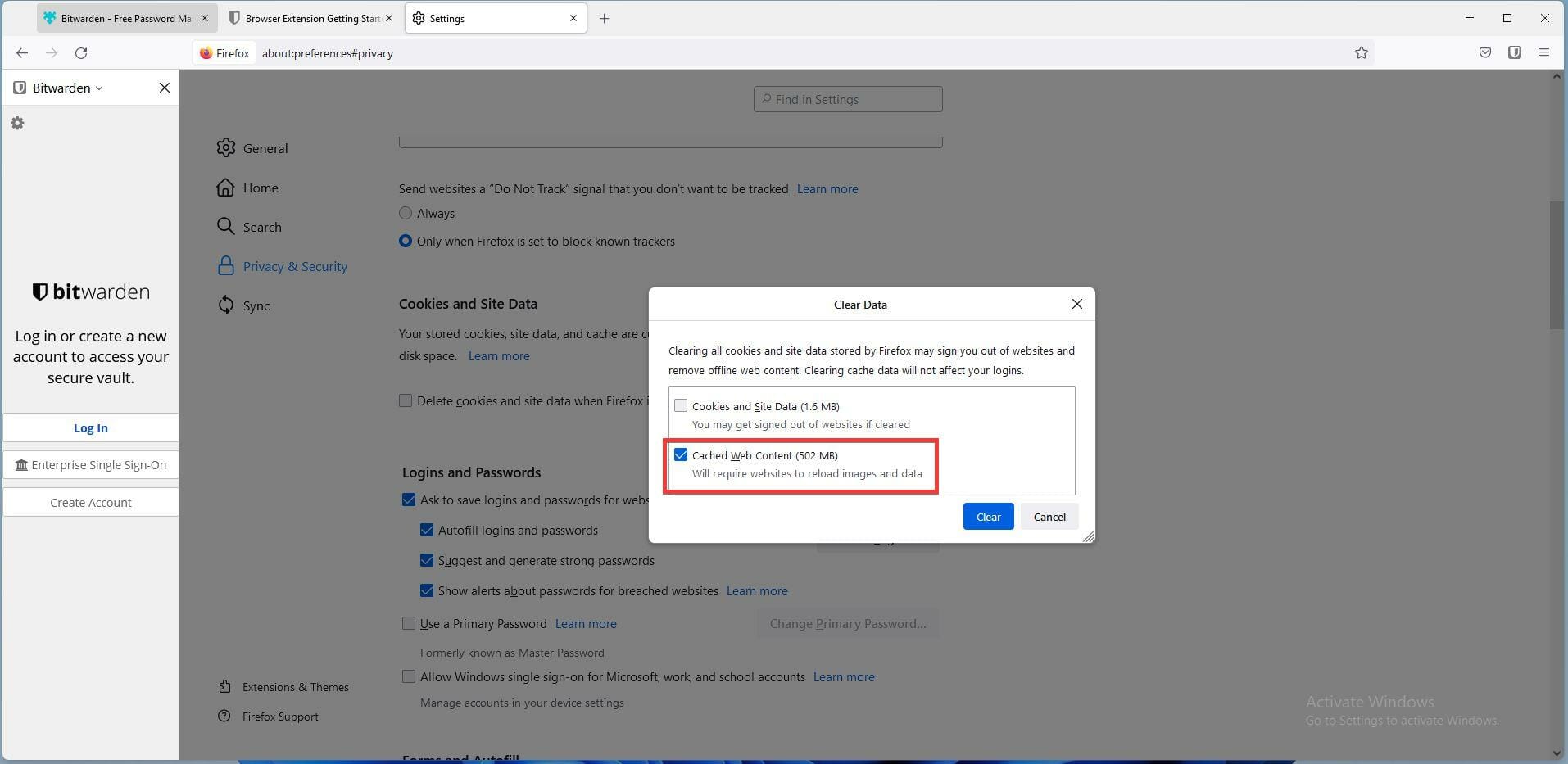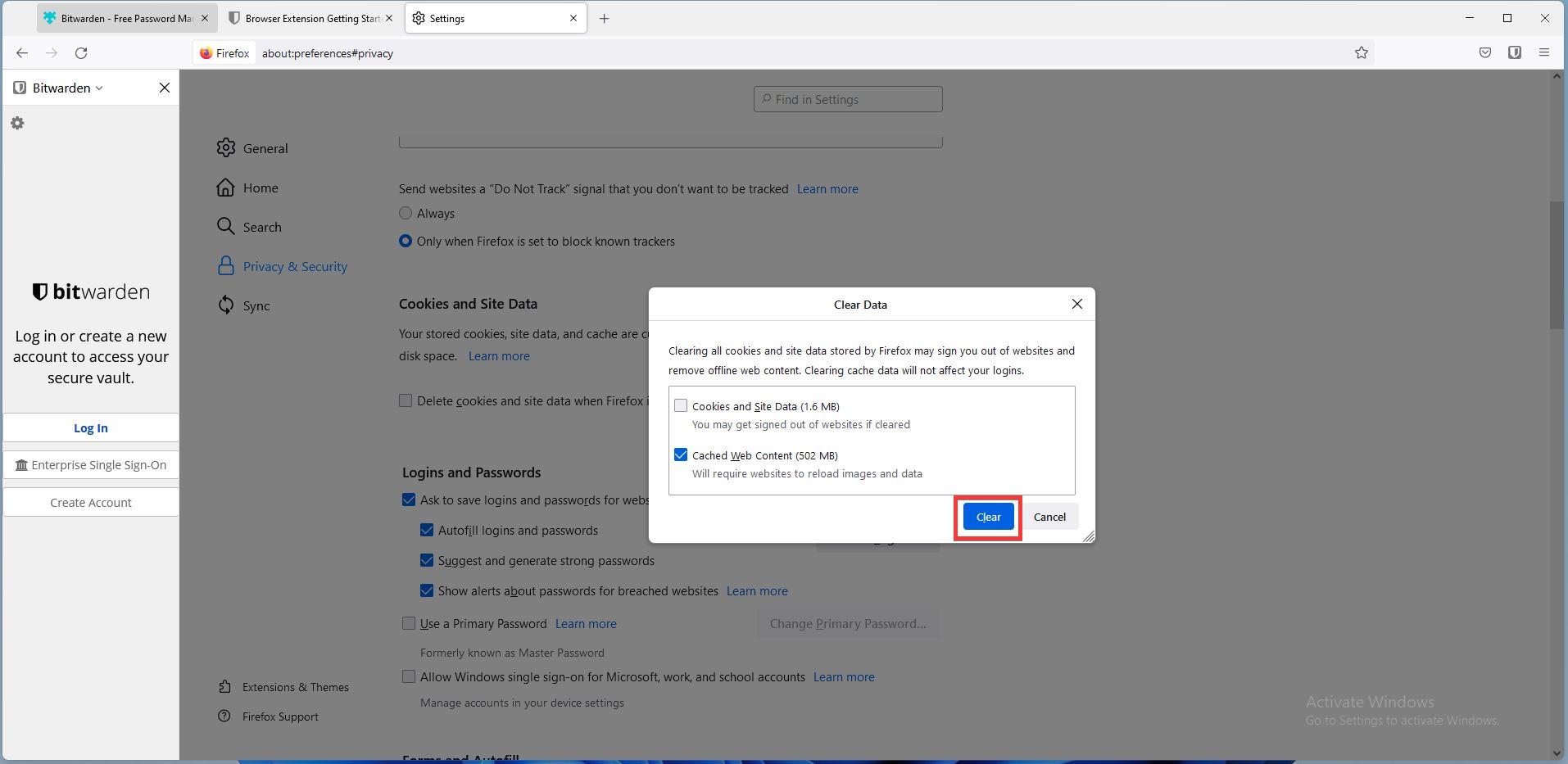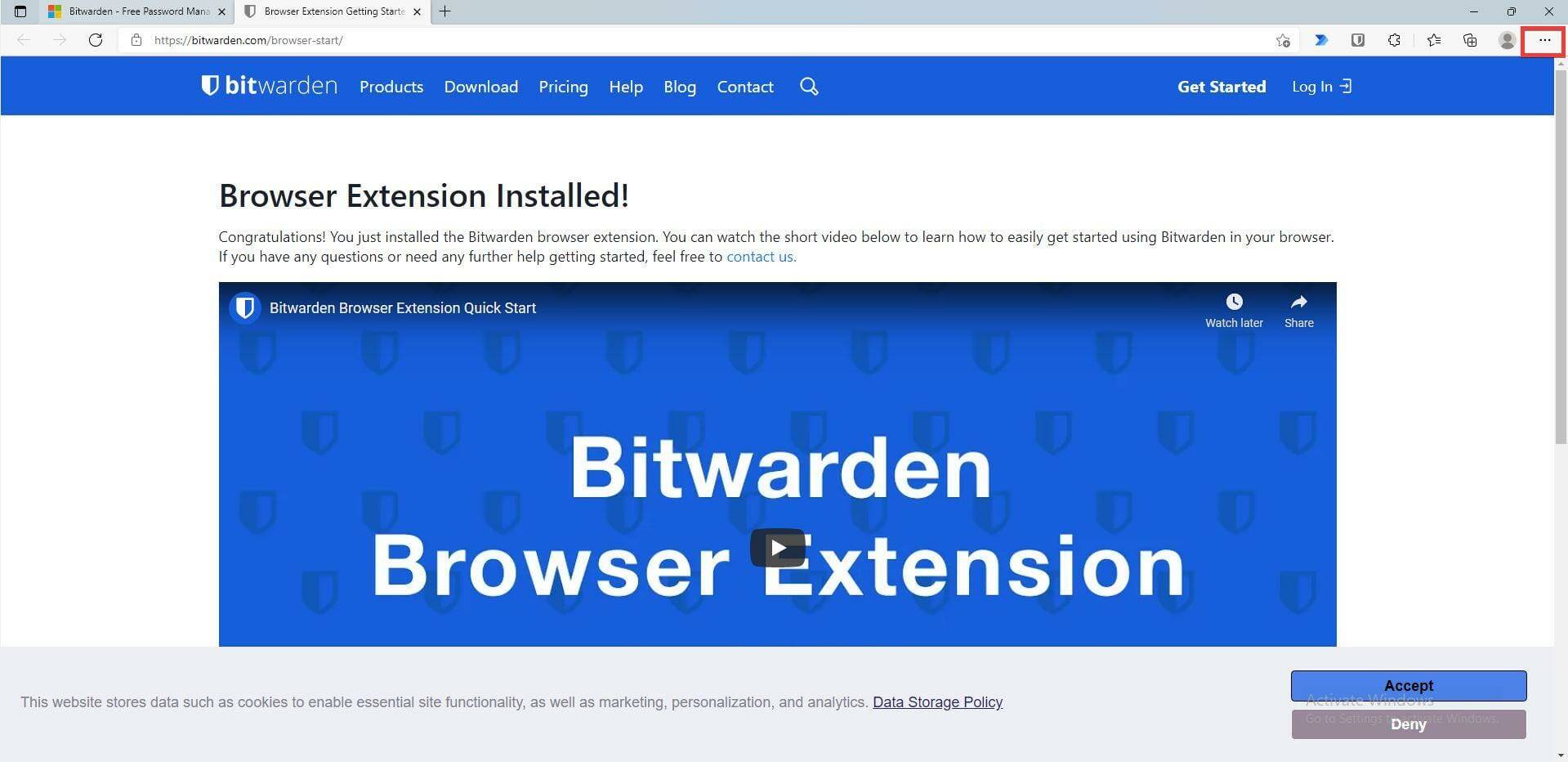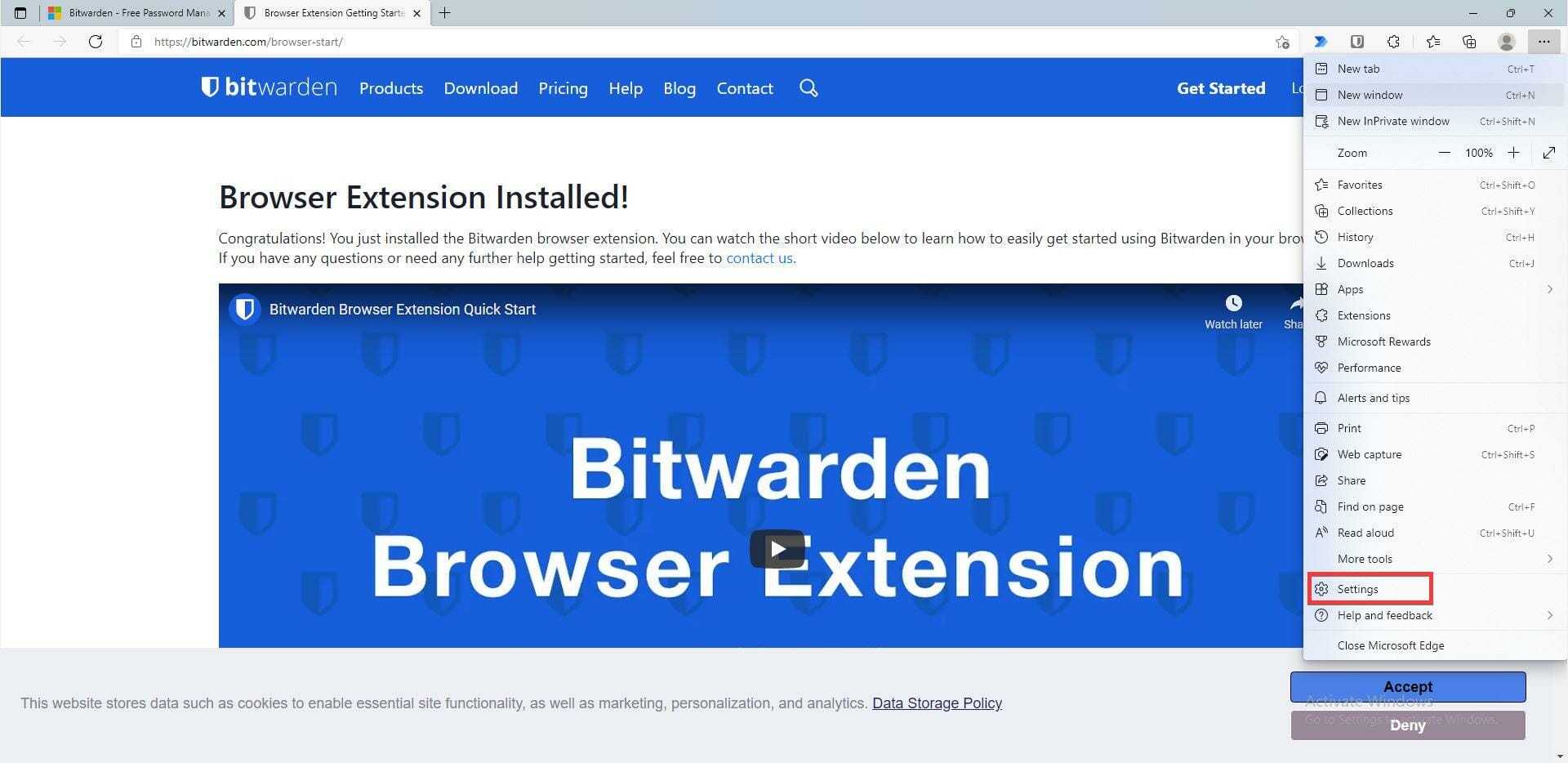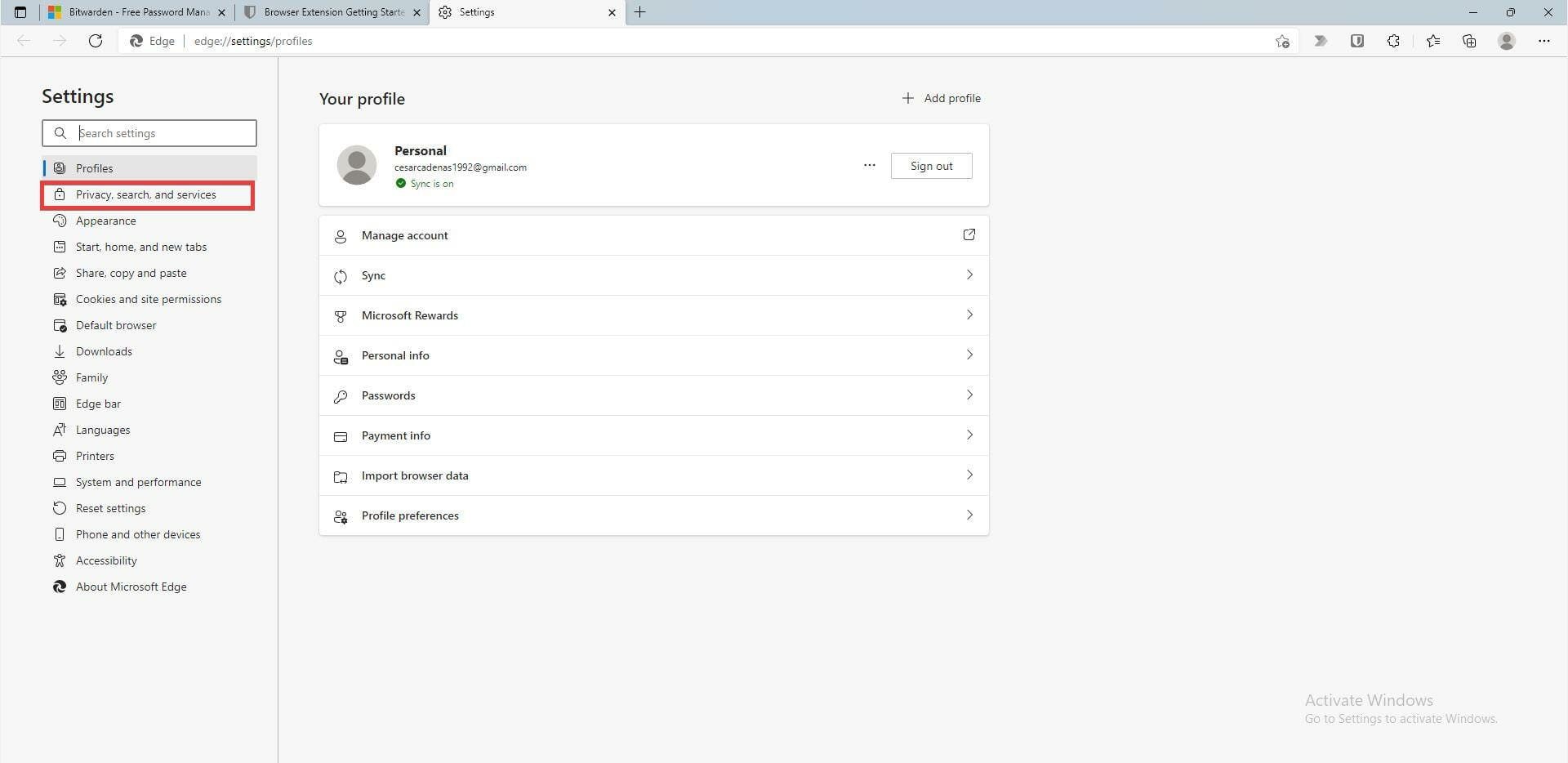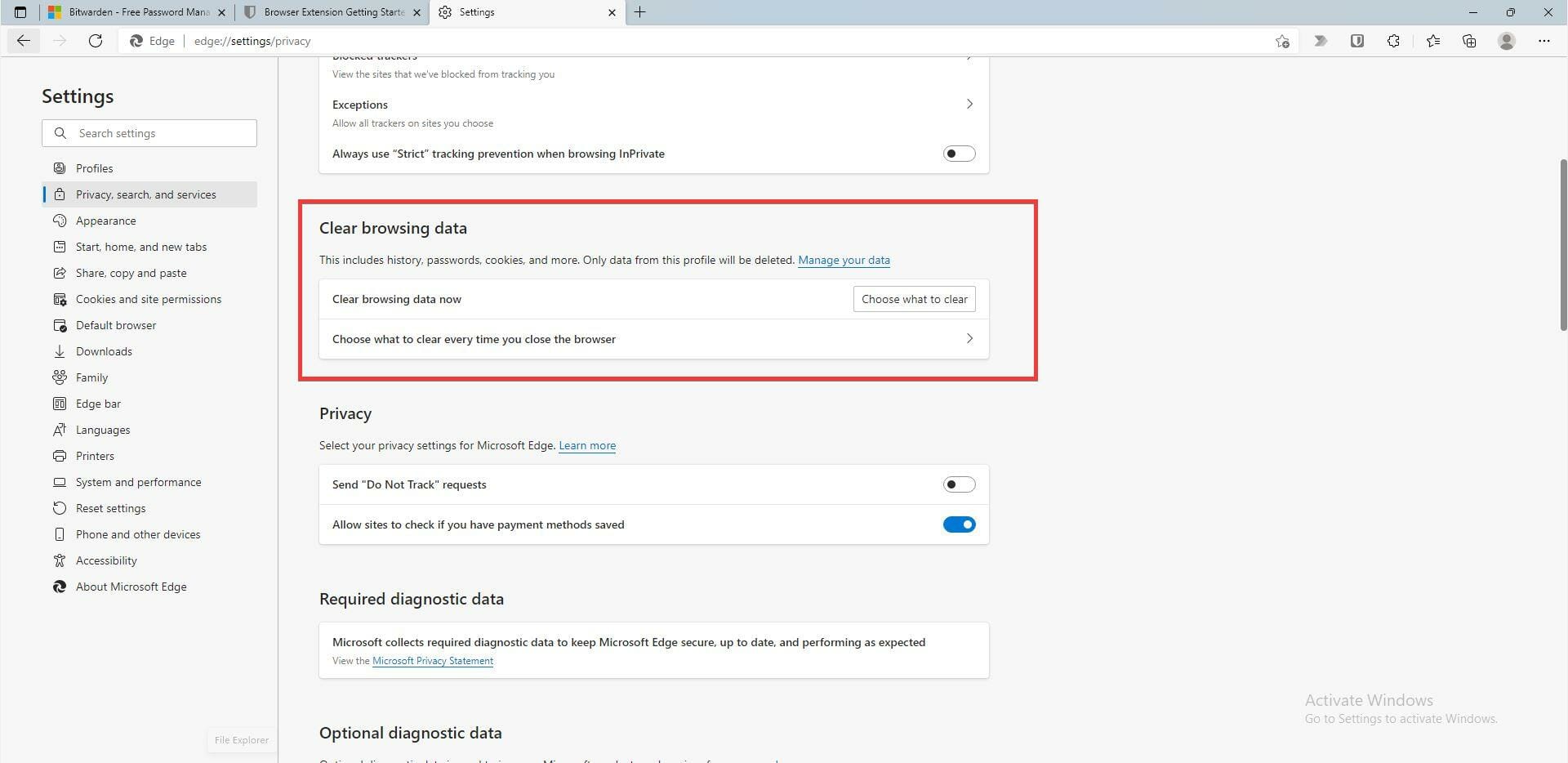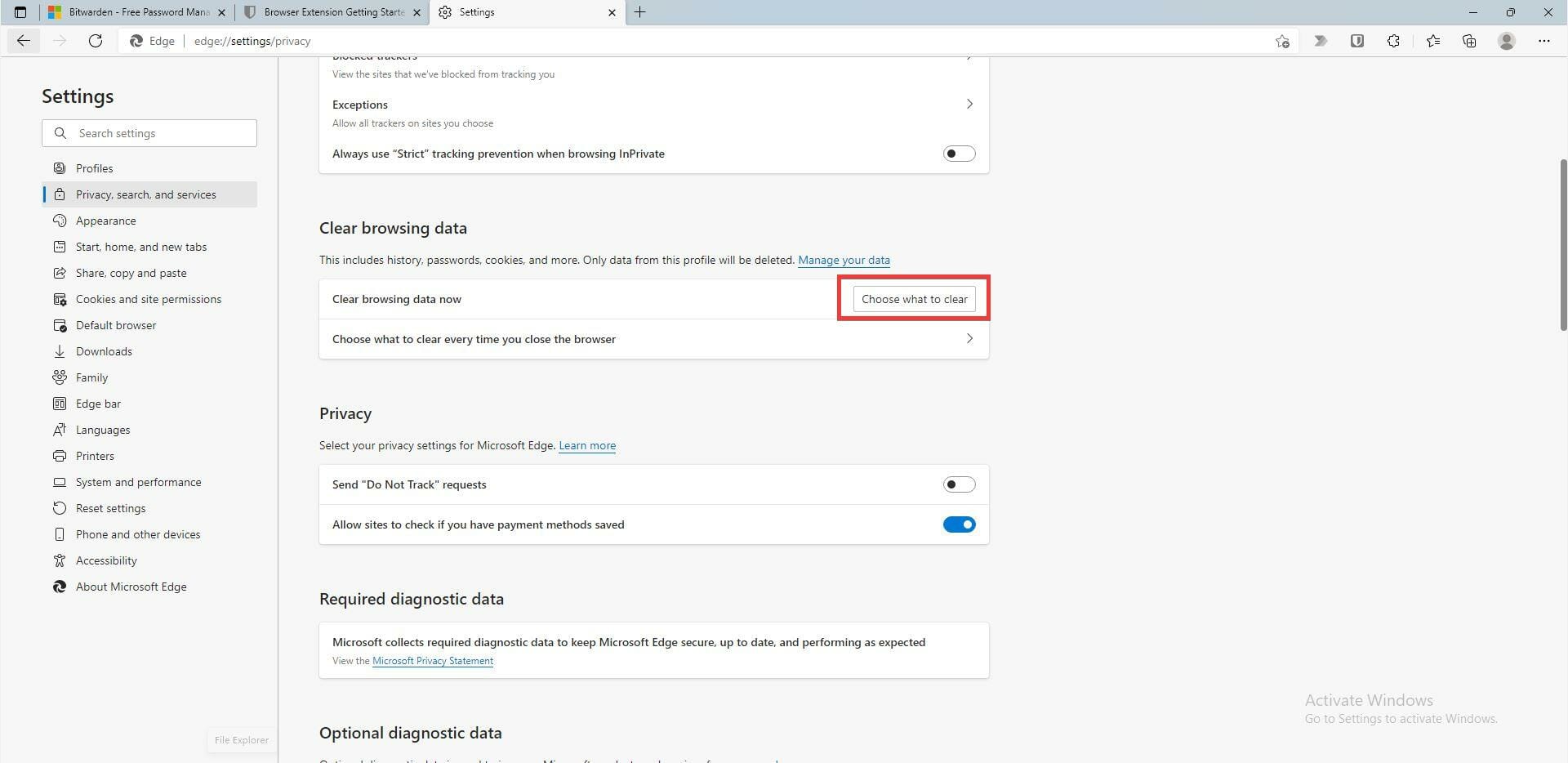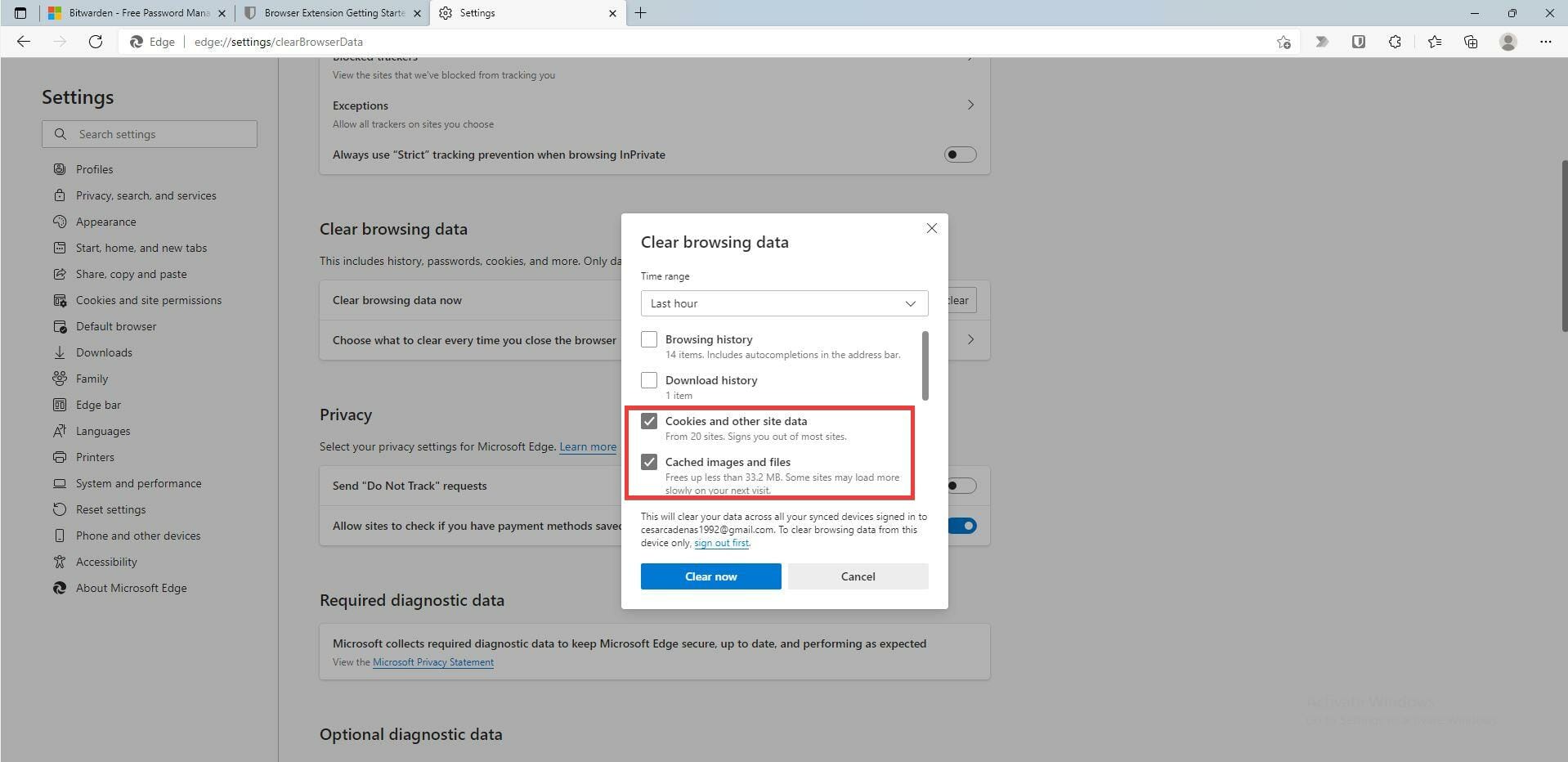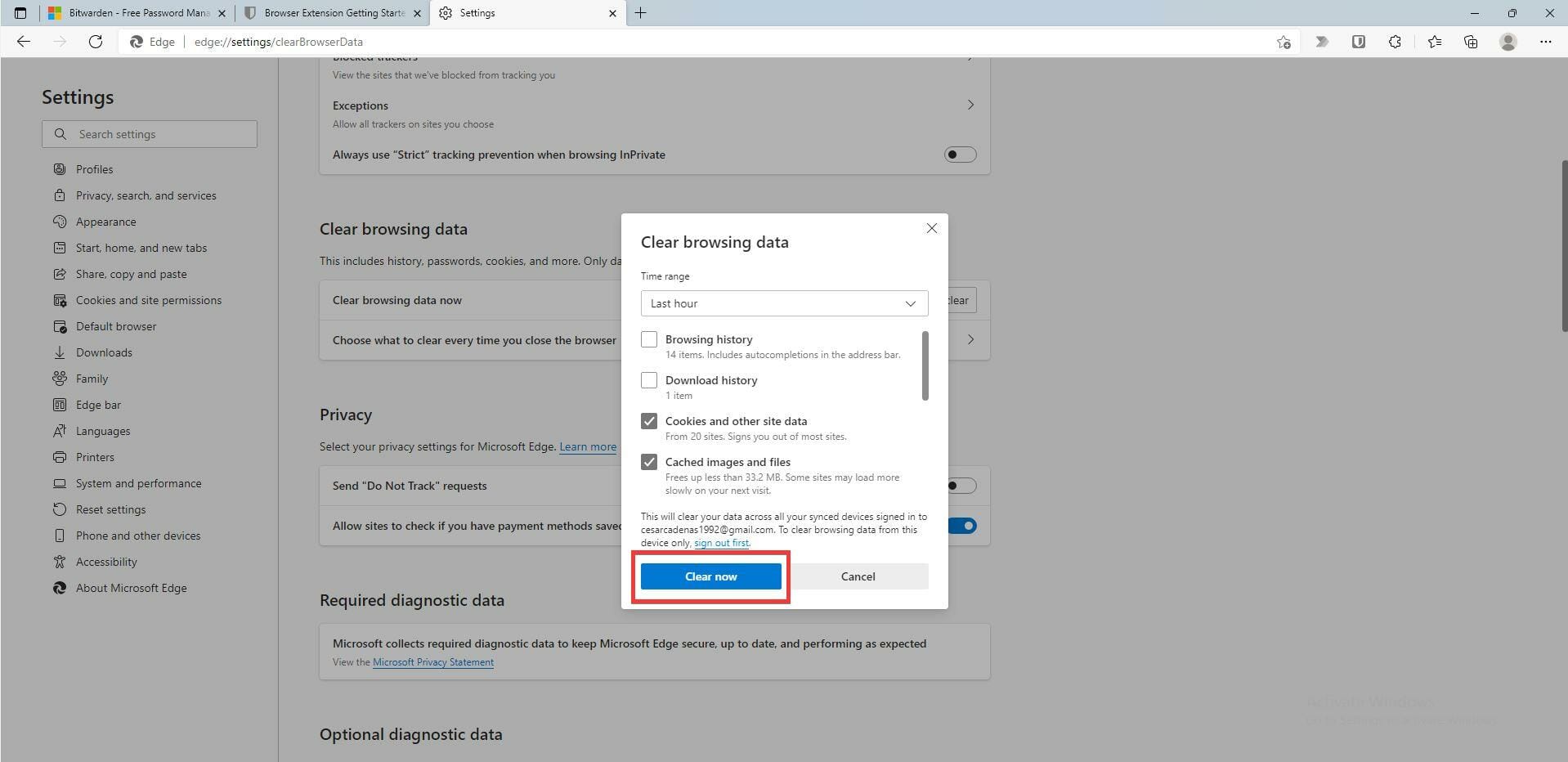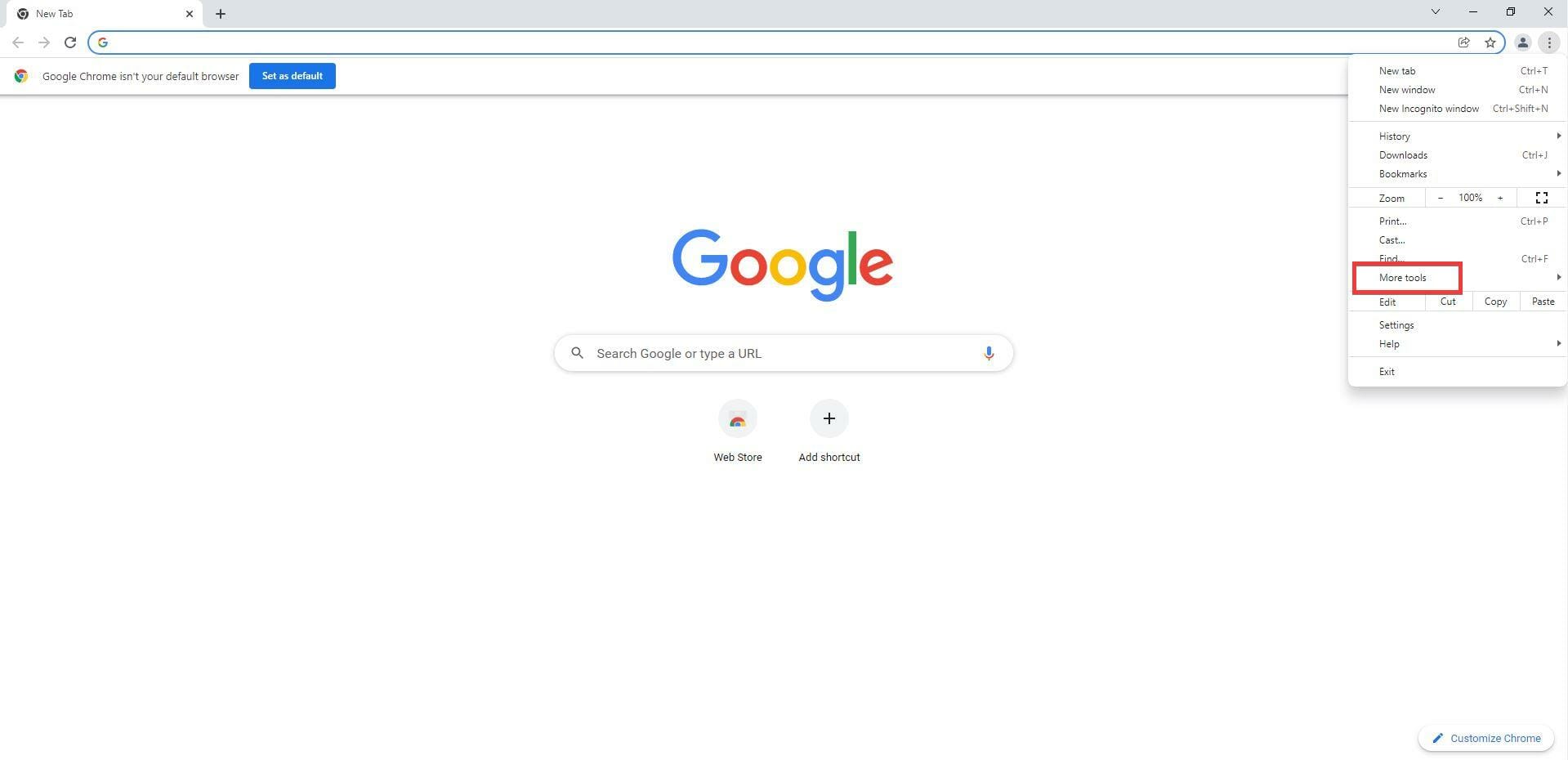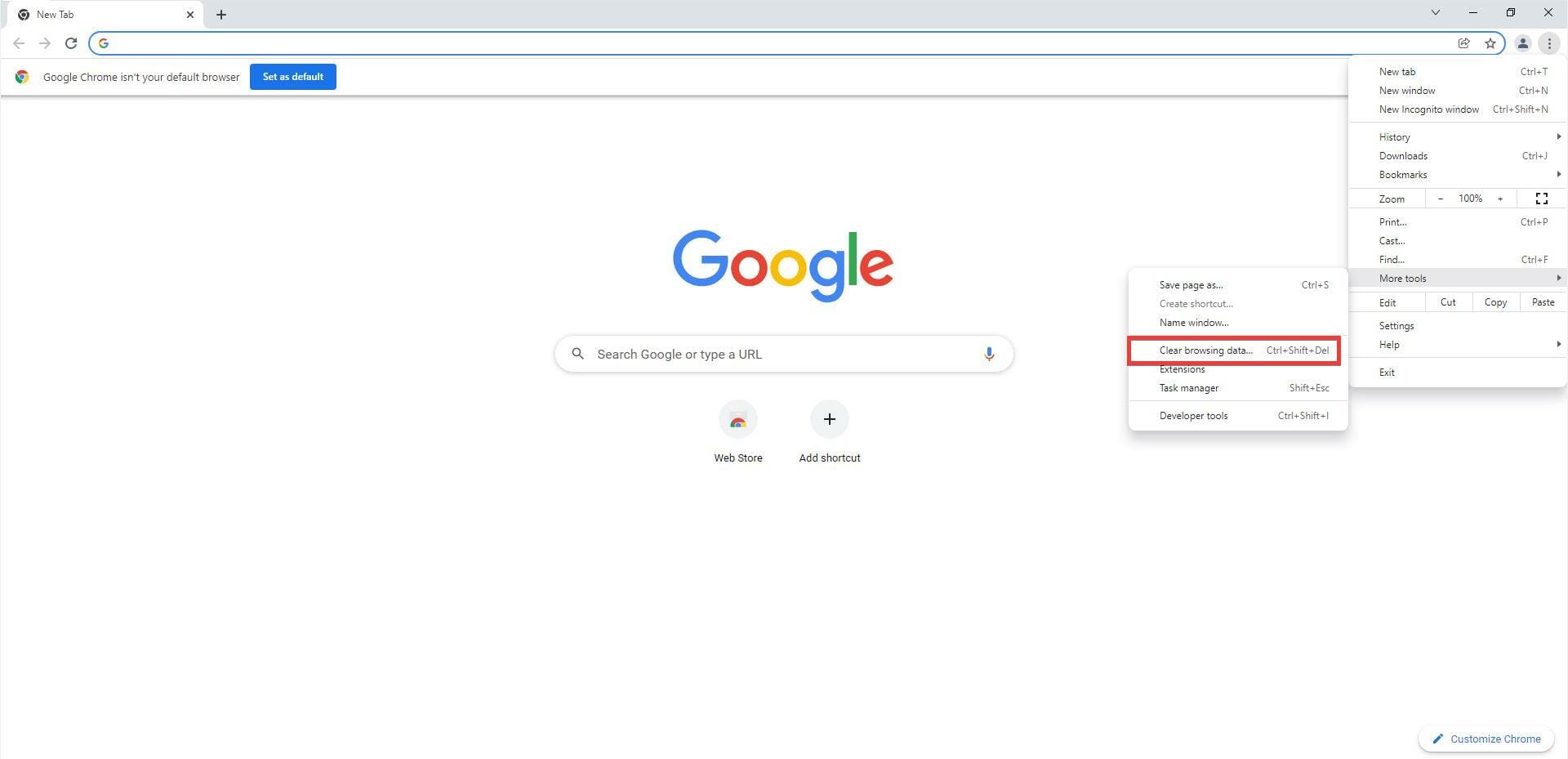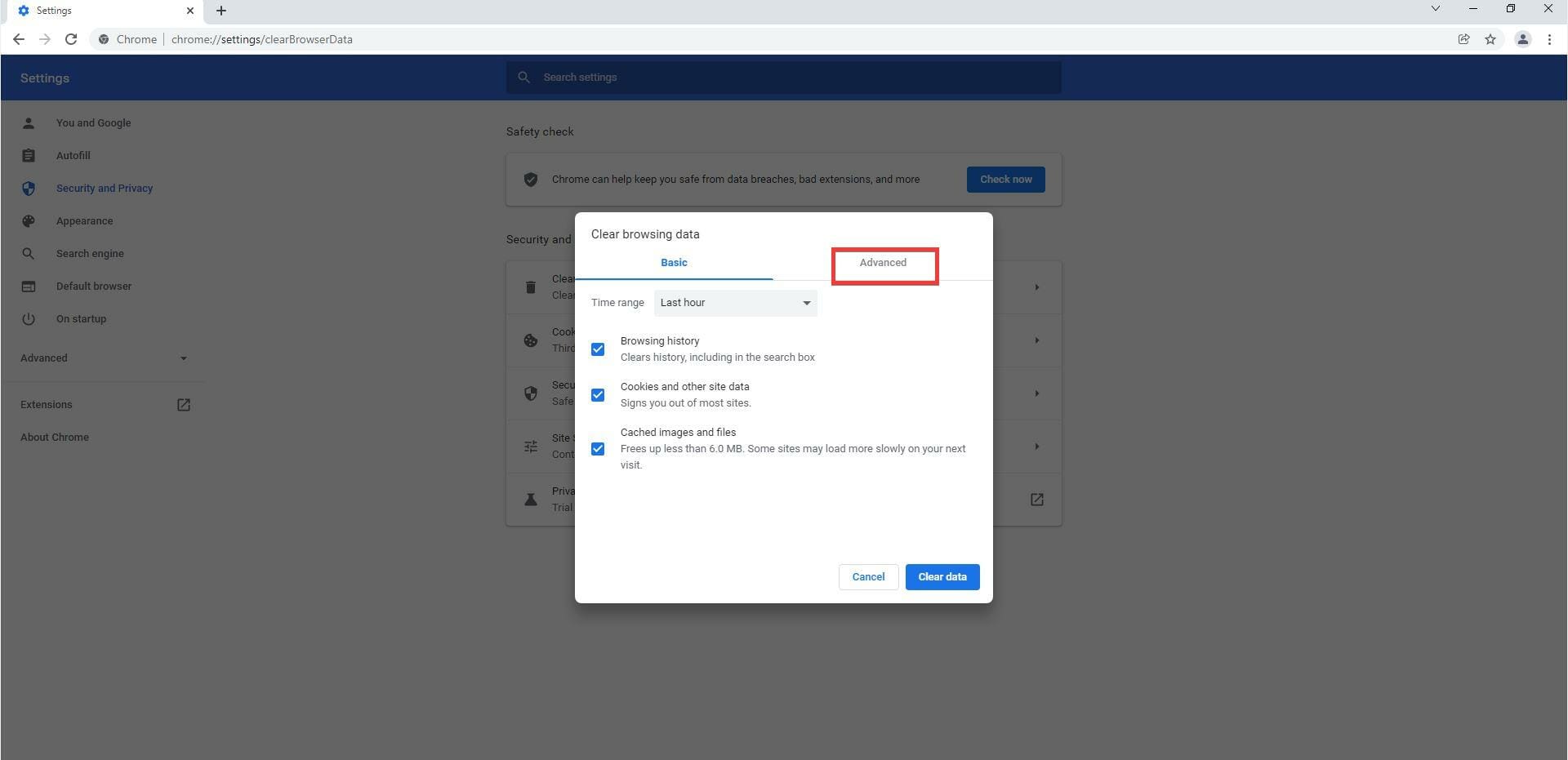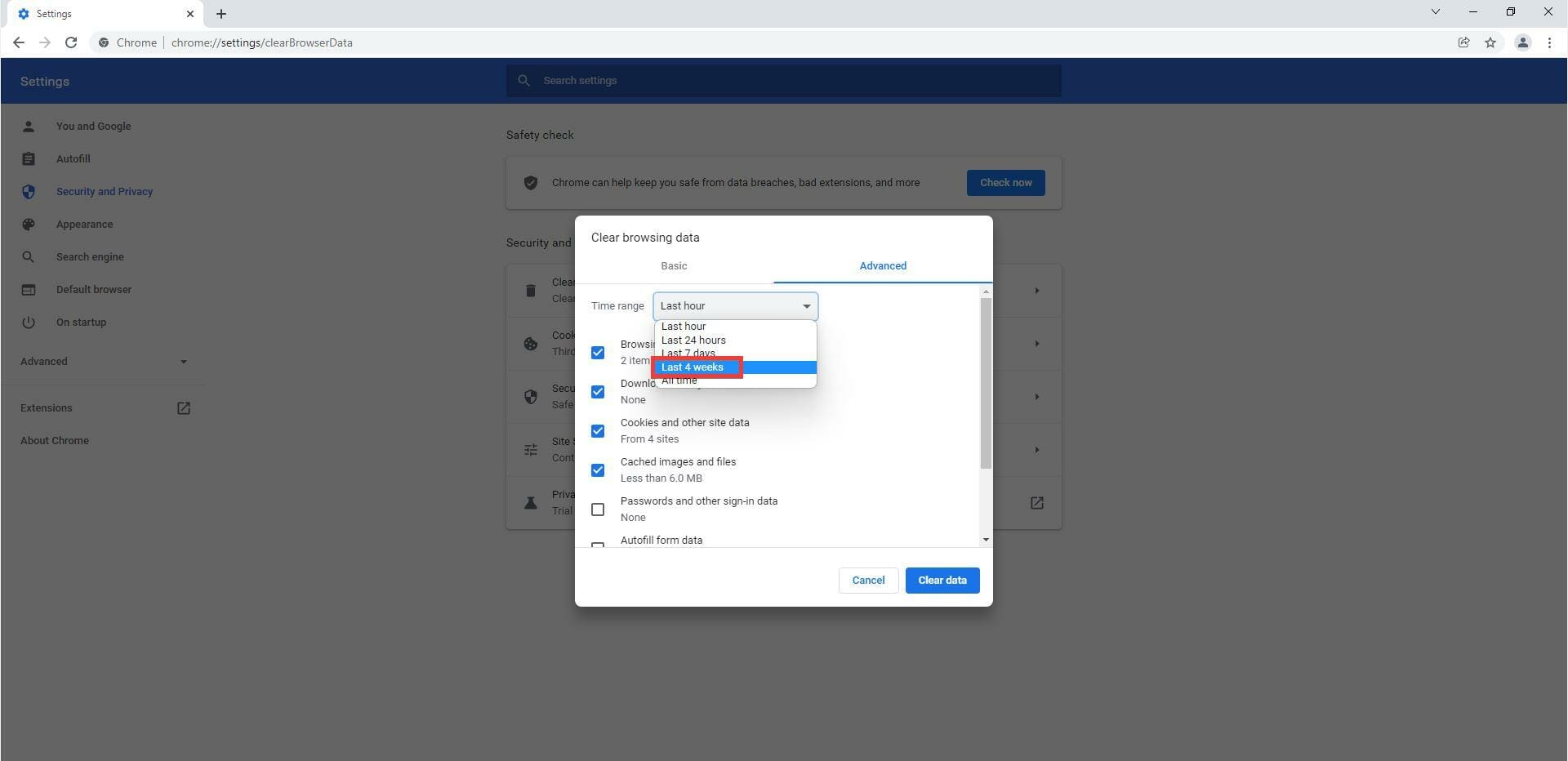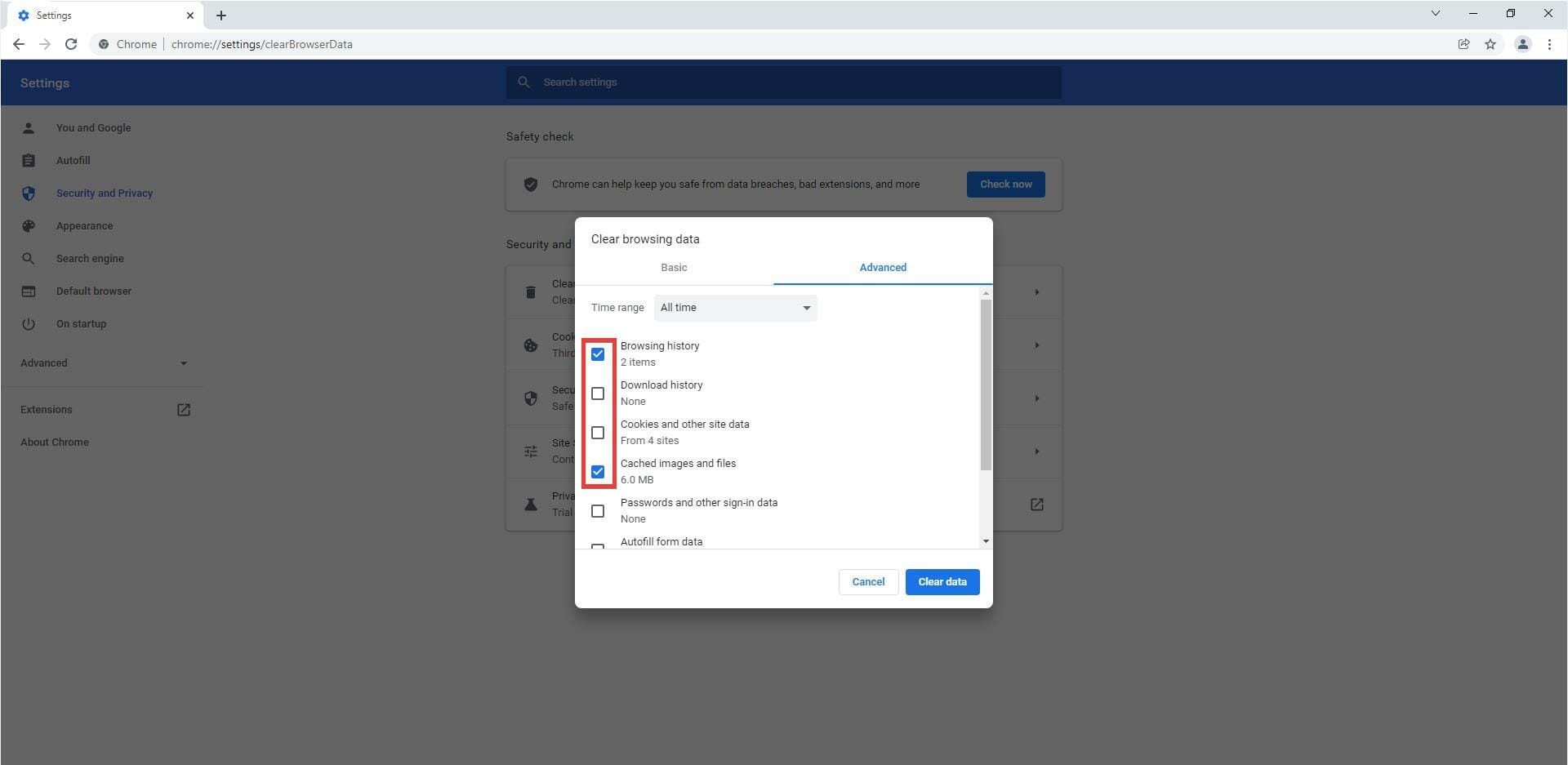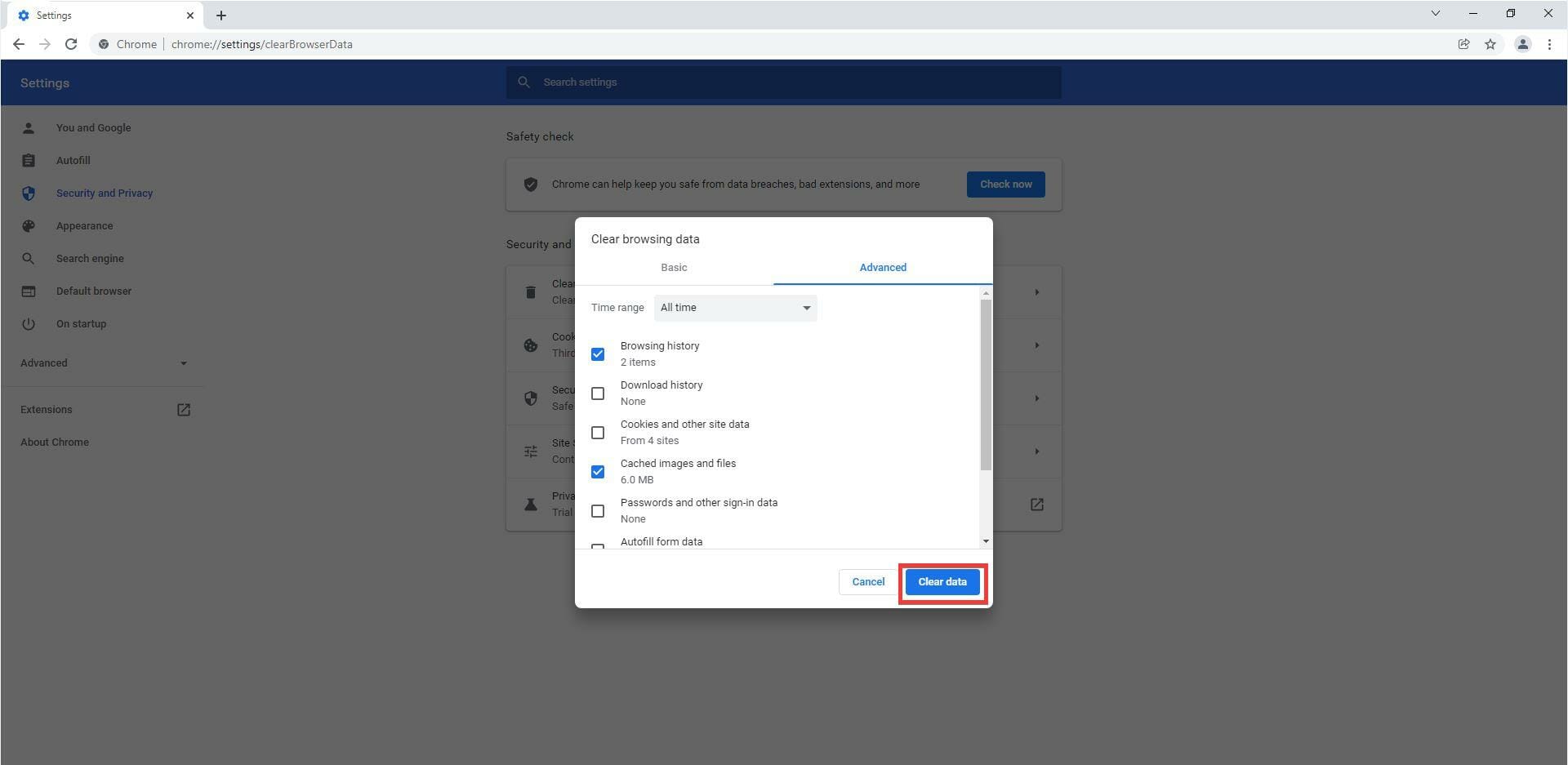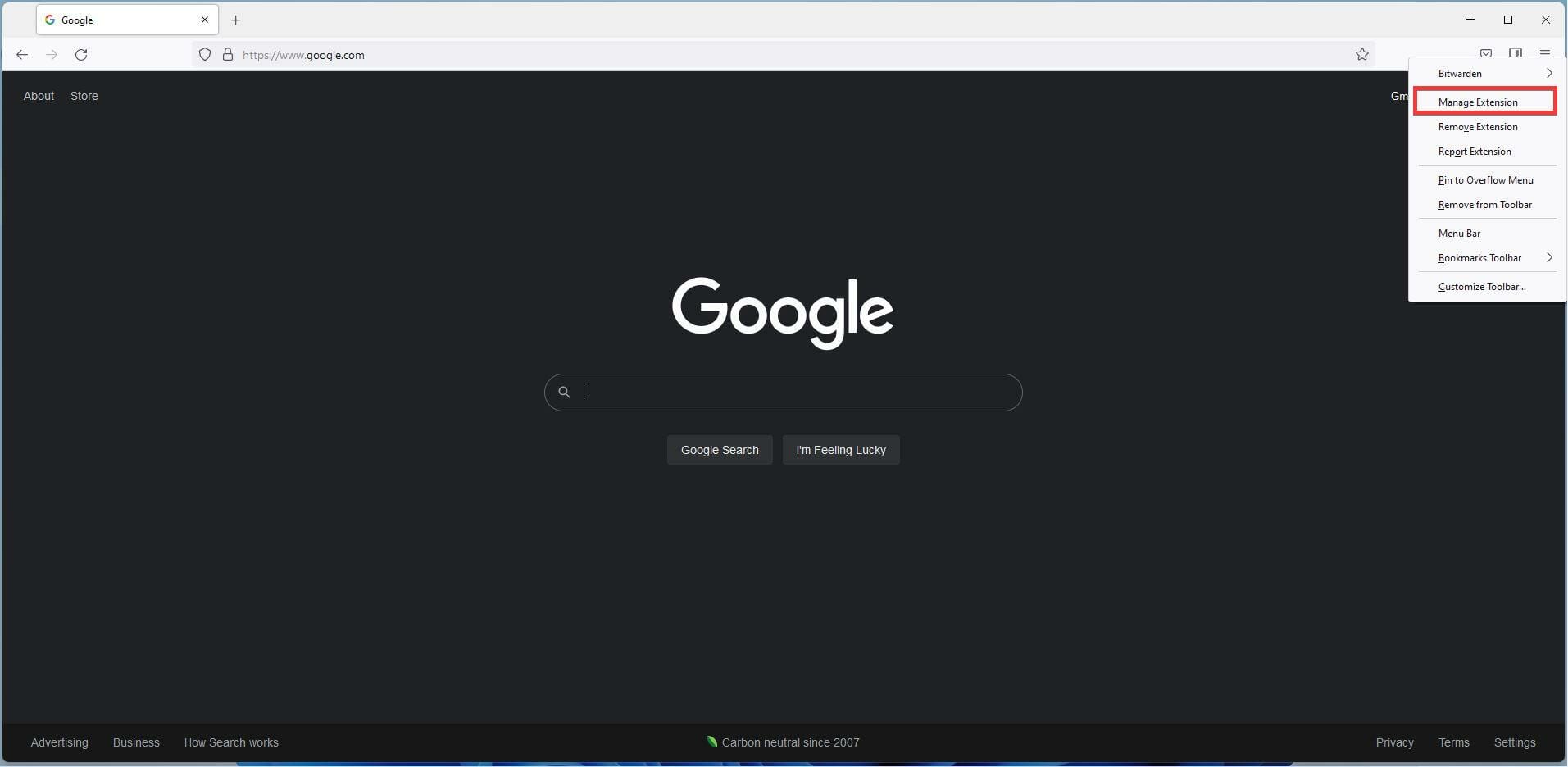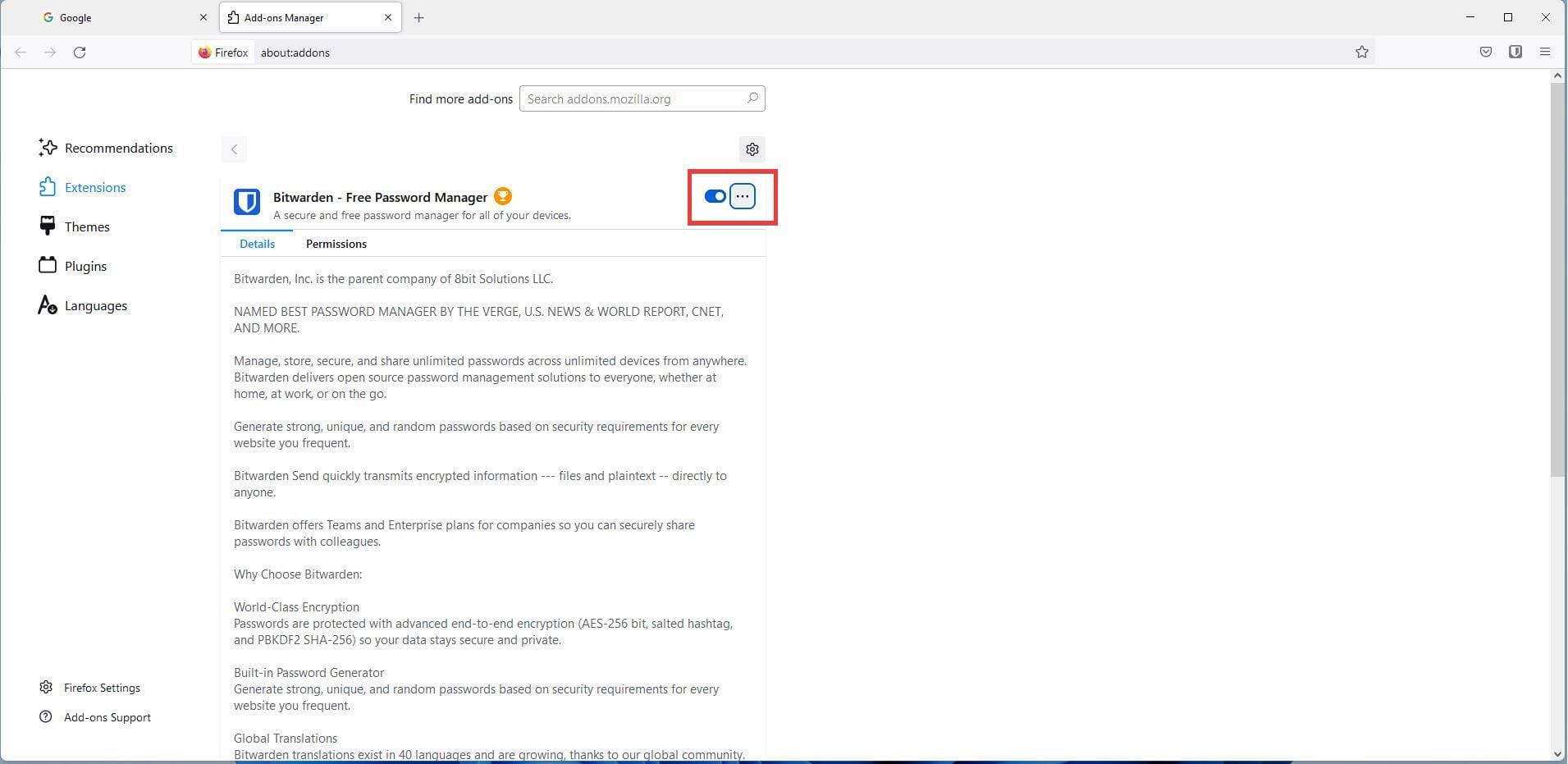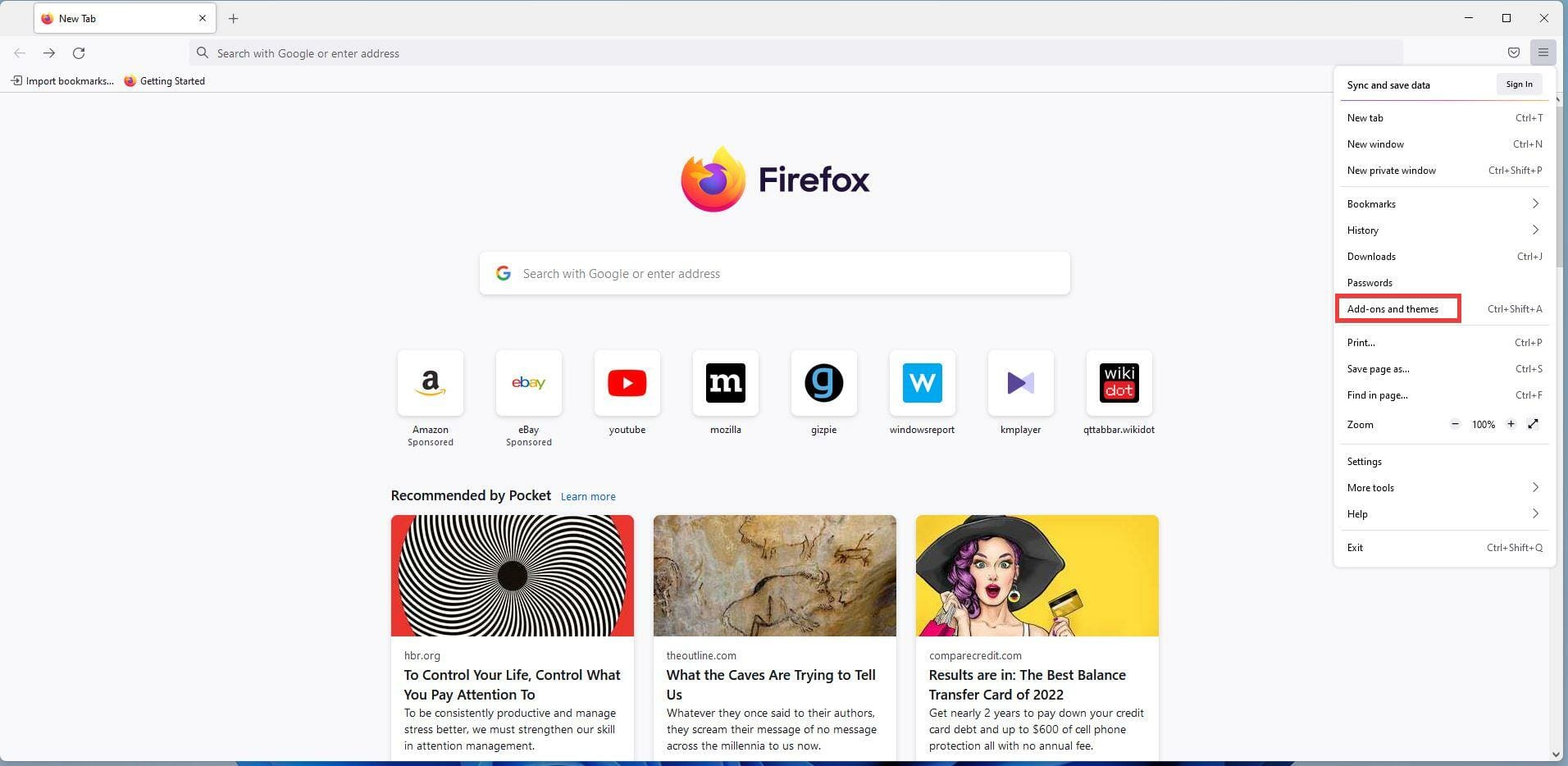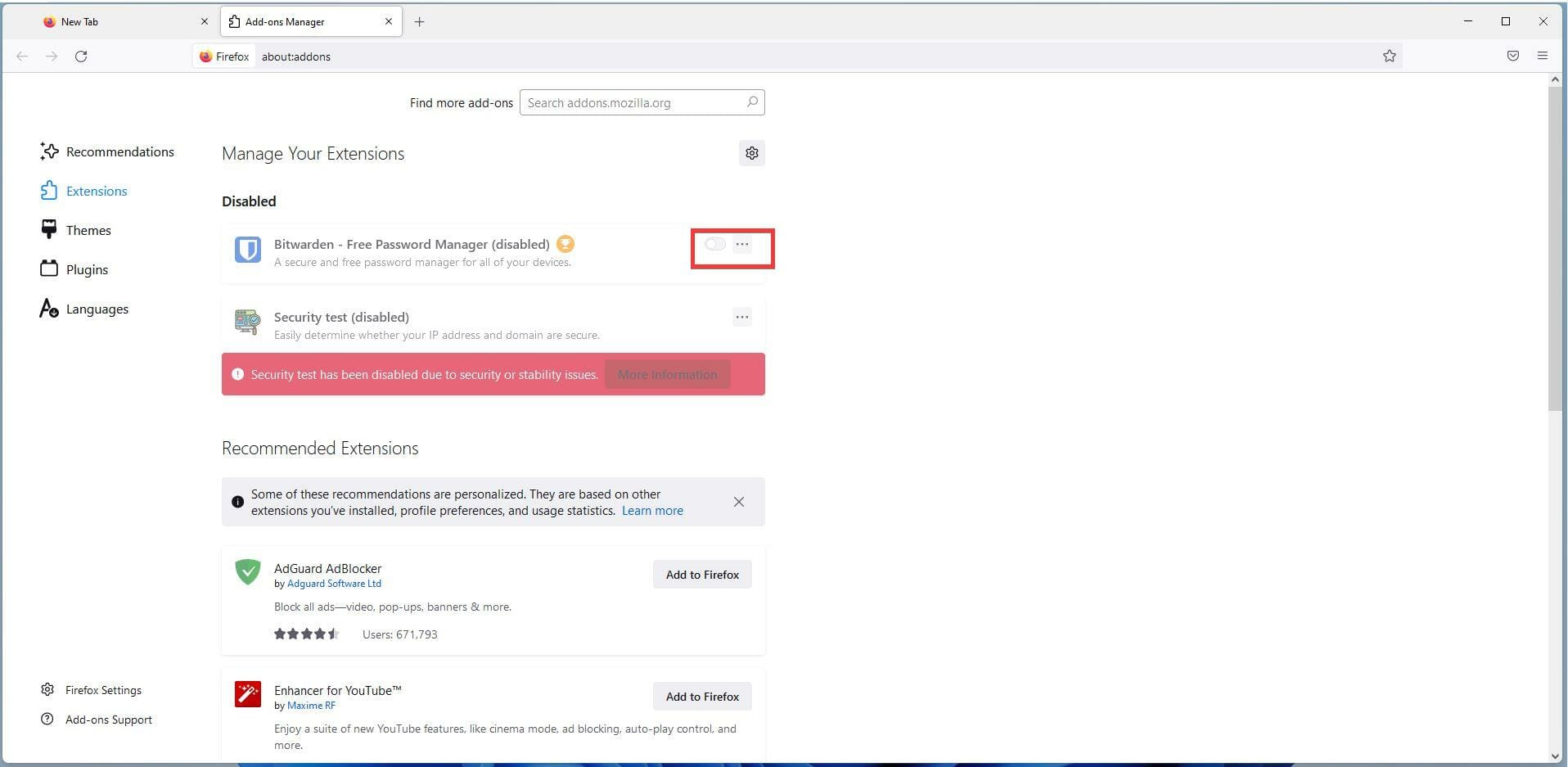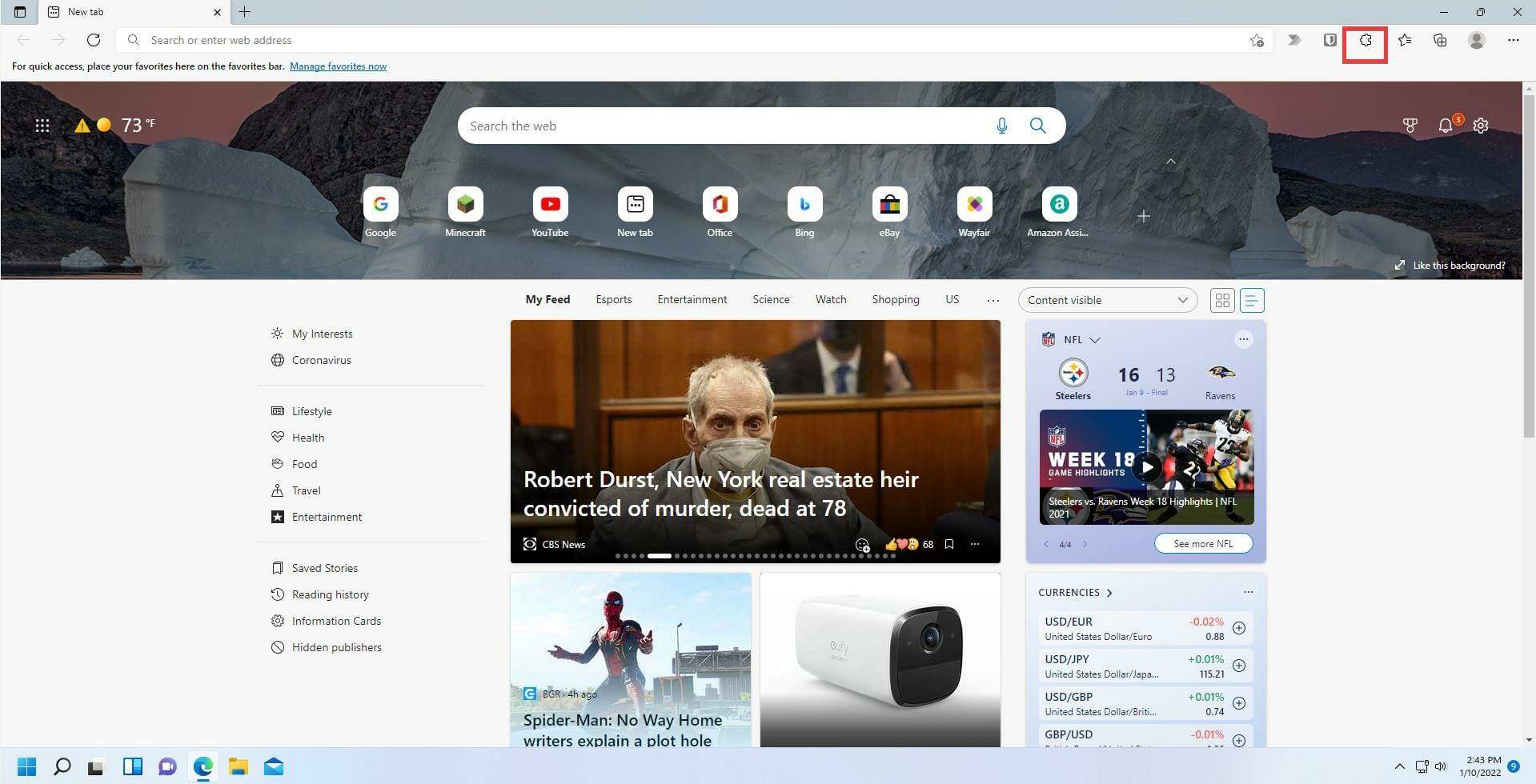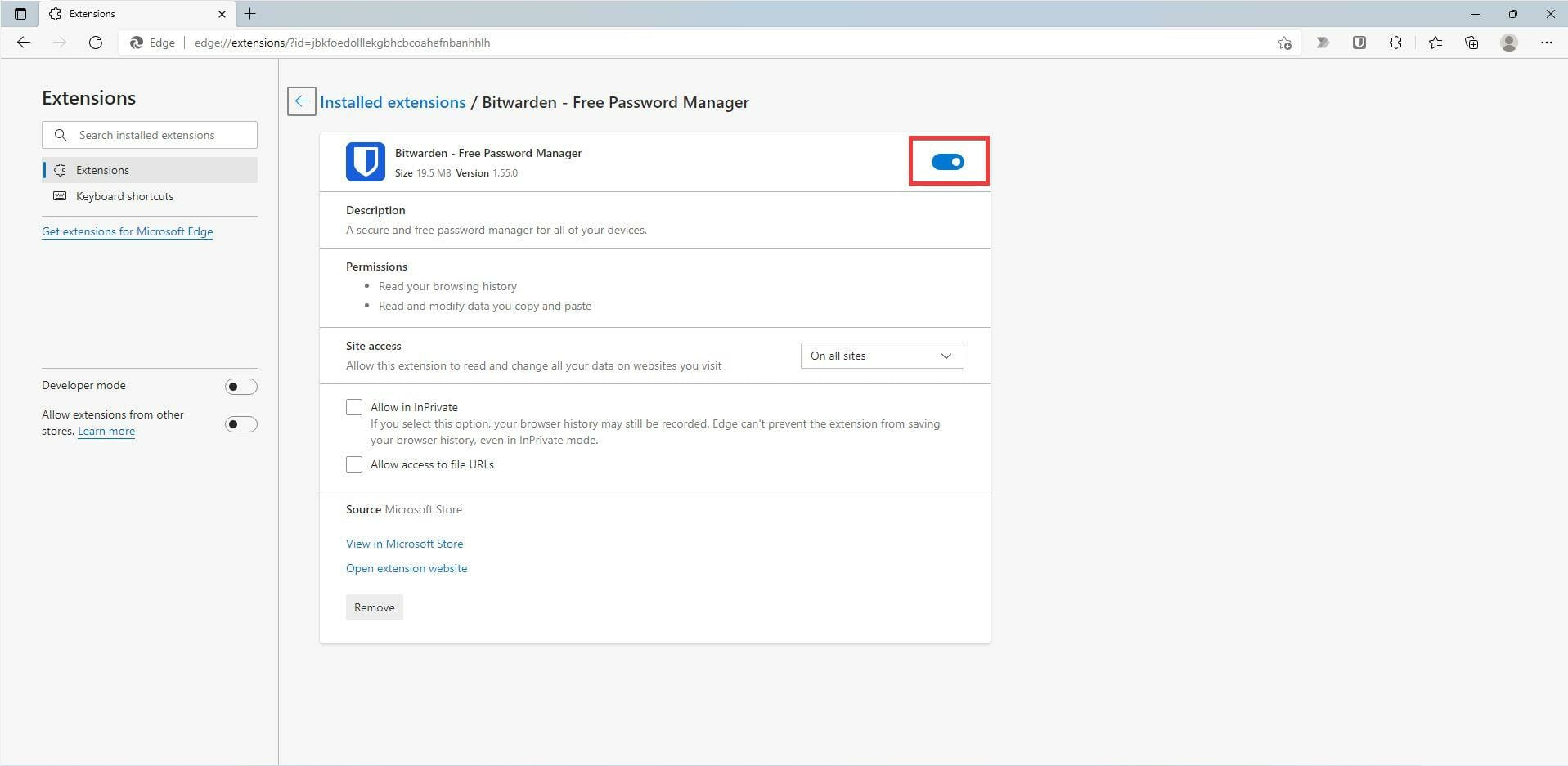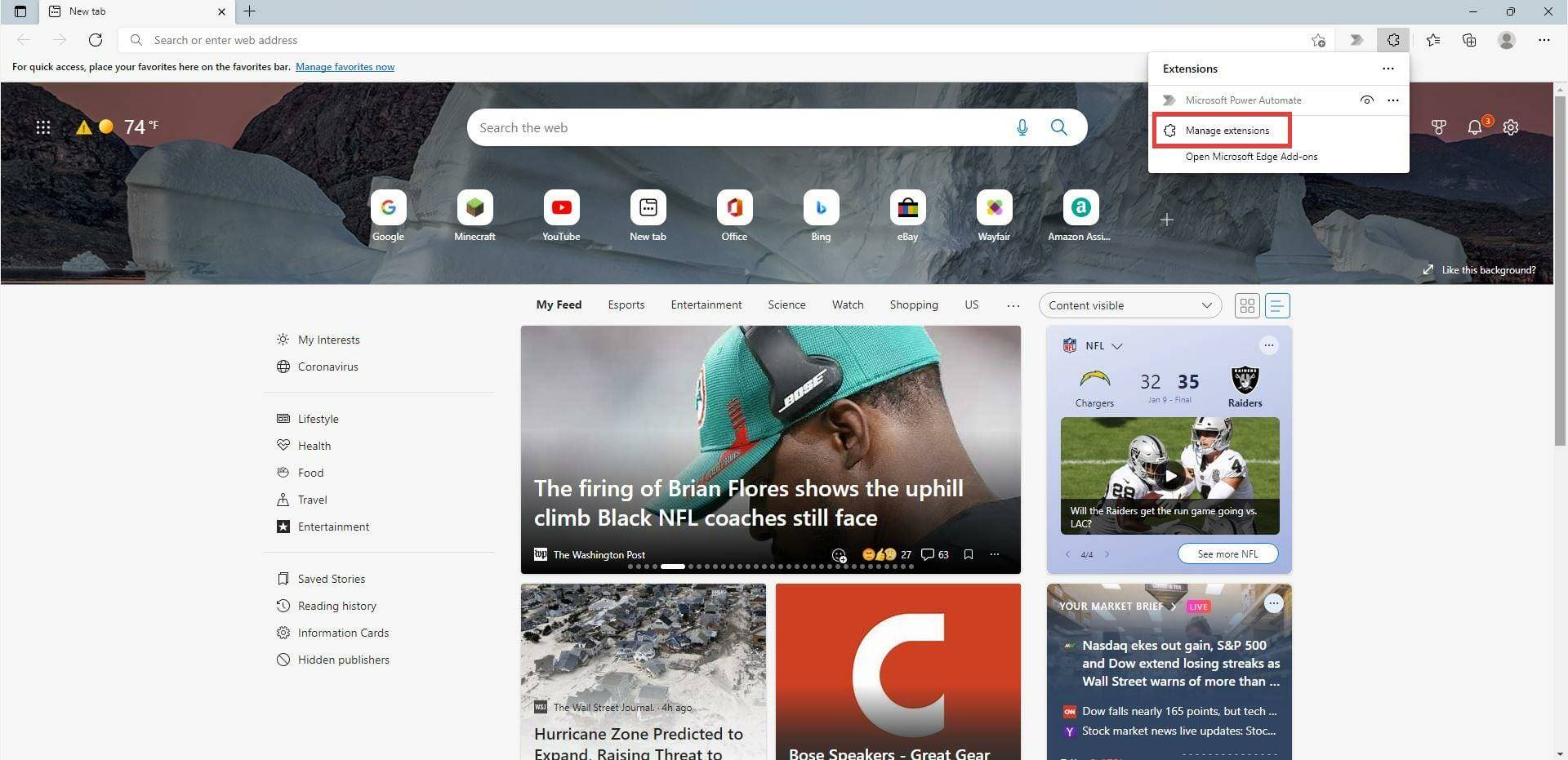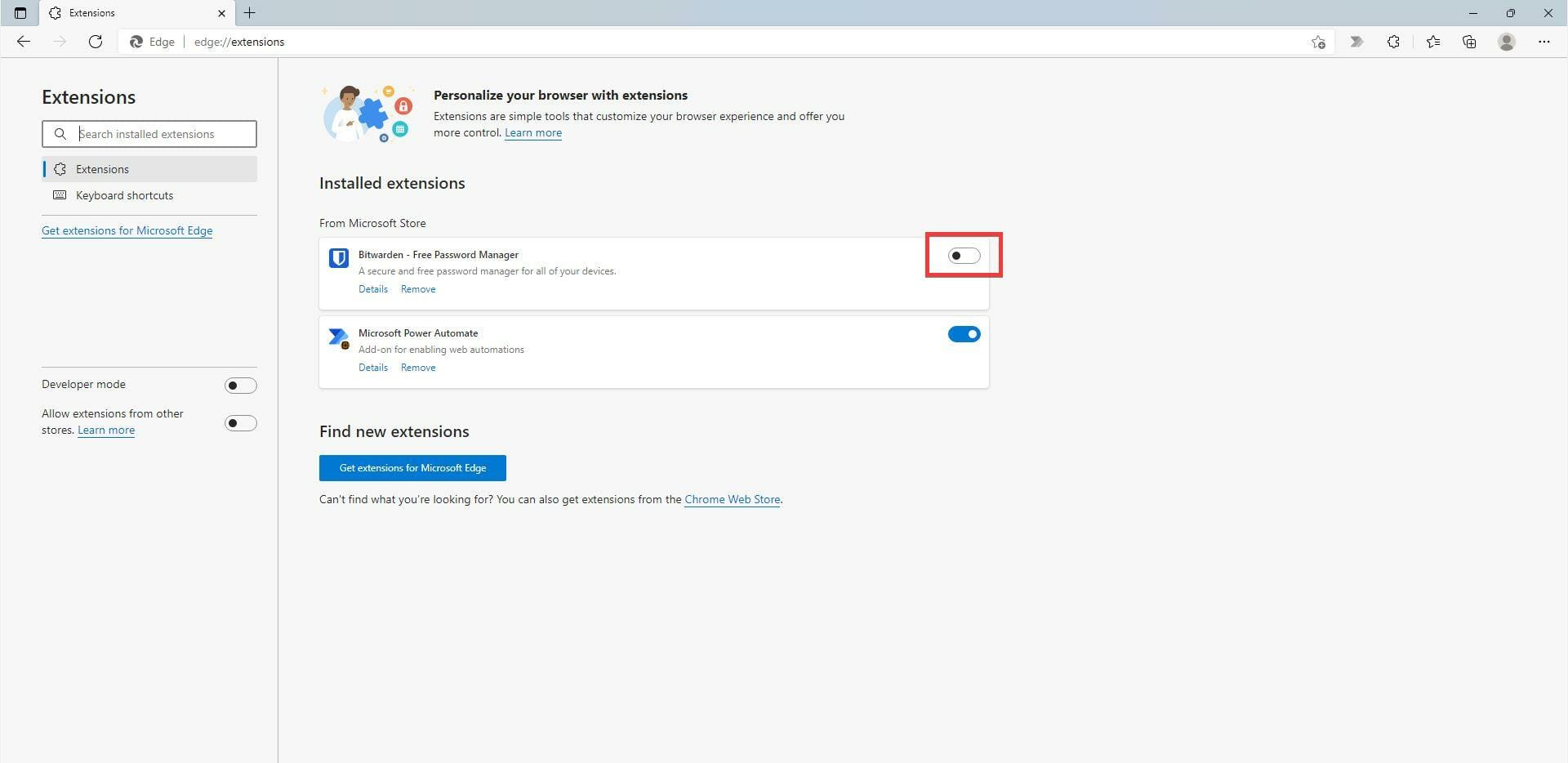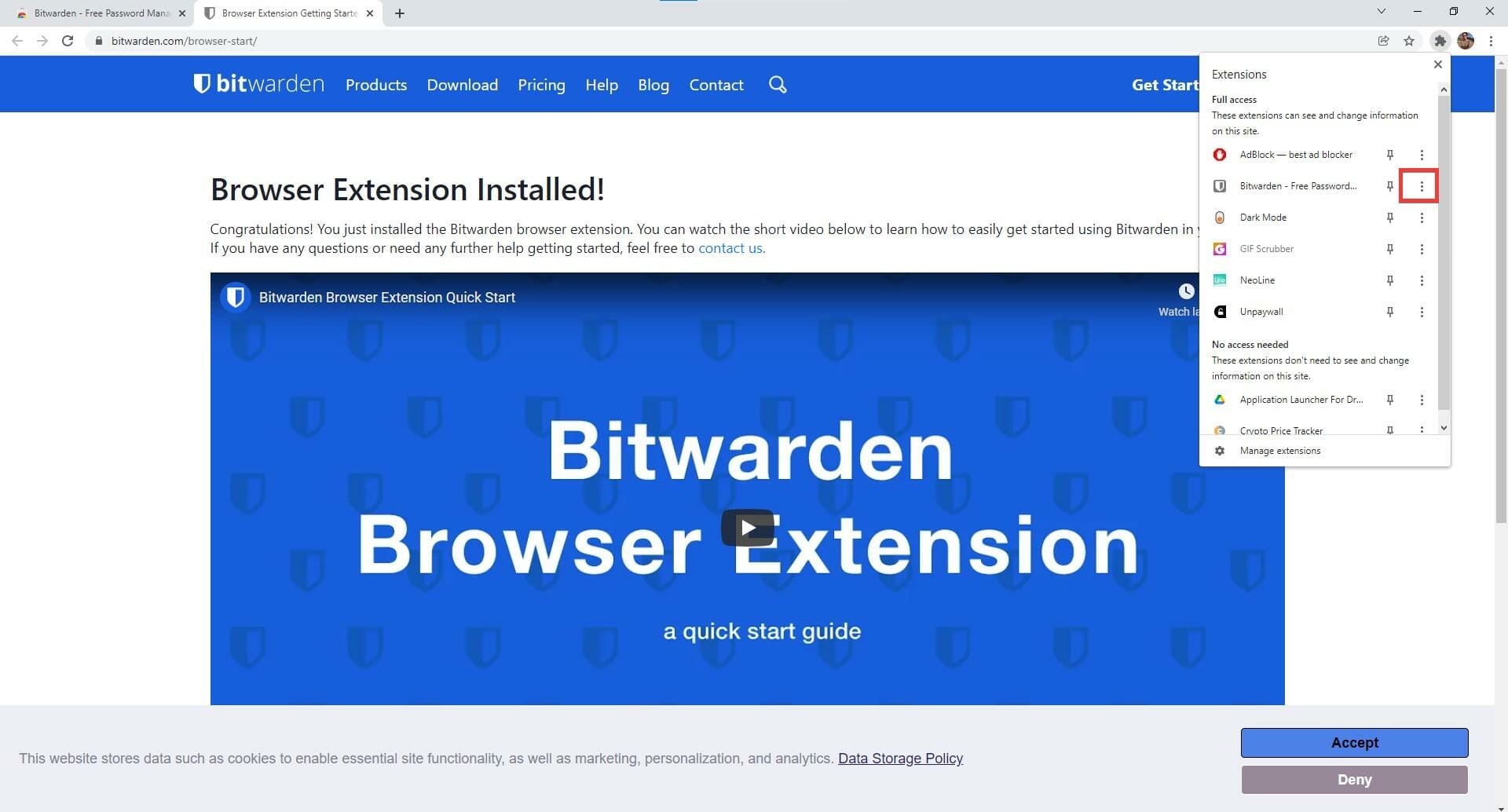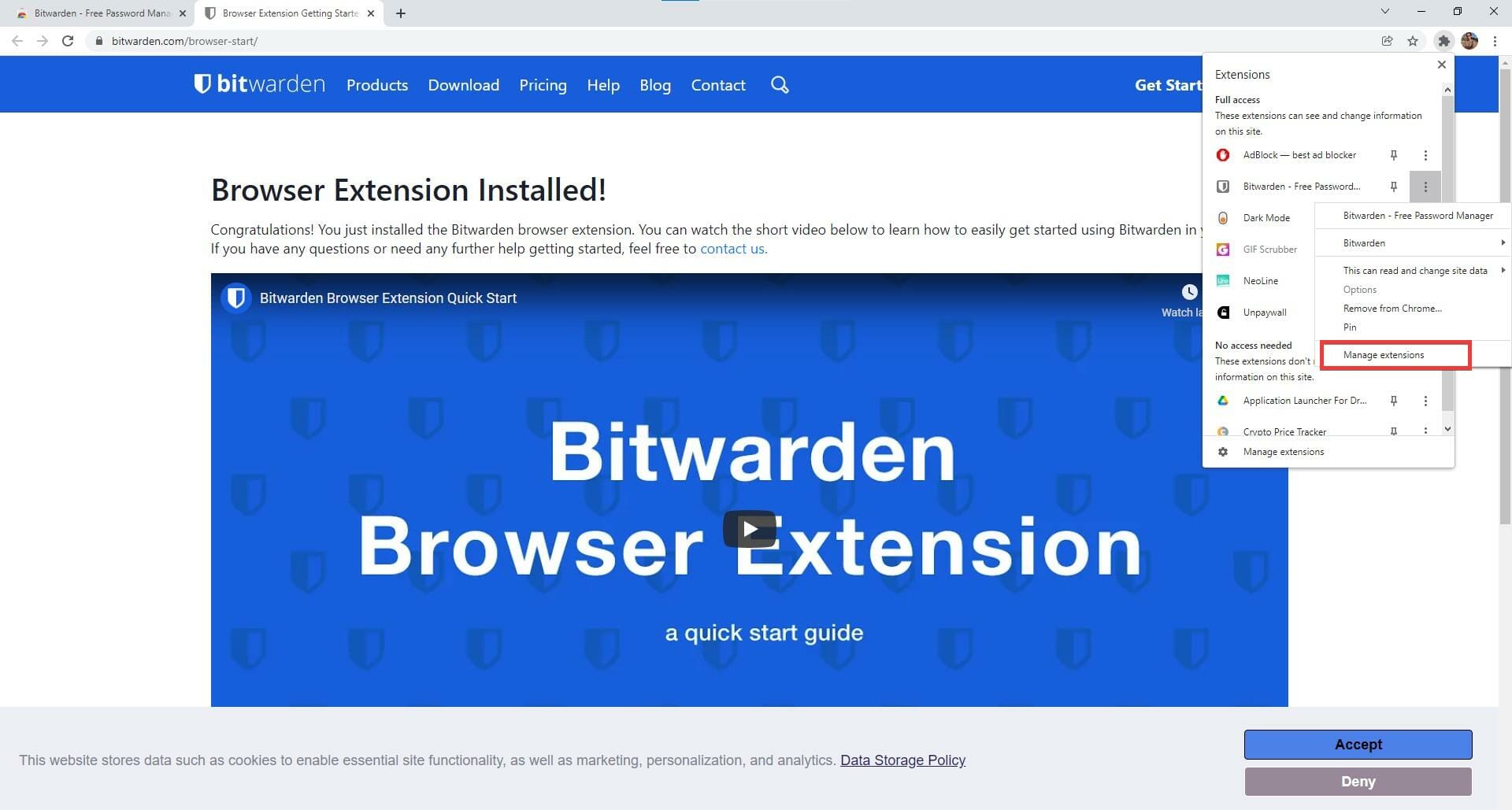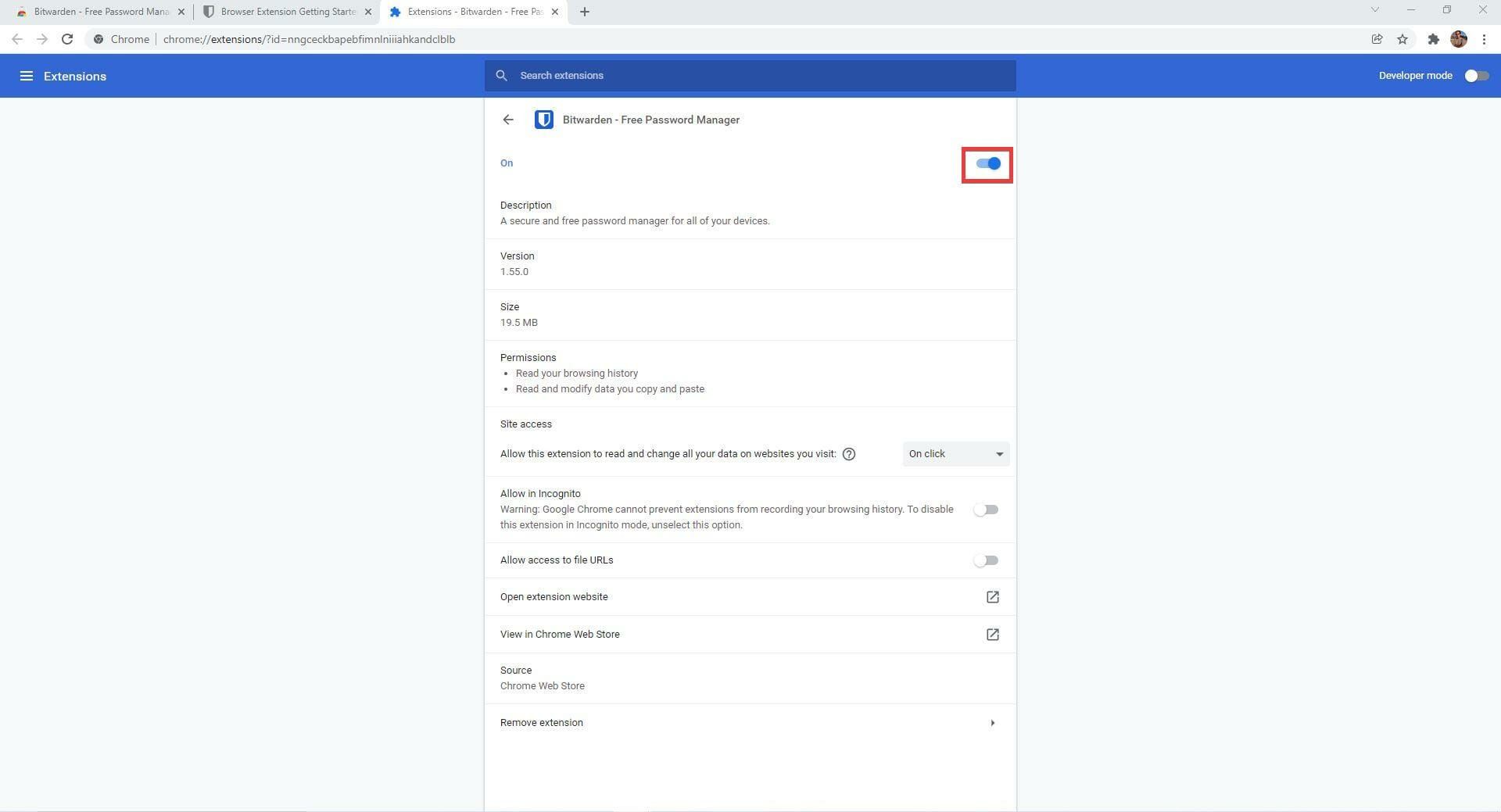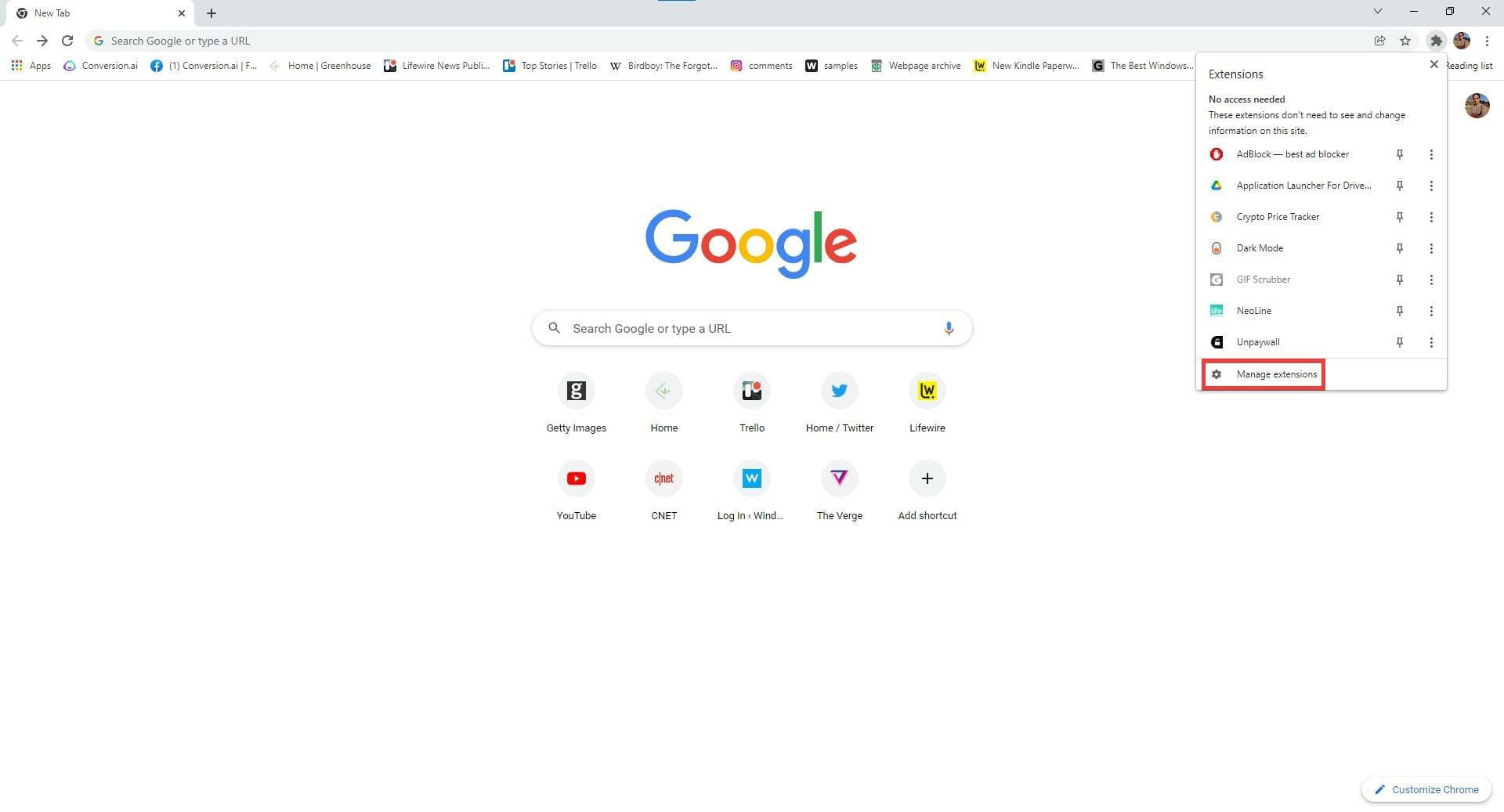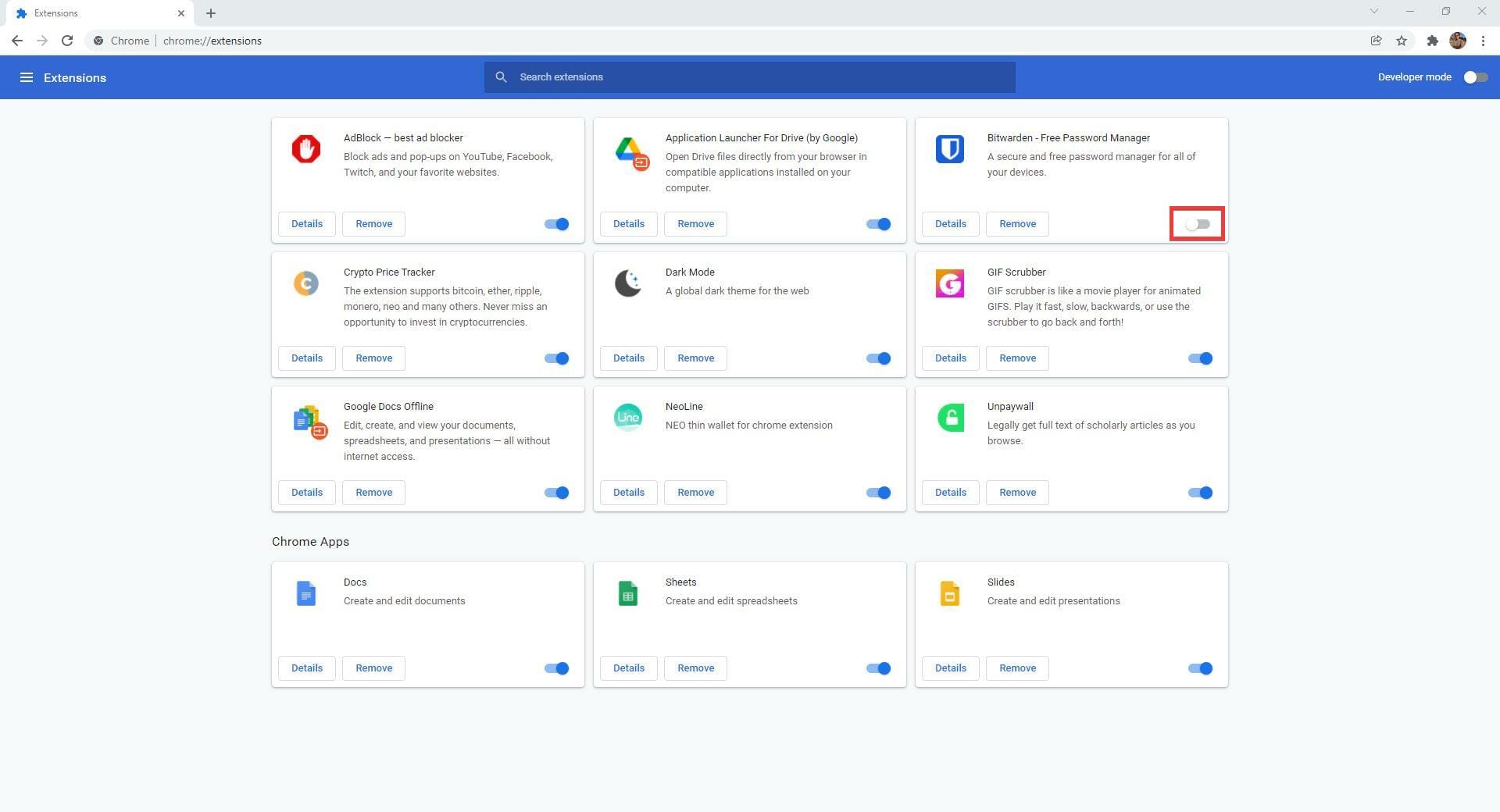Bitwarden于 2016 年发布,是一款免费的开源密码管理应用程序,可将网站凭据等敏感数据存储在各种加密保险库中。该平台总体上提供了许多其他有用的应用程序,例如浏览器扩展、移动应用程序和 Web 主机界面。
如果您的计算机或本地版本空间有限,Bitwarden 甚至提供云服务。当它发布时,评论家立即爱上了这项服务。一些评论者甚至称其为目前最好的密码管理器。
现在,尽管这个软件可能很好,但有时您会遇到 Bitwarden 的一些问题。据报道,有时Android 客户端可能会在同步保管库中的所有内容被删除的情况下自行注销。
Bitwarden 可能会出现哪些其他问题?
更普遍的问题之一是 Failed to Fetch 错误,这将是本教程的重点。每当您尝试登录桌面应用程序时都会出现此问题,并且有时也会影响浏览器版本。
本质上,它会阻止您在设备上使用 Bitwarden。本教程将向您展示如何在桌面应用程序和浏览器扩展程序(即 Microsoft Edge、Mozilla Firefox 和 Google Chrome 上的版本)上修复此 Failed to Fetch 错误,尽管该扩展程序可用于 Opera 和 Brave 等其他应用程序。
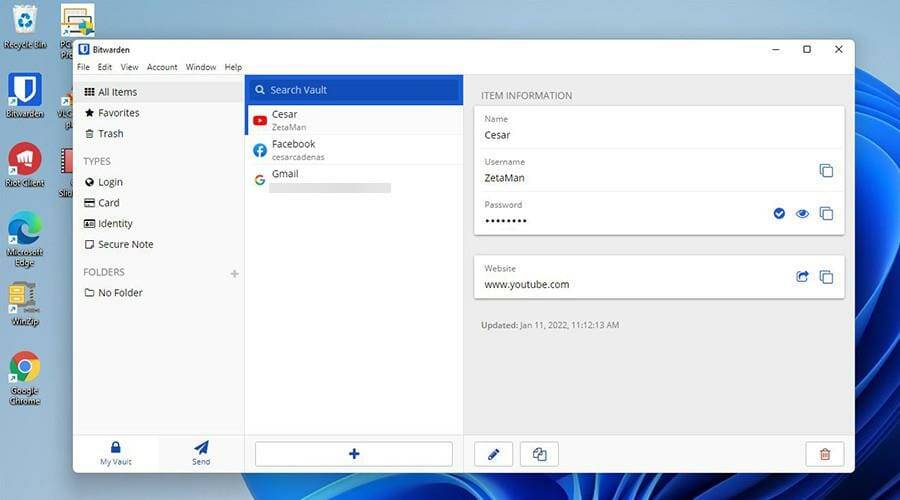
马上,推荐的修复方法之一是重新安装 Bitwarden,但要从官方网站而不是 Microsoft Store 上找到的版本进行。
此外,如果您使用浏览器扩展程序,请确保 Bitwarden 是唯一工作的密码管理器,因为安装其他人可能会弄乱它。
如何修复 Windows 11 上的 Failed to Fetch 错误?
1.更新应用
➡ 使用命令提示符
- 单击放大镜图标以调出搜索栏。
- 搜索命令提示符。
- 单击以管理员身份运行。
- 可能会出现一个小窗口,询问您是否要进行更改。选择是。
- 在命令提示符中,输入
.\bitwarden.ps1 -updateself - 敲Enter键。
- 如果该初始命令不起作用,请输入
.\bitwarden.ps1 -update - 点击Enter更新 Bitwarden。
➡ 使用 PowerShell
- 打开搜索栏并输入 PowerShell。
- 出现 PowerShell 时单击以管理员身份运行。
- 可能会出现一个小窗口,询问您是否要进行更改。选择是。
- 在 PowerShell 中,为命令提示符输入相同的命令。进入
.\bitwarden.ps1 -updateself - 如果这不起作用,请输入
.\bitwarden.ps1 -update
3. Windows Defender 防火墙白名单
- 在搜索栏中,输入防火墙。
- 单击Windows Defender 防火墙。
- 选择左侧的允许应用程序或功能通过 Windows Defender 防火墙。
- 在这个新窗口中向下滚动并找到 Bitwarden。
- 如果 Bitwarden 不存在,请单击更改设置按钮。
- 然后单击允许其他应用程序…
- 在这个新窗口中,选择Browse。
- 在计算机的程序文件中找到 Bitwarden 应用程序。
- 找到后,选择它并单击“打开”按钮。
- 然后单击添加按钮。
- 确保选中 Bitwarden 旁边的左侧框。这将允许 Bitwarden 访问网络资源并绕过 Windows Defender 防火墙。
- 选中右侧的框将允许或禁止在公共或专用网络中使用该应用程序。
如果问题仍然存在,我们建议您尝试使用浏览器友好的防病毒软件,请务必查看我们的列表中最好的防病毒软件。
4.清除浏览器缓存
➡火狐
- 在 Firefox 中,单击菜单按钮。
- 然后选择设置。
- 在这个新窗口中,选择隐私和安全选项卡。
- 向下滚动到隐私和安全选项卡的Cookie 和站点数据部分。
- 单击清除数据按钮。
- 去掉Cookies 和 Site Data旁边的复选标记。
- 确保Cached Web Content旁边的框。
- 完成后,单击清除按钮。所做的任何更改都将自动保存。
➡微软边缘
- 在 Windows Edge 中,单击右上角的三个点的菜单按钮。
- 向下滚动并单击设置。
- 在这个新窗口中,单击隐私、搜索和服务。
- 向下滚动到清除浏览数据部分。
- 在清除浏览数据下,单击选择要清除的内容按钮。
- 选中缓存的图像和文件以及Cookie 和其他站点数据 旁边的框。浏览历史和下载历史应该被取消选中。
- 选择后,单击立即清除按钮。
➡谷歌浏览器
- 单击右上角的菜单按钮。
- 点击更多工具。
- 在这个新的弹出窗口中,选择清除浏览数据…
- 在这个新窗口中,单击“高级”选项卡。
- 在高级中,单击时间范围旁边的下拉菜单。
- 选择要删除浏览数据的时间。应该达到“无法获取”错误开始发生的程度。
- 选中浏览历史记录和缓存的图像和文件旁边的框。
- 然后选择清除数据。
7.禁用扩展
- 还建议禁用 Bitwarden 扩展并重新启动浏览器。
- 在 Firefox 上,您可以通过将鼠标悬停在角落的扩展图标上并右键单击来禁用扩展。
- 在这个新菜单中,单击Manage Extension。
- 在这个新窗口中,单击蓝色开关以关闭 Bitwarden 扩展。
- 关闭 Firefox 并再次打开它。
- 单击右上角的菜单按钮,然后单击附加组件和主题。
- 在Add-ons Manager下,单击开关以再次打开 Bitwarden。
- 在 Windows Edge 上,您可以通过右键单击拼图图标来禁用扩展。
- 点击管理扩展。
- 在这个新窗口中,单击蓝色开关以关闭扩展程序。
- 关闭 Edge,然后再次打开它。
- 返回扩展菜单。
- 点击管理扩展。
- 通过单击选项卡开关打开 Bitwarden。
- 在 Chrome 上,您可以通过单击右上角的拼图图标以调出下拉菜单来禁用扩展。
- 在下拉菜单中,单击 Bitwarden 旁边的三个点。
- 在这个新菜单中,单击Manage Extensions。
- 在这个新窗口中,单击蓝色开关以关闭扩展程序。
- 关闭浏览器,然后再次打开。
- 单击与以前相同的拼图图标。
- 单击下拉菜单底部的管理扩展程序。
- 在扩展分类中,找到 Bitwarden 并单击灰色开关将其打开。
是否还有其他适用于 Windows 11 的有用安全应用程序?
操作系统有几个有用的安全性。除了 Bitwarden,其他出色的密码管理器还包括自动生成密码过程的 RoboForm 密码管理器和与最多五个用户共享密码的 Dashlane。
NordPass还有一个有用的应用程序。它也是一个免费的密码管理器,可以帮助人们组织复杂的密码。它还将密码保存在一个单独的地方,这样你就不会疯狂地寻找它们。
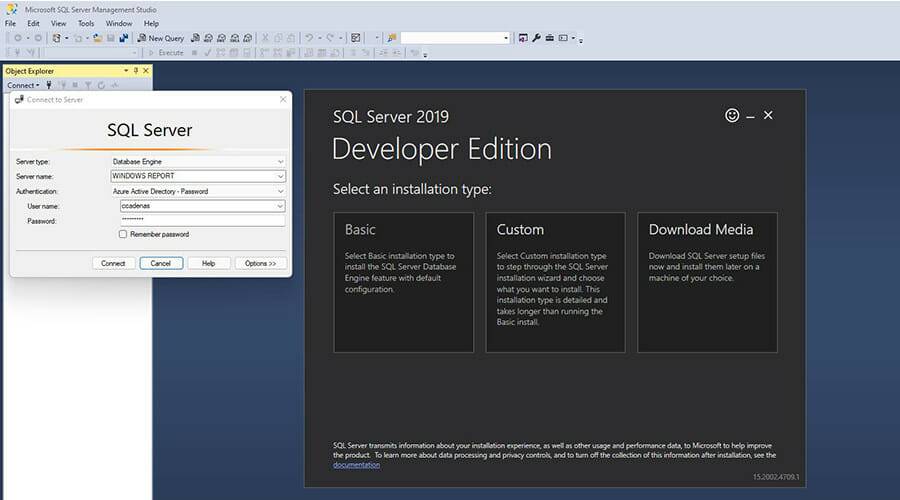
如果您是使用 Windows 11 的开发人员,您可能会对了解SQL Server 2019感兴趣。它是一个数据库管理系统,其主要目的是管理其他应用程序请求的数据。
它在发展情况之外的用途有限,但在这种情况下有很多用途。
正如您从列表中看到的那样,有很多方法可以处理这个可怕的 Bitwarden 错误,但是按照本教程中提供的步骤操作肯定会很有用。