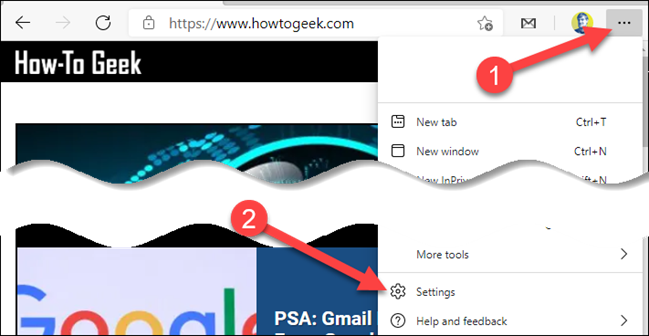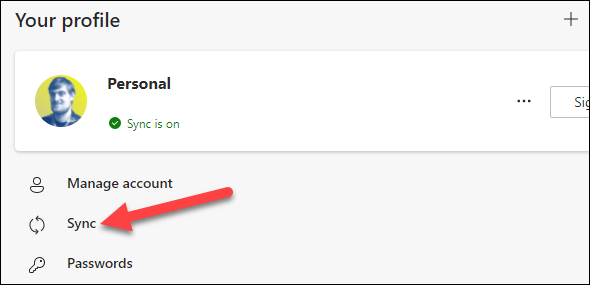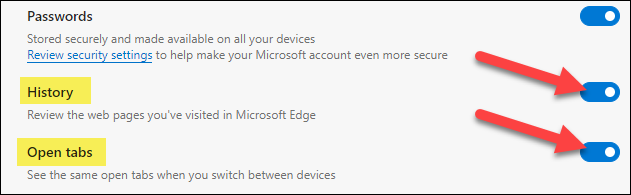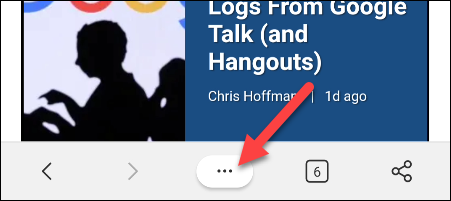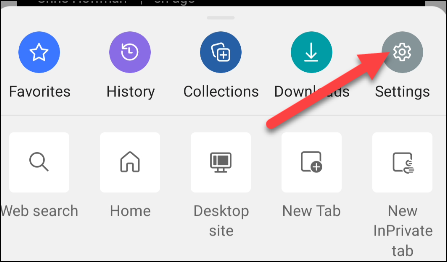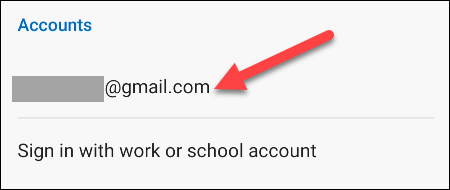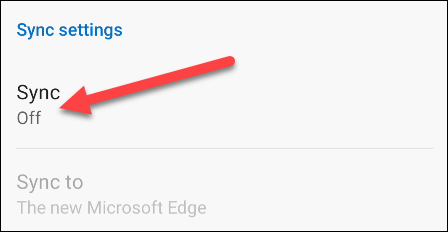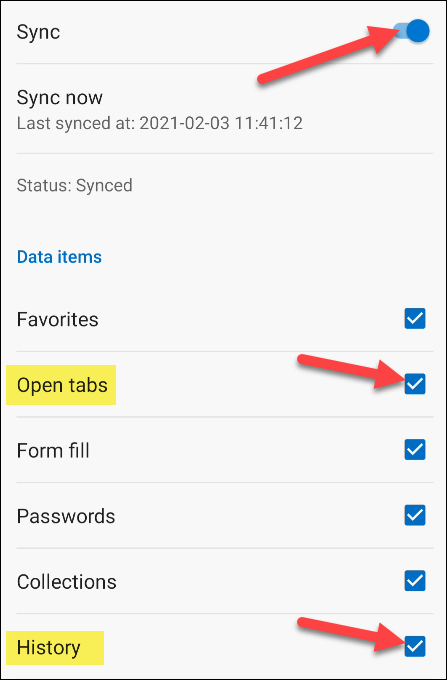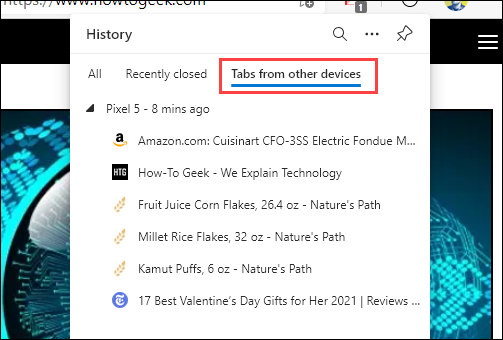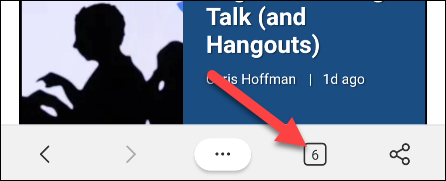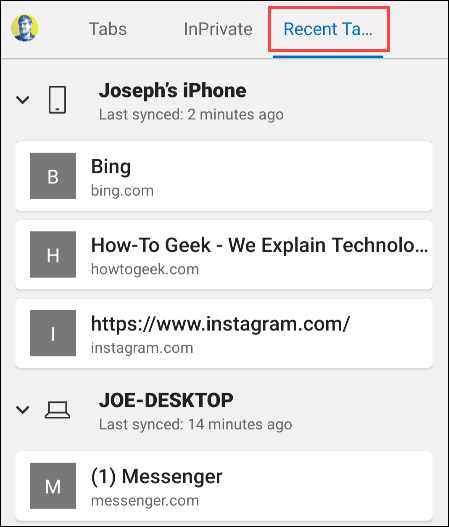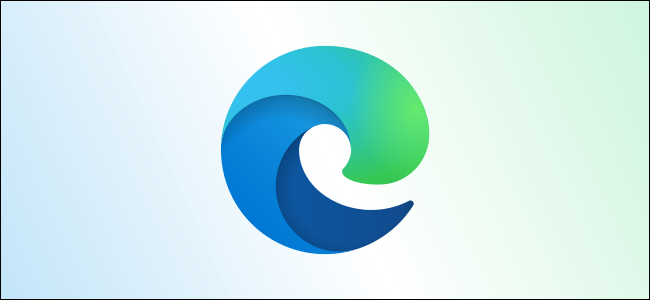
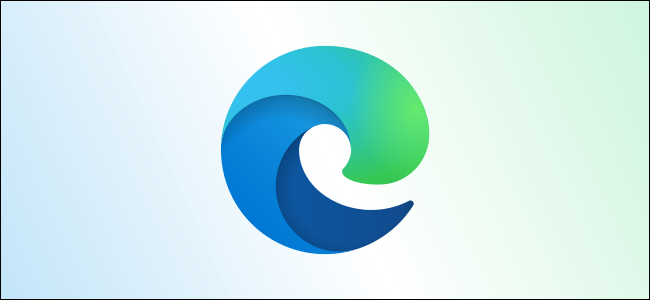
如果您像大多数人一样,可以跨多种设备(包括智能手机和计算机)上网。使这些功能协同工作的关键是允许标签在设备之间同步。值得庆幸的是,Microsoft Edge可以同步选项卡和历史记录,但仅在您设置后即可同步。
如果您不熟悉标签同步,则此概念非常简单。假设您在PC和智能手机上使用Microsoft Edge。启用标签页同步后,您可以从PC查看手机上打开的标签页。
Microsoft默认情况下不启用选项卡同步功能,因此我们必须将其打开。我们将从Edge的桌面版本开始,该版本可用于Windows,Mac和Linux。
首先,打开Edge网络浏览器,单击右上角的三点菜单图标,然后选择“设置”。
在“设置”页面上“您的个人资料”下,单击“同步”。
切换“打开标签”的开关。此外,您可以启用“历史记录”,这将进一步改善设备之间的互操作性。
这就是我们在桌面上要做的所有事情。
现在,在iPhone,iPad或Android设备上打开Microsoft Edge 。点击屏幕底部的三点菜单图标。
从菜单中选择“设置”。
向下滚动到“设置”的“帐户”部分,然后点击您的帐户。
在“同步设置”标题下选择“同步”。
切换顶部的“同步”,然后确保在“数据项”下启用了“打开标签”。您还可以在此处再次启用“历史记录”。
Microsoft Edge现在将在启用了这些设置的任何设备之间同步打开的选项卡。确保在您拥有的每个设备上启用它。
启用选项卡同步后,我们现在可以从任何Microsoft Edge浏览器访问打开的选项卡。它在台式机和移动设备上的工作方式略有不同,因此我们将向您展示。
在桌面版本的Edge上,单击右上角的三点菜单图标,然后从菜单中选择“历史记录”。
历史记录菜单将打开。现在将出现一个标题为“来自其他设备的标签”的标签。您的设备将在此处列出。展开每个设备的列表,以查看打开的选项卡列表。
注意:您可能不会立即看到所有选项卡。首次启用该功能后,所有内容需要一点时间进行同步。
要从iPhone,iPad或Android上的其他设备访问标签,请点击底部栏中的标签按钮。
导航到“其他设备的最新选项卡”选项卡。其他设备将在此处列出,您可以展开它们以查看打开的选项卡。
就这么简单!您可以轻松在任何设备上停下来的地方接机。如果您经常在设备之间切换,则此功能可以节省大量时间。