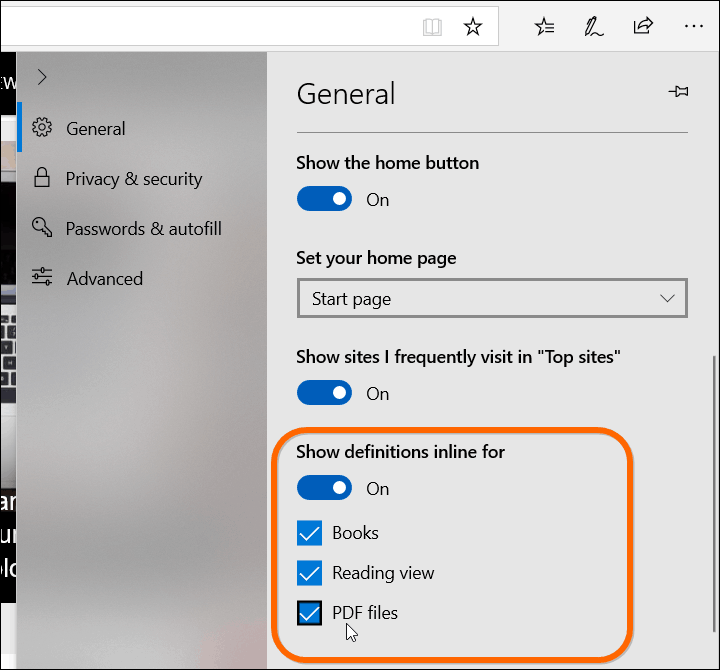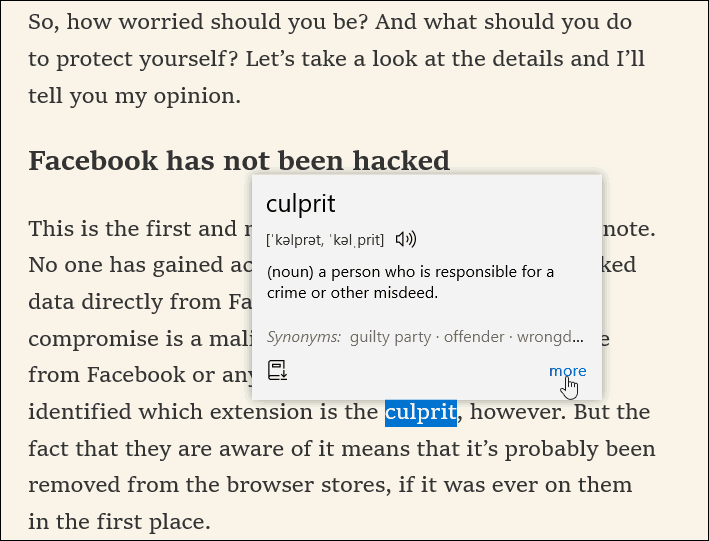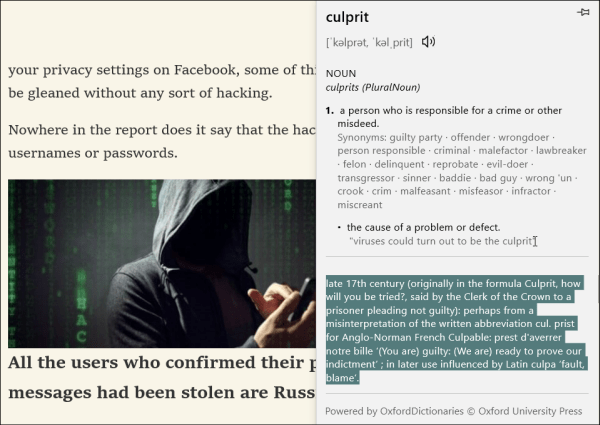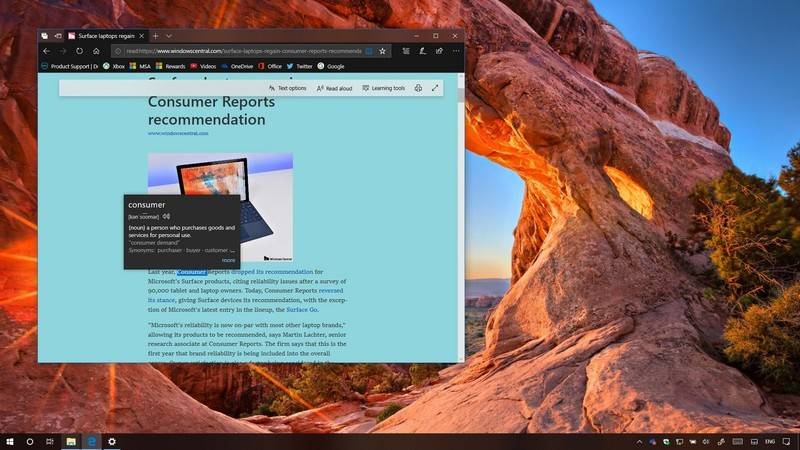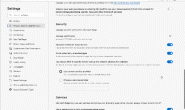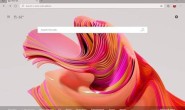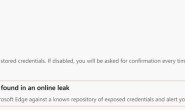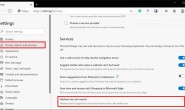Microsoft Edge内置词典
要开始使用字典,您需要确保已启用字典。转到“设置”>“常规”,然后打开“内联显示定义”开关,并检查要与之一起使用的每种文档类型。
要使用该词典,请在“阅读视图”,“ eBook”或“ PDF”文档中打开一个网页,然后双击要为其定义的单词。如果要发音,只需单击定义框中的扬声器图标。
如果您需要其他信息,请单击定义框中的“更多”链接。定义由牛津词典提供。新的词典功能在阅读电子书和PDF时特别方便。
如果您尚未使用Microsoft Edge作为主要浏览器,则值得一看。经过多年的更新和改进,自推出第一天以来,它已经走了很长一段路。最初的明显缺陷是缺少浏览器扩展支持。但这已被修复,可以重新构建几个版本,现在Edge扩展在Windows Store中有其自己的部分。包括一些最流行的Chrome和Firefox浏览器扩展。
随着每一个新的Windows 10功能的建立,Microsoft Edge都在不断改进。尽管您对Edge的了解很少,但它已经非常成熟,包括对字典的支持。遇到它们时,我们将介绍其他有用的Edge新功能。另一个可以说是最好的新功能是能够禁用站点上的自动播放媒体的功能。如果您有最喜欢的Edge新功能,请告诉我们。
Windows 10版本1809(2018年10月更新)提供了Microsoft Edge的更新版本,该版本引入了许多改进功能,包括一项新功能,该功能可以在阅读文档或页面时查找单词的定义,而无需打开新选项卡。
新词典是Microsoft Edge内置的功能,与Chrome的Google词典扩展不同,它是一项功能,可以在使用“阅读”视图,阅读电子书或使用PDF文件查看网页时使用。
在此Windows 10指南中,我们将引导您完成从2018年10月更新开始可用的Edge词典的入门步骤。
- 如何启用或禁用Microsoft Edge词典
- 如何使用Microsoft Edge字典