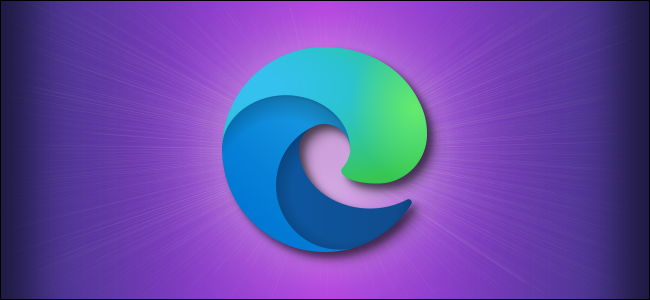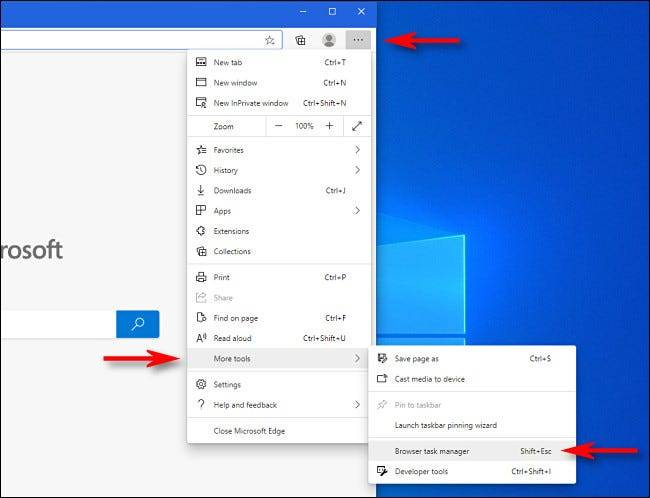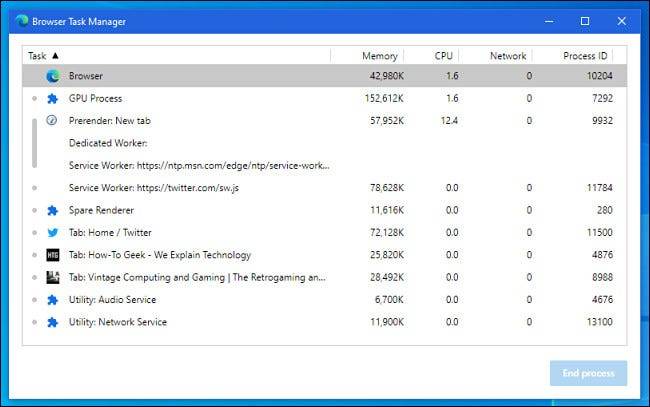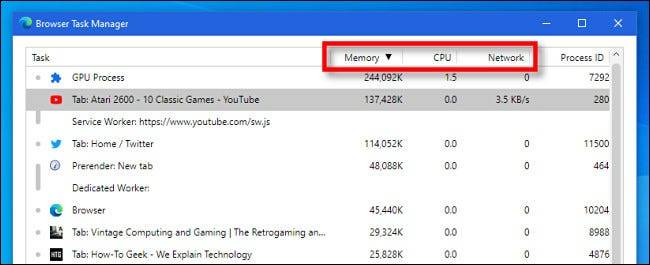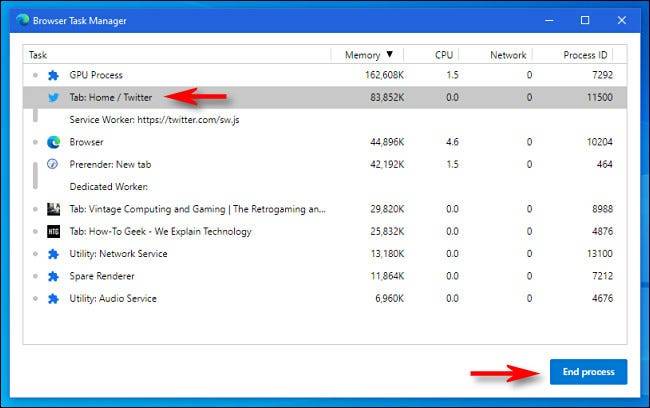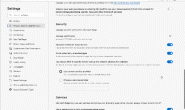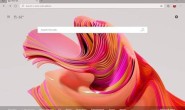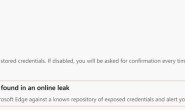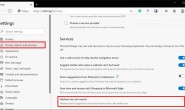如何使用Microsoft内置词典来研究单词?
要了解此功能,请首先通过键入Cortona或其他方式打开Microsoft Edge浏览器。
然后导航至设置选项,然后单击常规选项。
现在,在此选项中,您将找到一个名为“内联显示定义”的选项,您必须启用此选项。启用此选项后,您会在其中找到一组子选项,例如,书籍,阅读视图,PDF文件。
完成上述步骤后,您终于打开了Microsoft Edge浏览器的内置词典。现在,一旦遇到要查找其含义的单词,请双击该单词,然后将打开一个框,其中显示了其信息。
那里还有一个更多的选项,单击它可以显示有关该词的更多信息。
@ benjedwards
,2020年12月10日,美国东部标准时间上午11:23 | 1分钟阅读
如果使用Microsoft Edge浏览网络时性能下降,则可以使用Edge的内置浏览器任务管理器来确定哪些站点或扩展可能会占用大量资源,从而使您的系统瘫痪。这是使用方法。
首先,打开“ Microsoft Edge”。单击任何Edge浏览器窗口右上角的省略号按钮(三个点)。在弹出的菜单中,选择“更多工具”,然后选择“浏览器任务管理器”。
当浏览器任务管理器窗口打开时,您将看到浏览器中运行的所有选项卡,进程和扩展的列表。每个数据分为四列。每列的含义如下:
- 内存:这显示选项卡或进程正在使用的系统内存(以千字节为单位)。
- CPU:这显示选项卡或进程使用的总CPU容量(处理能力)的百分比。
- 网络:这显示选项卡或进程正在使用的网络带宽量,以每秒字节或千字节为单位。带有开放站点的标签页会流式播放视频或音乐等媒体,因此将更多使用。
- 进程ID:显示选项卡或进程的进程ID,这对于深入的开发人员故障排除非常有用。
您可以随时单击“内存”,“ CPU”或“网络”列标题,任务管理器将根据资源使用情况对选项卡和进程进行排序。
例如,如果您想找出哪个选项卡使用的内存最多,请单击“内存”列标题,然后,内存占用最大的选项卡将移至列表顶部。同样,如果您想查看哪些选项卡使用的CPU资源最多,请单击“ CPU”列标题。
如果选项卡或进程占用过多的CPU,内存或网络带宽,并且无法响应,则可以使用Edge的浏览器任务管理器强制其关闭。为此,请从列表中选择选项卡或进程,然后单击“结束进程”按钮。
您也可以使用浏览器任务管理器来一次管理大量选项卡。例如,如果您打开了100个标签,并且想一次关闭其中的许多标签,请在“任务管理器”中的一个组中选择它们,然后单击“结束过程”。只是确保在突然关闭它们之前,保存了这些选项卡中的所有工作。